Kerning odnosi się do dostosowania odstępu między dwoma znakami, zwykle używanego w celu poprawy wizualnej estetyki tekstu. Możesz zmienić kerning w programie Microsoft Word w zaledwie kilku krokach. Oto jak.
Spis treści:
Dlaczego chcesz dostosować kerning
Każda czcionka ma swoje własne domyślne kerning. Niektóre czcionki działają lepiej niż inne, biorąc pod uwagę odstępy między określonymi literami. Weźmy na przykład słowo „VASE”. W zależności od typu używanej czcionki litery V i A mogą do siebie pasować…
 Czcionka Arial.
Czcionka Arial.
… Lub może występować oszałamiająca ilość odstępów między dwiema literami.
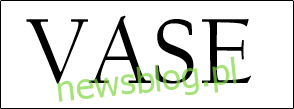 Kalifornijska czcionka FB.
Kalifornijska czcionka FB.
Jest to nieatrakcyjne wizualnie i może być irytujące dla czytelnika. Dostosowanie odstępu między dwiema literami może rozwiązać ten problem.
Ręcznie dostosuj kerning w programie Microsoft Word
Otwórz dokument programu Word i zaznacz tekst, dla którego chcesz dostosować kerning, klikając i przeciągając kursor nad tekstem.

Następnie na karcie „Strona główna” kliknij małą ikonę rozwijania w prawym dolnym rogu grupy „Czcionka”, aby uruchomić „Okno dialogowe czcionek” lub po prostu naciśnij Ctrl + D (Cmd + D na Macu).
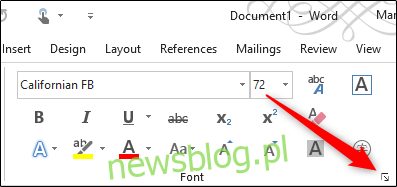
Pojawi się okno „Czcionka”. Na karcie „Zaawansowane” kliknij pole „Odstępy”, aby wyświetlić listę opcji odstępów. Masz do wyboru trzy opcje:
Normalny: domyślny odstęp.
Rozszerzony: zwiększa odstępy między znakami.
Zagęszczone: Zmniejsz odstępy między znakami.
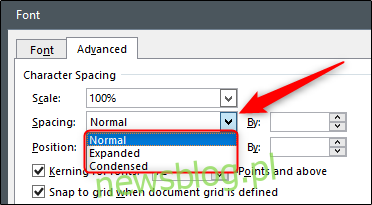
W tym przykładzie chcemy zbliżyć nasze litery do siebie, więc wybierzemy „Skondensowane”. Po wybraniu dostosuj ilość miejsca do usunięcia między dwiema literami w polu „By” obok opcji „Odstępy”. Aby zmniejszyć odstępy między literami, kliknij przycisk w dół. Nawet jeśli wcześniej wybrałeś opcję skondensowanych odstępów, kliknięcie strzałki w górę zwiększy odstęp między dwiema literami.
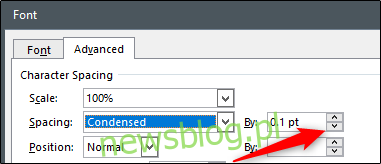
Ustaw żądaną kwotę, a następnie kliknij „OK” w prawym dolnym rogu okna, aby zastosować zmiany.
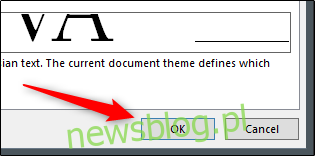
Odstęp między literami zostanie teraz odpowiednio dostosowany.
Przed kerningiem:
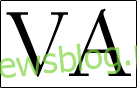
Po kerningu:

Automatycznie dostosuj kerning w programie Microsoft Word
Możesz powiedzieć programowi Microsoft Word, aby automatycznie dostosował kerning dla czcionek o określonym rozmiarze i powyżej określonego rozmiaru. Ta opcja odzwierciedla tylko tekst wprowadzony po włączeniu ustawienia. Jeśli dokument programu Word zawiera już tekst, przed kontynuowaniem musisz zaznaczyć cały tekst w dokumencie programu Word (Ctrl + A w systemie Windows lub Cmd + A na komputerze Mac).
Uruchom „Okno dialogowe czcionek” (Ctrl + D w systemie Windows lub Cmd + D na komputerze Mac) i na karcie „Zaawansowane” dostosuj ustawienia „Odstępów”, klikając strzałki w górę iw dół obok pola „Według”.
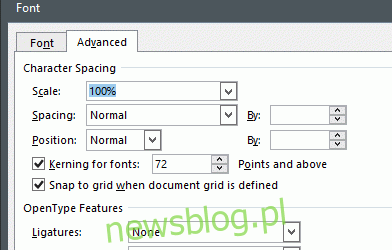
Następnie zaznacz pole obok „Kerning dla czcionek”, a następnie wprowadź rozmiar czcionki w polu tekstowym po prawej stronie, do którego chcesz zastosować regułę. Zwróć uwagę, że ta reguła będzie miała zastosowanie do każdego tekstu w dokumencie o rozmiarze czcionki wejściowej lub większym.
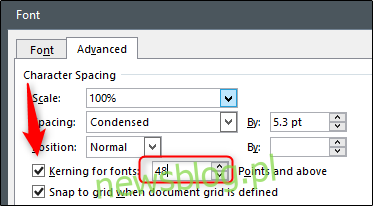
Kliknij „OK” w prawym dolnym rogu okna, aby zastosować zmiany.
Google Easter Egg
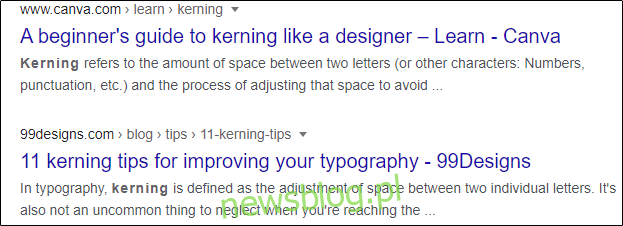
Google jest pełen schludnych ukrytych pisanek. Podczas wyszukiwania hasła „kerning” w wyszukiwarce Google litery w tym słowie są w wynikach wyszukiwania oddzielane od siebie. Spróbuj!

