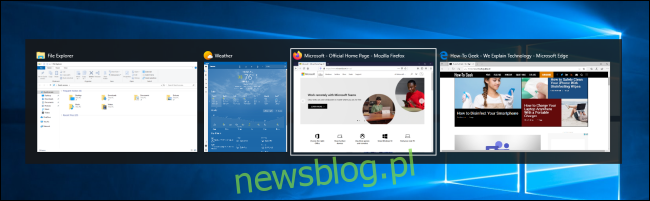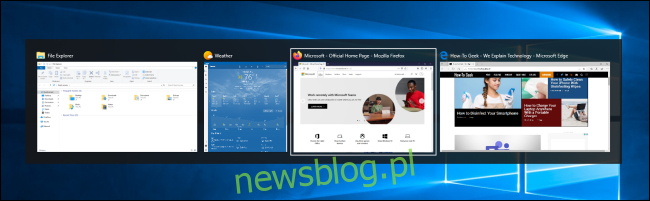Porządkowanie obszaru roboczego w systemie Windows 10 może czasami wydawać się żmudnym procesem za pomocą myszy. Na szczęście możesz używać wielu skrótów klawiaturowych do przełączania, przyciągania, minimalizowania, maksymalizowania, przenoszenia lub zmiany rozmiaru okien.
Spis treści:
Przełącz między oknami
System Windows 10 zawiera przydatny skrót, często nazywany „przełącznikiem zadań”. Umożliwia szybkie przełączanie między aktywnymi oknami za pomocą klawiatury. Po prostu naciśnij Alt + Tab w dowolnym momencie, a miniatury wszystkich otwartych okien pojawią się na ekranie.
Aby przełączać się między opcjami, naciśnij i przytrzymaj Alt i naciskaj Tab, aż wybrane okno zostanie podświetlone. Zwolnij oba klawisze, a okno zostanie przeniesione na pierwszy plan.
Możesz także nacisnąć Ctrl + Alt + Tab, aby otworzyć przełącznik zadań. Następnie użyj klawiszy strzałek, aby wybrać żądane okno i naciśnij klawisz Enter.
Bardziej wyrafinowanym sposobem przełączania się między oknami jest widok zadań. Zajmuje większą część ekranu i pokazuje większe podglądy wszystkich otwartych okien. Aby otworzyć widok zadań, naciśnij Windows + Tab.
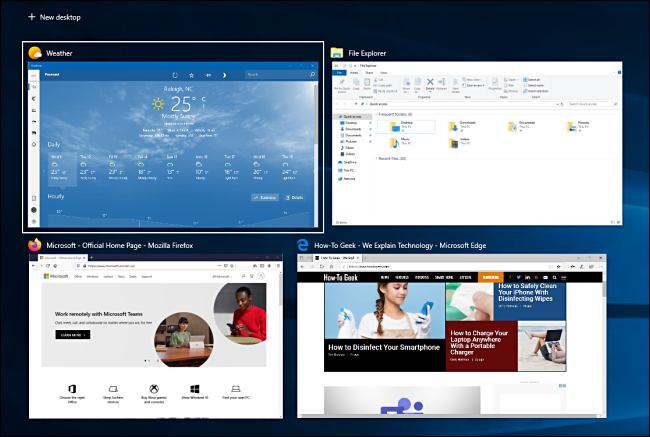
Następnie użyj klawiszy strzałek, aby wybrać okno, które chcesz wyświetlić, a następnie naciśnij klawisz Enter. Wybrane okno zostanie przeniesione na pierwszy plan.
Minimalizuj i maksymalizuj
Możesz łatwo zminimalizować lub zmaksymalizować okno za pomocą samej klawiatury. Minimalizowanie powoduje ukrycie okna, podczas gdy maksymalizacja powiększa okno, tak aby zajmowało możliwie największy obszar na ekranie. Możesz także zminimalizować wszystkie okna jednocześnie, aby zobaczyć pulpit.
Użyj następujących skrótów:
Zminimalizuj bieżące okno: Windows + strzałka w dół.
Zmaksymalizuj bieżące okno: Windows + strzałka w górę.
Zminimalizuj wszystkie okna: Windows + M.
Zminimalizuj wszystkie okna i pokaż pulpit: Windows + D. (To działa uparte okna, także).
Zminimalizuj wszystkie okna oprócz bieżącego: Windows + Home.
Przywróć wszystkie zminimalizowane okna: Windows + Shift + M.
Możesz także powiększyć okno bez całkowitego maksymalizowania go. Jeśli chcesz rozciągnąć wysokość (ale nie szerokość) bieżącego okna do góry i dołu ekranu, naciśnij Windows + Shift + Strzałka w górę. Zwróć uwagę, że ten skrót nie działa, jeśli okno jest przyciągane do pozycji ćwiartki widoku, którą omówiliśmy poniżej.
Przyciągnij okna do połowy lub ćwiartki
Jeśli żonglujesz wieloma oknami i chcesz użyć skrótów klawiaturowych, aby precyzyjnie rozmieścić je na ekranie, masz szczęście! Na ekranie łatwo jest ustawić dwa okna w idealnych połówkach lub cztery okna na ćwiartki.
Najpierw naciśnij Alt + Tab lub użyj myszy, aby ustawić ostrość na oknie, które chcesz zmienić. Następnie zdecyduj, którą część ekranu chcesz zajmować to okno.
Następnie możesz użyć następujących skrótów, aby ustawić dwa okna na pół:
Maksymalizuj po lewej: Windows + strzałka w lewo.
Maksymalizuj po prawej: Windows + strzałka w prawo.
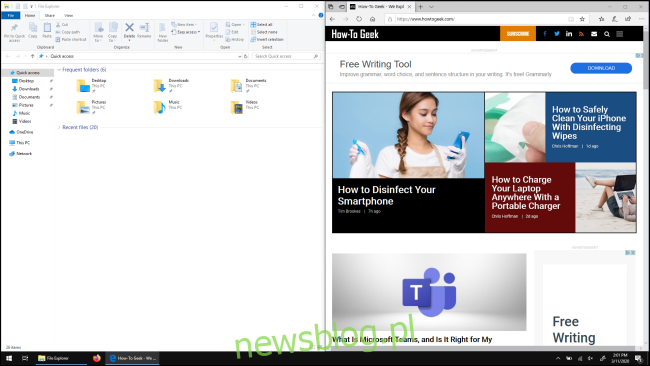
Aby ustawić cztery okna w ćwiartkach (każde zajmie 1/4 ekranu), możesz użyć sekwencji dwóch skrótów. Te sekwencje zakładają, że okno nie zostało jeszcze przyciągnięte do lewej lub prawej połowy ekranu.
Oto jak to zrobić:
Lewa górna ćwiartka: Windows + strzałka w lewo, a następnie Windows + strzałka w górę.
Lewa dolna ćwiartka: Windows + strzałka w lewo, a następnie Windows + strzałka w dół.
Prawy górny kwartał: Windows + strzałka w prawo, a następnie Windows + strzałka w górę.
Prawy dolny kwartał: Windows + strzałka w prawo, a następnie Windows + strzałka w dół.
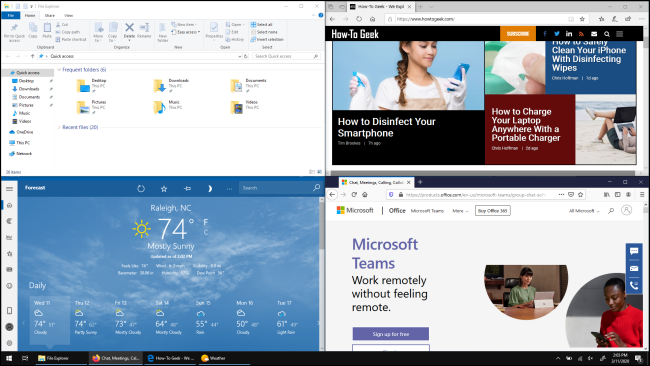
Dokładnie przesuń okno
Możesz użyć klawiatury, aby przenieść określone okno w określone miejsce na ekranie. Najpierw naciśnij Alt + Tab, aby wybrać okno, które chcesz przenieść.
Po zaznaczeniu okna naciśnij klawisze Alt + spacja, aby otworzyć małe menu w lewym górnym rogu. Naciśnij klawisz strzałki, aby wybrać „Move”, a następnie naciśnij enter.
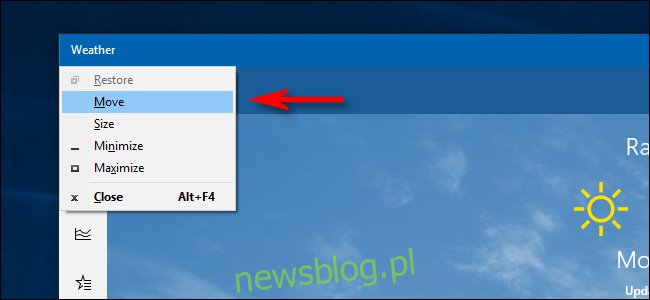
Za pomocą klawiszy strzałek przesuń okno w żądane miejsce na ekranie, a następnie naciśnij klawisz Enter.
Ta sztuczka działa nawet wtedy, gdy okno, które chcesz przenieść, jest ukryte i nie możesz go znaleźć za pomocą myszy.
Przenoszenie okien między ekranami
Jeśli używasz wielu monitorów i rozszerzyłeś pulpit między nimi, możesz szybko przenosić aktywne okno między ekranami. Aby to zrobić, naciśnij Windows + Shift + Lewo lub + Strzałka w prawo.
Ściągawka do zarządzania oknami
Oto przydatna ściągawka wszystkiego, co omówiliśmy powyżej. Poćwicz je, a w mgnieniu oka staniesz się ninja okien:
Alt + Tab: Otwórz przełącznik zadań.
Windows + Tab: Otwórz widok zadań.
Windows + strzałka w dół: Minimalizuj okno.
Windows + strzałka w górę: maksymalizuj okno.
Windows + M: Zminimalizuj wszystkie okna.
Windows + D: Wyświetl pulpit.
Windows + Home: Zminimalizuj wszystkie okna z wyjątkiem aktywnego.
Windows + Shift + M: przywróć wszystkie zminimalizowane okna.
Windows + Shift + strzałka w górę: rozciągnij okno do góry i dołu ekranu.
Windows + strzałka w lewo: zmaksymalizuj okno po lewej stronie ekranu.
Windows + strzałka w prawo: zmaksymalizuj okno po prawej stronie ekranu.
Windows + Shift + strzałka w lewo lub w prawo: Przenieś okno z jednego monitora na drugi.
Jeśli chcesz jeszcze więcej magii skrótów klawiaturowych, sprawdź te dodatkowe skróty dla systemu Windows 10, a także niektóre dla przeglądarek internetowych i edycji tekstu.