Microsoft Word to słynna platforma służąca do tworzenia i projektowania dokumentów. Ludzie na całym świecie używają programu Word do tworzenia życiorysów, umów, raportów, zadań i innych profesjonalnych lub nieprofesjonalnych dokumentów. Ten cyfrowy sposób prezentowania i przeglądania dokumentów jest również metodą oszczędzającą czas i szybszą niż pisanie na papierze. Posiada również niezliczone funkcje dla swoich użytkowników, takie jak rozmiar czcionki, typ, dodawanie zdjęć do dokumentów, wstawianie tabel i grafiki. Nie tylko to, ale możesz także zmienić kolor tła w programie Microsoft Word. Jeśli jesteś kimś, kto szuka wskazówek na ten temat, przedstawiamy pomocny przewodnik, który nauczy Cię, jak zmienić kolor tła w programie Word.
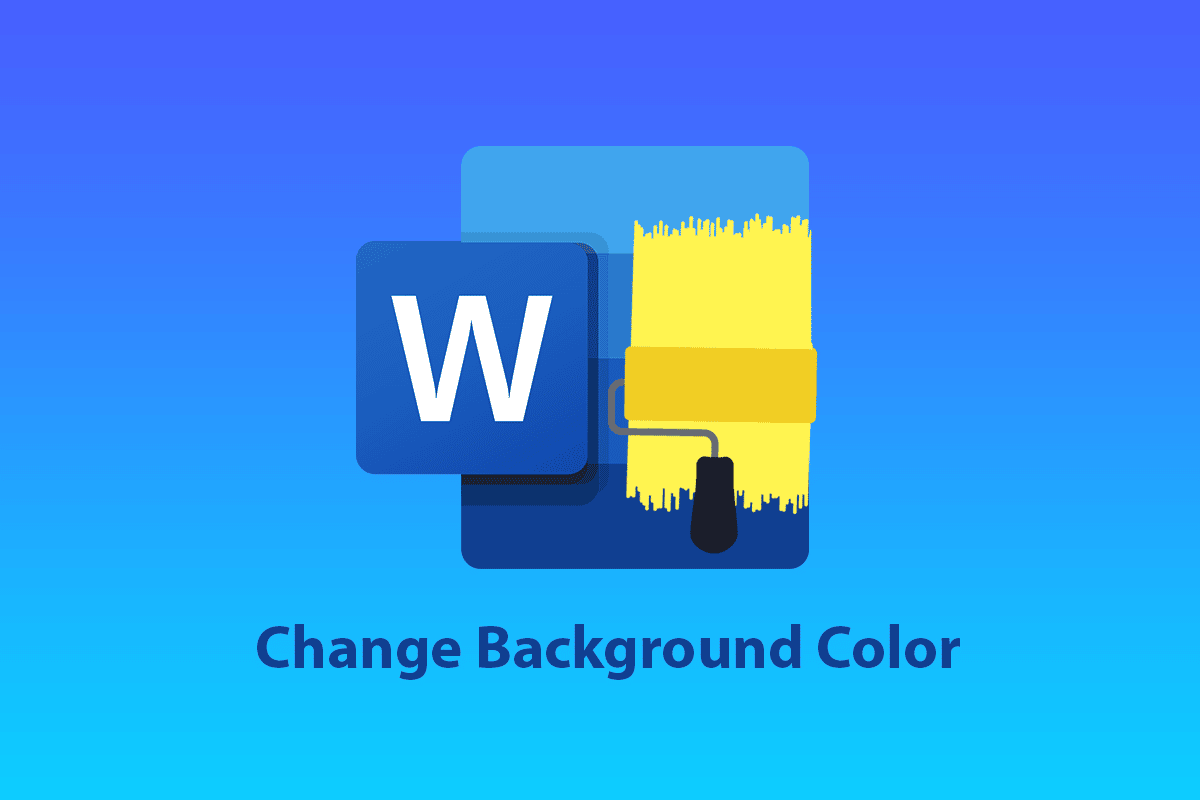
Spis treści:
Jak zmienić kolor tła w programie Microsoft Word
Dodanie koloru tła do dokumentu programu Word wprowadza w nim wiele zmian i dodaje do niego szczegóły. Poza tym istnieją również inne korzyści, które wyjaśniają, jak pomocne może być dodanie koloru do dokumentów.
- Dodanie koloru tła do dokumentu bardziej wyjątkowego i ulepszonego, jeśli chcesz stworzyć go do celów twórczych.
- Świetnie nadaje się również do tworzenia ulotki lub broszury w celach marketingowych.
- Możesz także dodać kolor tła do określonego akapitu, aby podkreślić wagę tematu.
- Funkcja dodawania koloru tła jest również atutem do kreatywnego pisania w dokumencie Word.
- Możesz zmienić tło swojej strony na dokumencie zgodnie z własnym życzeniem. Zmiana koloru tła jest dostępna we wszystkich wersjach programu Microsoft Word.
Przyjrzyjmy się teraz metodom, które powiedzą Ci, jak zmienić kolor tła w programie Word na jednej stronie.
Metoda 1: Zmień kolor tła z układu strony
Kolor tła dokumentu Word może być praktycznie dowolnym kolorem, czy to jasnym, czy ciemnym. Jeśli szukasz sposobu na zmianę koloru tła w programie Word na jednej stronie, oto kilka prostych kroków, które poprowadzą Cię na Twojej drodze.
Uwaga: Poniższe kroki są wykonywane w programie Word 2010.
1. Otwórz dokument Word, do którego chcesz dodać kolor.
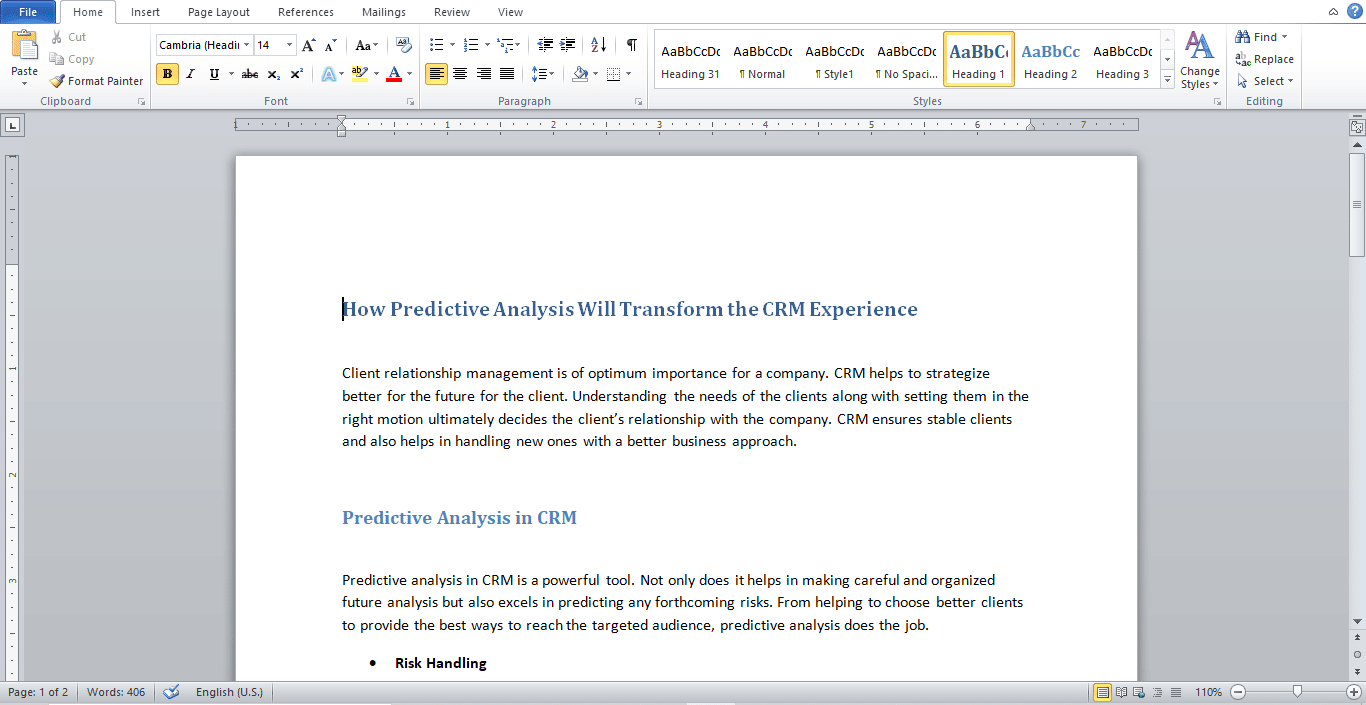
2. Kliknij Układ strony, jak pokazano.
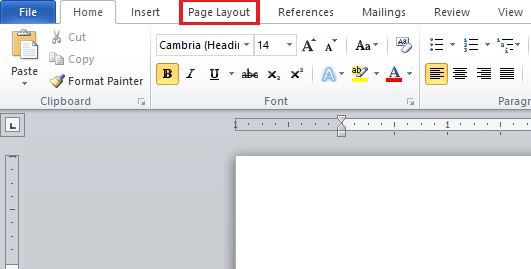
3. Kliknij Kolor strony, aby wyświetlić tablicę w różnych kolorach.
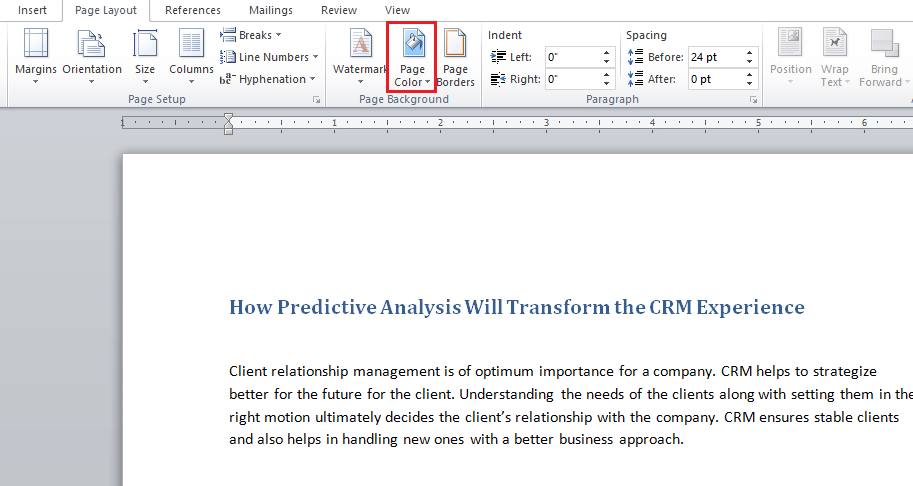
4. Wybierz kolor z opcji Kolory motywu lub Kolory standardowe.
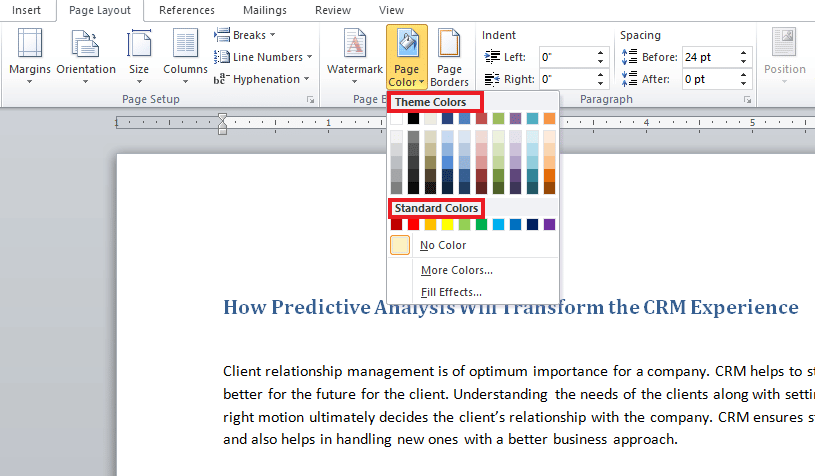
5. Jeśli chcesz dodać więcej kolorów, kliknij opcję Więcej kolorów.
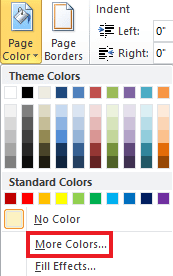
6. Wybierz żądany kolor z wyświetlonej tablicy i kliknij OK.
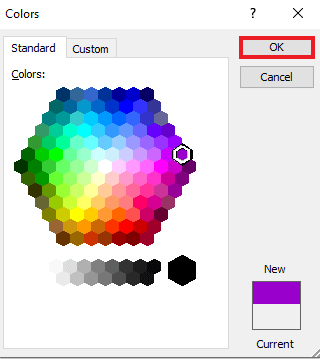
7. Jeśli chcesz zmienić kolor lub go usunąć, kliknij Brak koloru.
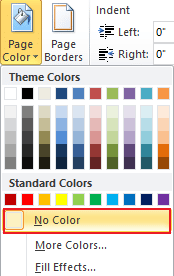
Metoda 2: Użyj standardowego motywu kolorów
Jeśli zmagasz się z pomysłami i nie masz pojęcia, jaki kolor tła chcesz mieć dla swojego dokumentu, nie musisz się martwić, ponieważ standardowy zestaw kolorów w programie Word może pomóc w wyborze najlepszego zgodnie z dokumentem. Zmiana koloru tła w programie Microsoft Word jest teraz niezwykle łatwa dzięki domyślnym kolorom. Aby więc ustawić je zgodnie z własnymi preferencjami, wykonaj kolejne kroki.
1. Otwórz dokument Word i kliknij Układ strony.
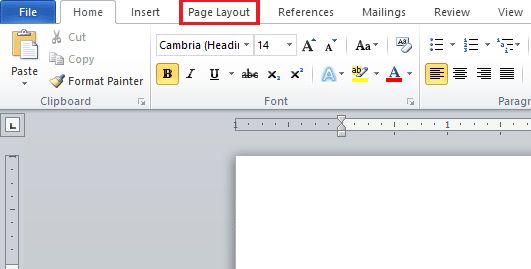
2. Kliknij Kolory w lewym górnym rogu strony.
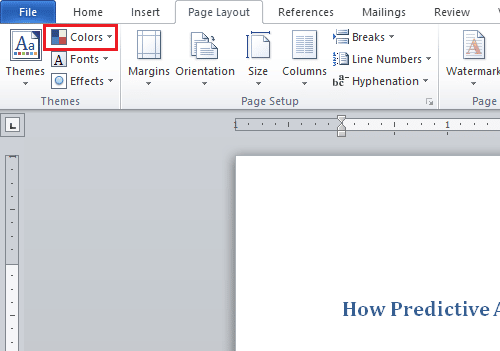
3. Otworzy się menu wbudowanych kolorów.
4. Wybierz wybrany motyw, aby dodać go do dokumentu.
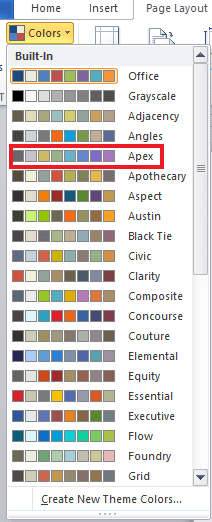
Metoda 3: Utwórz niestandardowy motyw kolorów
Aby dodać odrobinę dostosowania do dokumentu i dodać trochę koloru i ciepła do pliku, najlepszy jest niestandardowy motyw kolorystyczny ze spektrum. Jeśli zastanawiasz się, jak zmienić kolor tła w programie Word, możesz wykonać czynności dokładnie tak, jak zostały wymienione poniżej i sprawić, by plik był kolorowy.
1. Kliknij Układ strony w żądanym dokumencie programu Word.
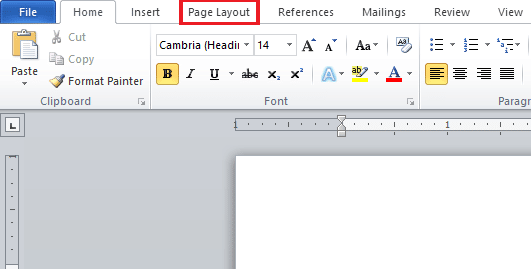
2. Kliknij kartę Kolory w lewym górnym rogu strony, jak pokazano.
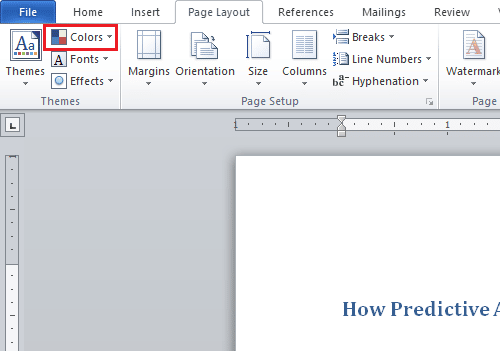
3. Kliknij opcję Utwórz nowe kolory motywu z menu wbudowanego, jak pokazano poniżej.
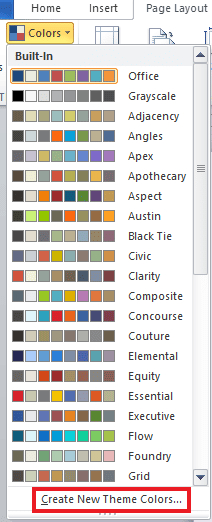
4. W oknie Utwórz nowe kolory motywu kliknij menu rozwijane dla żądanego koloru.
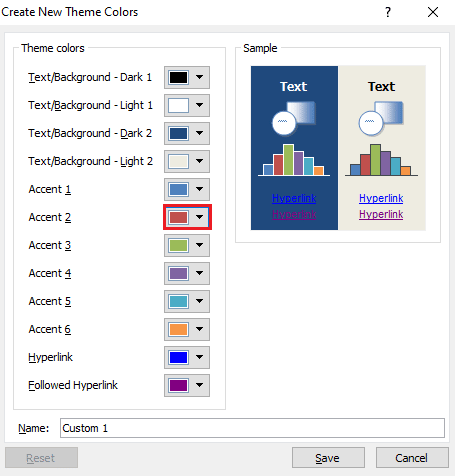
5. Wprowadź swoją niestandardową Nazwę i kliknij Zapisz.
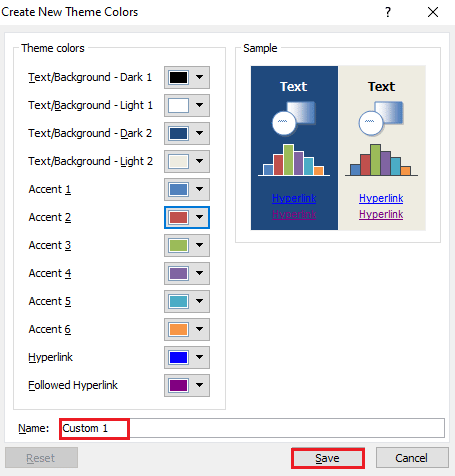
Metoda 4: Zaznacz tekst kolorem
Wraz ze zmianą koloru tła, Word pozwala również na podświetlenie tekstu. Podświetlenie tekstu pomaga w zwróceniu uwagi na temat i wyróżnia go spośród innych. Dlatego, jeśli piszesz coś ważnego w swoim dokumencie lub dodajesz notatkę, podświetlenie tekstu będzie dla Ciebie przydatne. Możesz podkreślić tekst za pomocą koloru, wykonując następujące czynności.
1. Otwórz żądany dokument Word.
2. Kliknij kartę Strona główna > ikonę Kolor wyróżnienia tekstu.
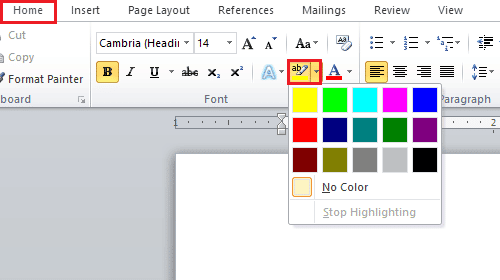
3A. Z menu Kolor wybierz żądany kolor, aby podświetlić tekst w dokumencie.
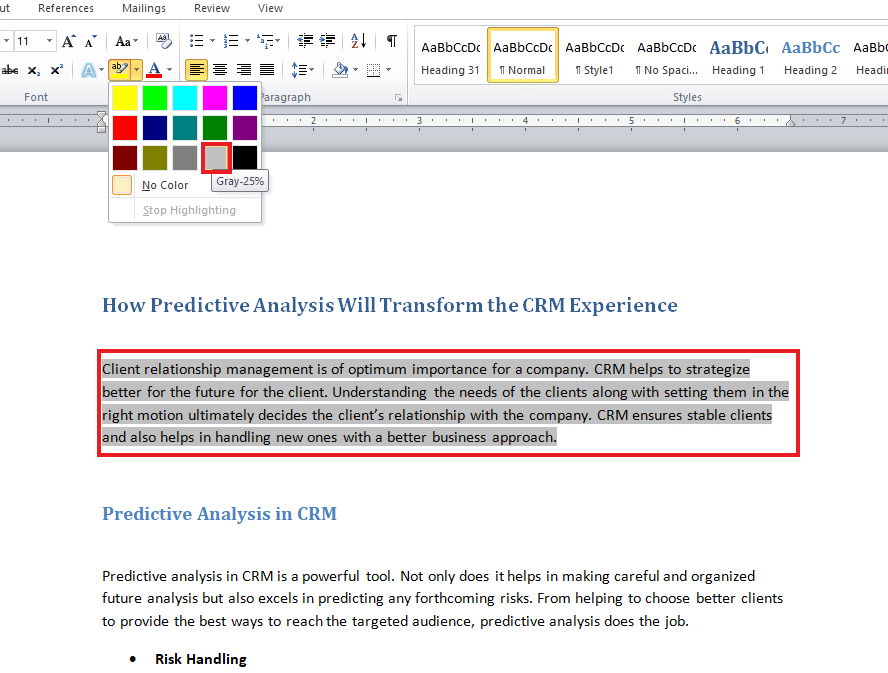
3B. Kliknij Brak koloru, jeśli chcesz zmienić lub usunąć podświetlony kolor.
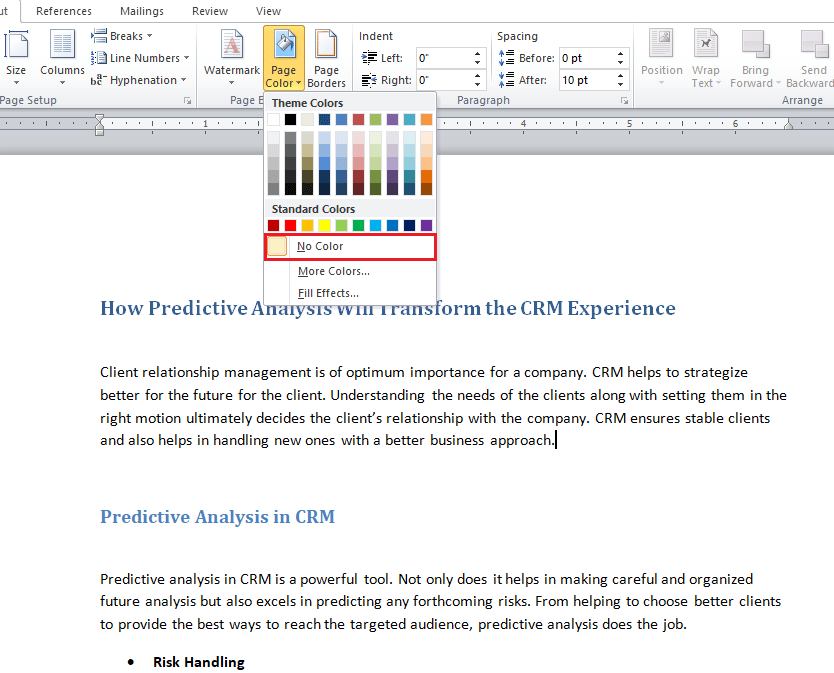
Metoda 5: Dodaj kolory gradientu
Jeśli chcesz dodać więcej niż kolor do tła dokumentu, program Word oferuje również inne opcje tła. Gradient to jedna z funkcji programu Word, którą możesz dodać do swojego pliku w postaci kolorów i stylów cieniowania. Jeśli chcesz wiedzieć, jak zmienić kolor tła w programie Word na jednej stronie za pomocą gradientu, poniższe kroki są twoimi wskazówkami.
1. W dokumencie Word kliknij Układ strony > Kolor strony.
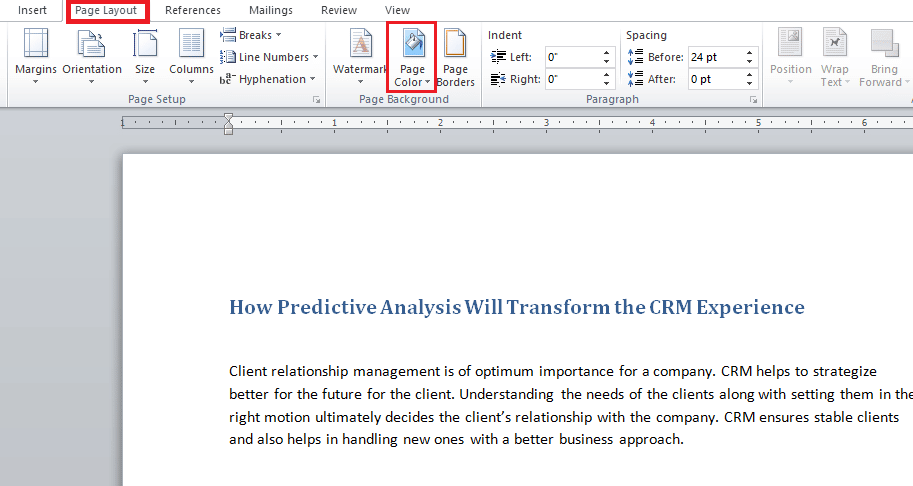
2. Kliknij Efekty wypełnienia…, jak pokazano.
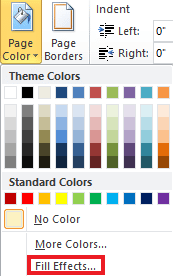
3. Na karcie Gradient wybierz jedną z następujących opcji:
- Jeden kolor
- Dwa kolory
- Zaprogramowane
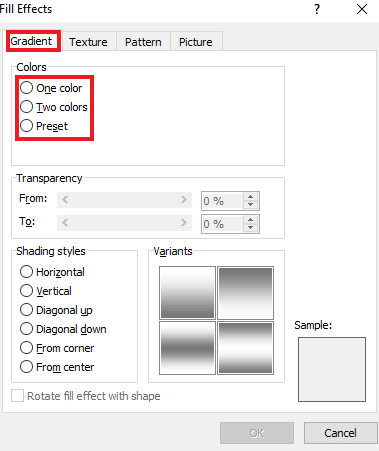
4. Wybierz Kolor 1 i Kolor 2, jeśli wybrałeś opcję Dwa kolory.
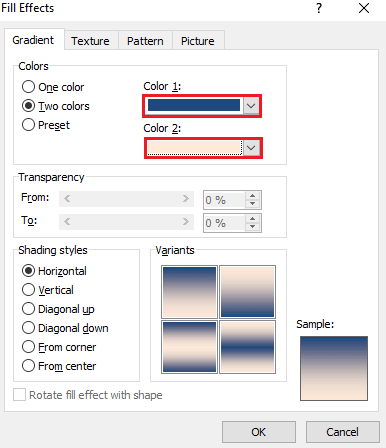
5. Wybierz Style cieniowania i kliknij OK.
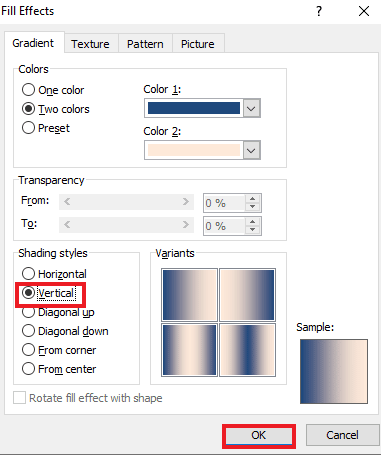
Metoda 6: Utwórz teksturowane tło
Teksturowane tło to kolejny sposób na uatrakcyjnienie dokumentu Word. Tekstura umożliwia użytkownikom dodawanie bardziej złożonych kolorów i kształtów w celu ulepszenia pliku. Aby dowiedzieć się, jak zmienić kolor tła w programie Word w formie tekstury, spójrz na instrukcje krok po kroku wymienione poniżej.
1. Kliknij Układ strony w żądanym dokumencie programu Word.
2. Kliknij opcję Kolor strony, jak pokazano poniżej.
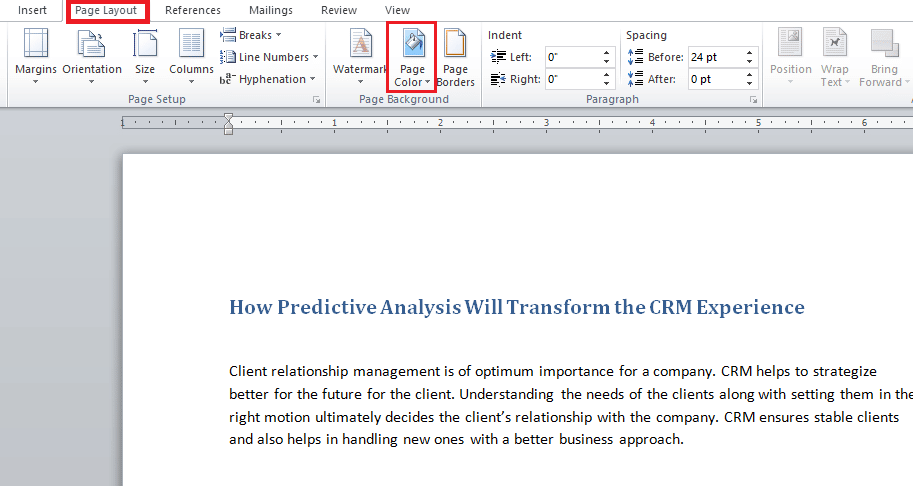
3. Kliknij Efekty wypełnienia.
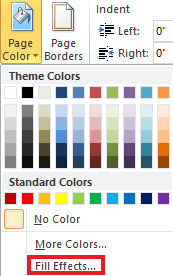
4A. Kliknij zakładkę Tekstura i wybierz preferowaną teksturę. Następnie kliknij OK.
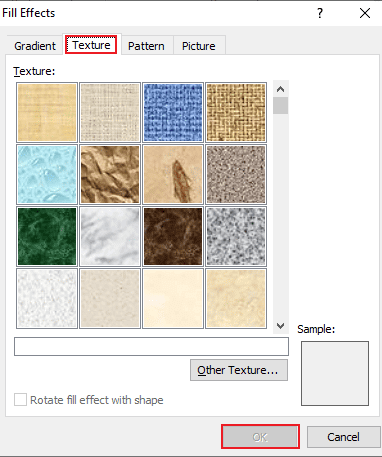
4B. Jeśli chcesz więcej opcji, kliknij Inne tekstury.
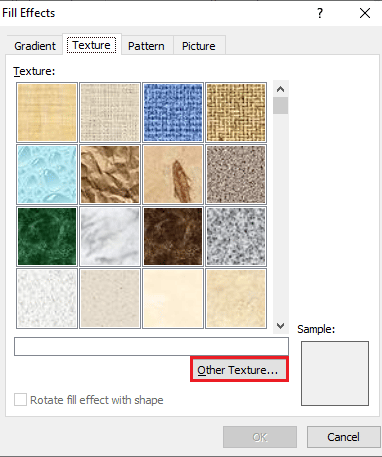
5. Dodaj do dokumentu preferowane zdjęcie o odpowiednim rozmiarze i kliknij Wstaw. żądany obraz zostanie dodany jako tło w docelowym dokumencie programu Word.
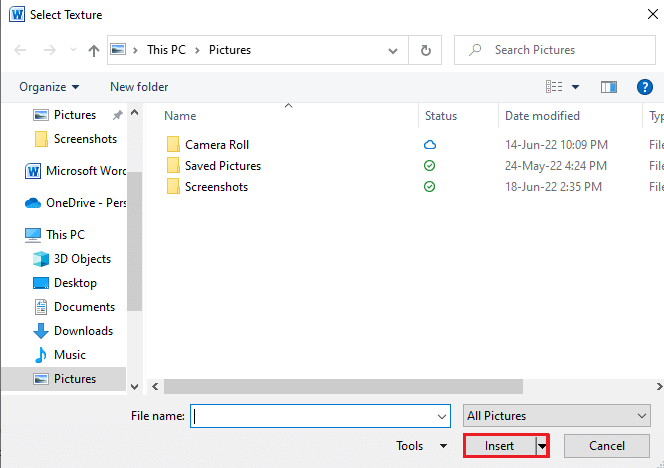
Metoda 7: Utwórz tło wzorzyste
Funkcja wzorca programu Word to kolejny sposób na dodanie koloru pierwszego planu i tła do dokumentu. Od kropek i fal po motyw siatki — wystarczy deseniowe tło. Poniższe kroki pomogą Ci dodać to tło do dokumentu.
1. Otwórz żądany dokument Word na swoim komputerze.
2. Kliknij opcje Układ strony > Kolor strony, jak zaznaczono poniżej.
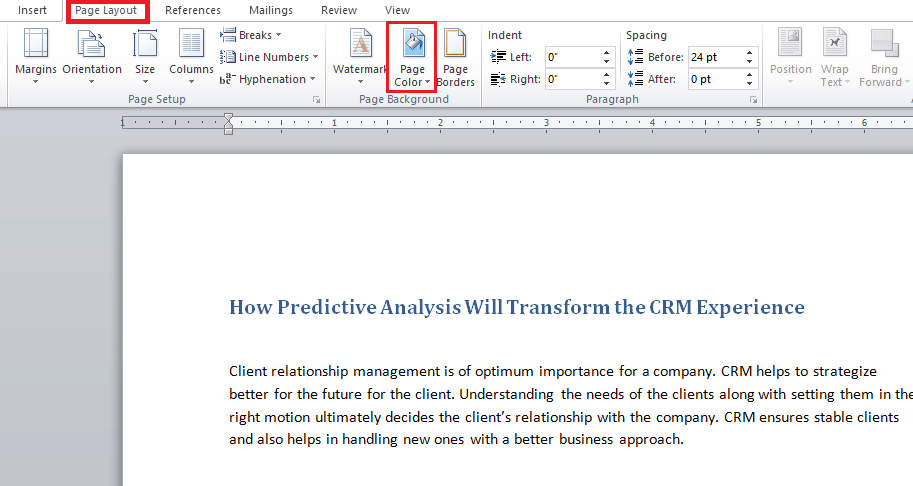
3. Kliknij opcję Efekty wypełnienia z menu rozwijanego Kolor strony.
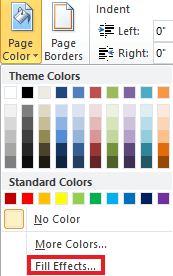
4. Kliknij kartę Wzór i wybierz odpowiedni kolor dla pierwszego planu i tła, jak pokazano.
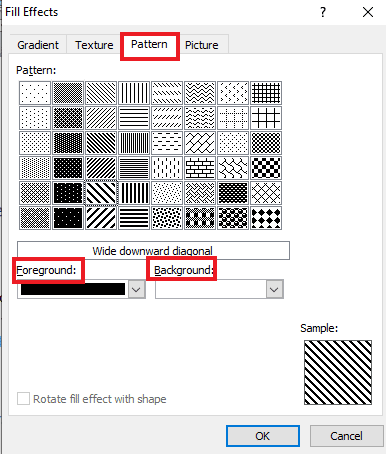
5. Kliknij OK, aby zastosować zmiany.
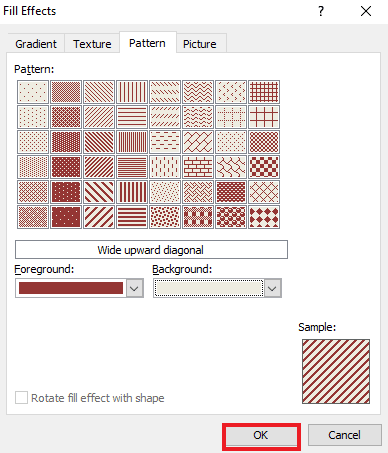
Metoda 8: Ustaw obraz jako tło
Jeśli szukasz innego sposobu, aby dowiedzieć się, jak zmienić kolor tła w programie Word, możesz to zrobić, używając obrazu w funkcji tła w efektach wypełnienia. Do dokumentu możesz dodać dowolne zdjęcie. Jedyne, o co musisz zadbać, to rozmiar obrazu, który musi być zgodny z rozmiarem liter dokumentu. Sprawdź poniższe kroki, aby dowiedzieć się, jak dodać zdjęcie do pliku.
1. Kliknij Układ strony> Kolor strony w dokumencie programu Word.
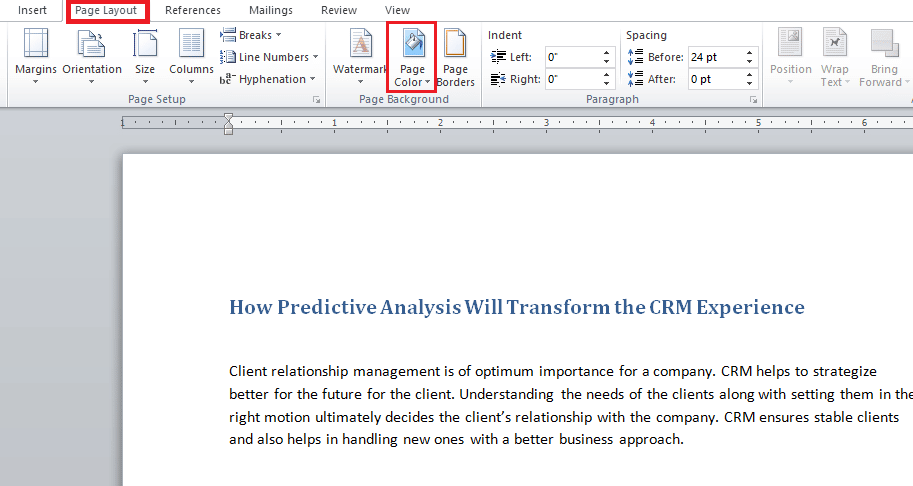
2. Otwórz Efekty wypełnienia w Kolorze strony.
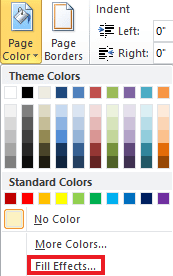
3. Kliknij kartę Obraz > Wybierz obraz, aby wybrać odpowiedni obraz z systemu.
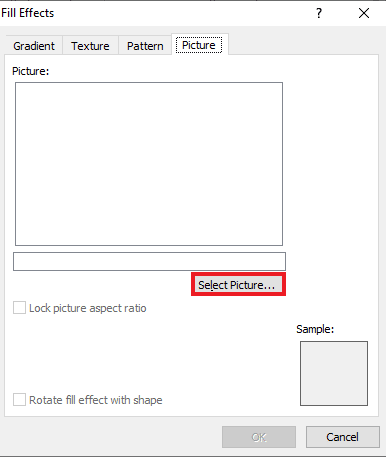
4. Prześlij żądany obraz i kliknij OK.
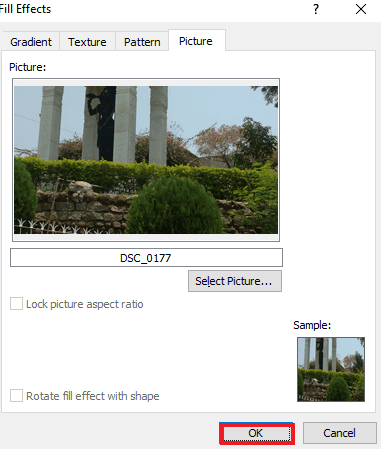
Często zadawane pytania (FAQ)
Q1. Czy mogę mieć inny kolor tła dla każdej strony w moim dokumencie programu Word?
Odp. Tak, kolor tła można zmienić dla każdej strony w dokumencie Word. Aby to zrobić, musisz wybrać inny styl lub kolor z opcji Kolor strony w programie Word. Możesz wybrać standardowy motyw kolorystyczny lub utworzyć własny motyw dla pliku.
Q2. Czy mogę wybrać inne tło dla każdej strony w programie Word?
Odp. Tak, możesz mieć inne tło dla każdej strony w dokumencie Word. W opcji koloru strony możesz wybrać efekty wypełnienia, co pozwala wybrać opcje gradientu, wzoru, obrazu lub tekstury, które chcesz dodać do pliku Word.
Q3. Jak zmienić kolor pojedynczej strony w programie Word?
Odp. Jeśli chcesz dodać kolor tylko do jednej strony w dokumencie, możesz to zrobić, dodając kształt prostokąta o rozmiarze strony, a następnie wypełniając wybranym kolorem kształt na stronie, do której chcesz dodać kolor.
Q4. Czy mogę zmienić kolor tła w programie Word, jeśli już go nie chcę?
Odp. Tak, możesz usunąć lub zmienić kolor strony tła w pliku. Można to zrobić, otwierając kartę kolorów strony, a następnie wybierając opcję braku koloru, aby przywrócić wszystko do normy.
P5. Czy mogę również wydrukować kolor tła?
Odp. Tak, możesz wydrukować kolor, który ustawiłeś na tle dokumentu. Aby uzyskać kolor tła, musisz użyć kolorowej drukarki.
***
Mamy nadzieję, że ten przewodnik był pomocny i wiesz, jak zmienić kolor tła w programie Word. Daj nam znać, która metoda dodawania koloru do tła twojego dokumentu była twoją ulubioną. Jeśli masz jakieś pytania lub sugestie dotyczące tego samego, możesz je umieścić w sekcji komentarzy poniżej.

