Po wybraniu elementów w systemie Windows 10, niezależnie od tego, czy są to elementy na pulpicie, czy foldery i pliki w Eksploratorze plików, zaznaczenie jest podświetlane półprzezroczystym niebieskim pudełkiem. To był ten kolor w wielu poprzednich wersjach systemu Windows, ale jeśli nie lubisz niebieskiego, możesz zmienić kolor zaznaczenia przeciąganiem za pomocą edycji rejestru.

Zmień kolor zaznaczenia przeciągania
Będziesz potrzebować uprawnień administratora, aby zmienić kolor zaznaczenia przeciągania. Dobrym pomysłem jest również utworzenie kopii zapasowej kluczy rejestru, które będziesz modyfikować, chociaż podamy domyślną wartość, której możesz użyć, aby przywrócić kolor zaznaczenia z powrotem do koloru domyślnego.
Użyj skrótu klawiaturowego Win + R, aby otworzyć okno uruchamiania. W polu uruchamiania wpisz „regedit”, aby otworzyć edytor rejestru.
W edytorze rejestru przejdź do następującej lokalizacji. Tutaj będziesz musiał zmodyfikować wartości dwóch wartości.
HKEY_CURRENT_USERControl PanelColors
Zanim jednak zmodyfikujesz klawisze, musisz zdecydować, którego koloru chcesz użyć dla pola wyboru, a następnie musisz znaleźć wartość RGB dla tego koloru. Możesz użyć Google, aby znaleźć koło kolorów, które poda zarówno wartości RGB, jak i szesnastkowe dla wybranego koloru.
Wartości RGB to trzy różne wartości, które odpowiadają wartościom czerwieni, zieleni i niebieskiego, które składają się na kolor. Kiedy do nich wejdziesz, będziesz musiał oddzielić je spacją.
Gdy masz już kolor, poszukaj wartości HotTrackingColor i wprowadź wartość RGB dla wybranego koloru.
Przykład
255 102 102
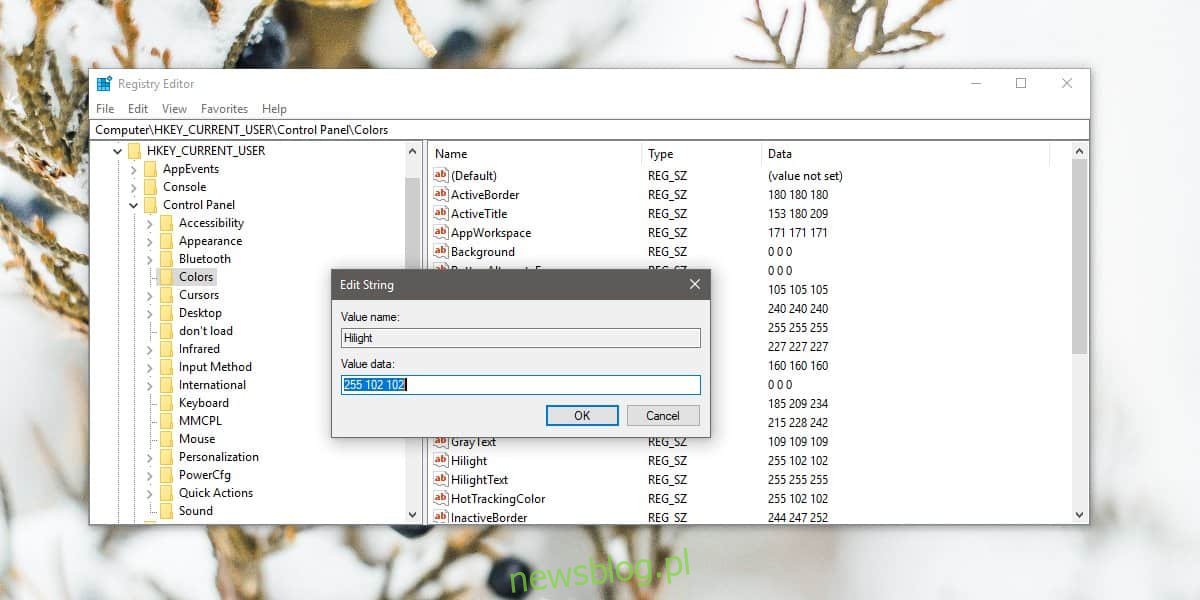
Następnie poszukaj wartości Hilight i wprowadź dla niej taką samą wartość RGB, jaką wprowadziłeś dla poprzedniej. Gdy skończysz, musisz ponownie uruchomić system. Ponowne uruchomienie Eksploratora nie wystarczy tutaj. Musisz ponownie uruchomić system, aby zmiana odniosła skutek.
Nowy kolor zaznaczenia pojawi się po kliknięciu i przeciągnięciu nad elementami lub pustym obszarem na pulpicie lub w Eksploratorze plików. Ta zmiana wpłynie również na inne, bardziej subtelne obszary w systemie Windows. Nie mogę podać ostatecznej listy wszystkich obszarów, na które wpłynie, ale wydawało się, że zmienił kolor wyboru adresu URL w Chrome, gdy go wybrałem.
Aby zresetować kolor z powrotem do wartości domyślnej, wprowadź następujące wartości RGB zarówno w wartościach zmodyfikowanych, jak i ponownie uruchom system po wykonaniu zmiany.
0 120 215

