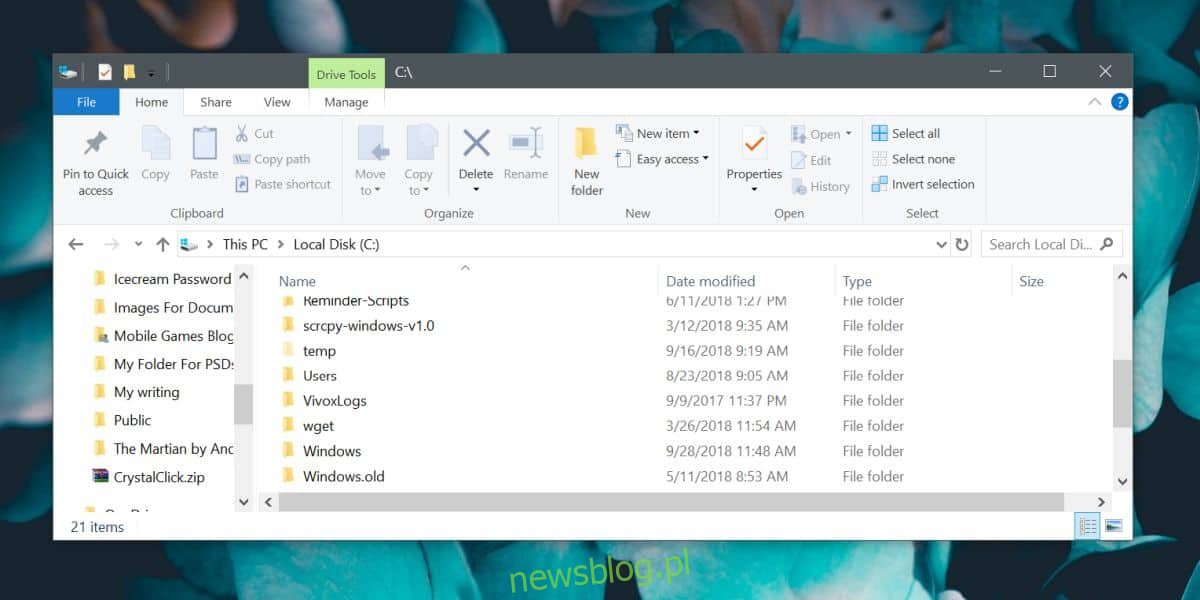Następna duża aktualizacja funkcji systemu Windows 10 ma pojawić się w pierwszym tygodniu października. Wielu użytkowników woli poczekać kilka miesięcy przed aktualizacją. To pozwala im zobaczyć, co zepsuje nowa aktualizacja i czy wstrzymać się z nią dłużej, dopóki problemy nie zostaną naprawione. Innym sposobem radzenia sobie z problematyczną aktualizacją jest przywrócenie poprzedniej wersji systemu Windows 10, jeśli nowa aktualizacja powoduje problemy. Domyślnie system Windows 10 umożliwia przywrócenie poprzedniej wersji w ciągu 30 dni od aktualizacji. Jeśli chcesz przedłużyć limit czasu „Wróć do poprzedniej wersji”, możesz to zrobić na dwa sposoby.
Zewnętrzna kopia zapasowa Windows.old
Podczas aktualizacji systemu Windows 10 folder o nazwie Windows.old jest tworzony w katalogu głównym dysku systemu Windows (zwykle jest to dysk C). W tym miejscu system Windows 10 przechowuje obraz przywracania systemu. Po wygaśnięciu 30-dniowego terminu zawartość tego folderu jest automatycznie usuwana. Jeśli chcesz mieć możliwość przywrócenia go po 30 dniach, skopiuj go na dysk zewnętrzny.
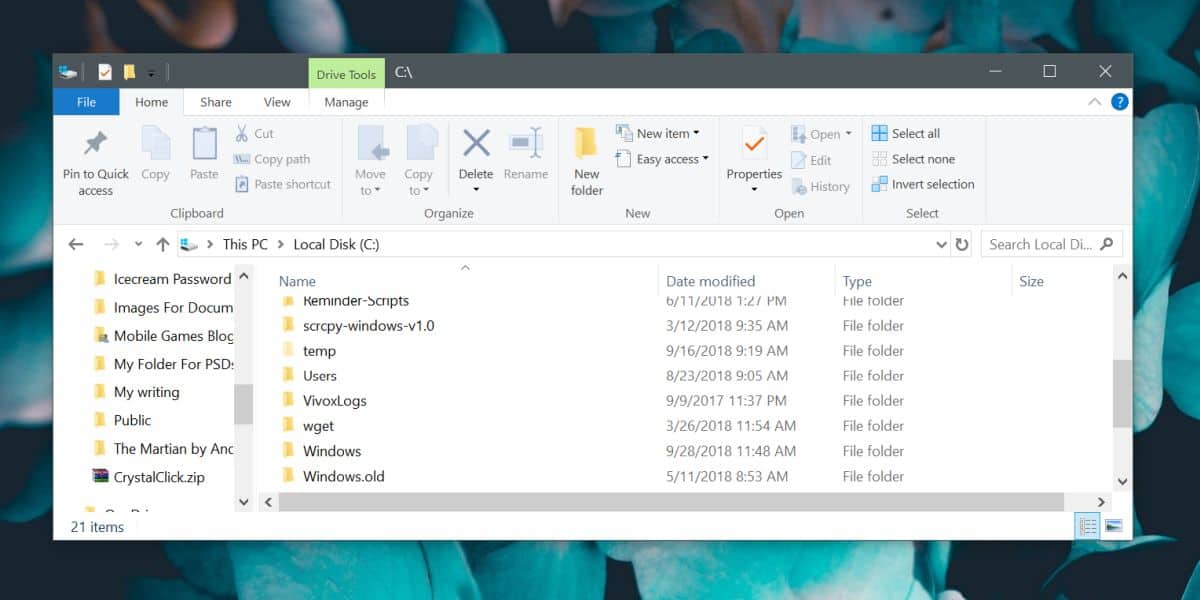
Jeśli chcesz przywrócić starszą wersję, skopiuj ten folder z powrotem na dysk z systemem Windows. Opcja przywracania znajduje się w aplikacji Ustawienia w grupie ustawień Aktualizacja i zabezpieczenia. Przejdź do zakładki Kopia zapasowa, a zobaczysz ją.
Zmień limit czasu przywracania
Jeśli chcesz, możesz zmienić limit czasu funkcji przywracania. Jest ustawiony na 30 dni, ale jedno polecenie wiersza poleceń może zmienić go na 60 dni, dając dwa razy więcej czasu na rozważenie pozostania przy nowej aktualizacji lub przywrócenia do starszej wersji. Możesz to zrobić dopiero po aktualizacji do nowszej wersji systemu Windows 10
Otwórz PowerShell z prawami administratora i uruchom następujące polecenie i zamień dni na liczbę dni, przez które chcesz zachować pliki przywracania.
DISM /Online /Set-OSUninstallWindow /Value:days
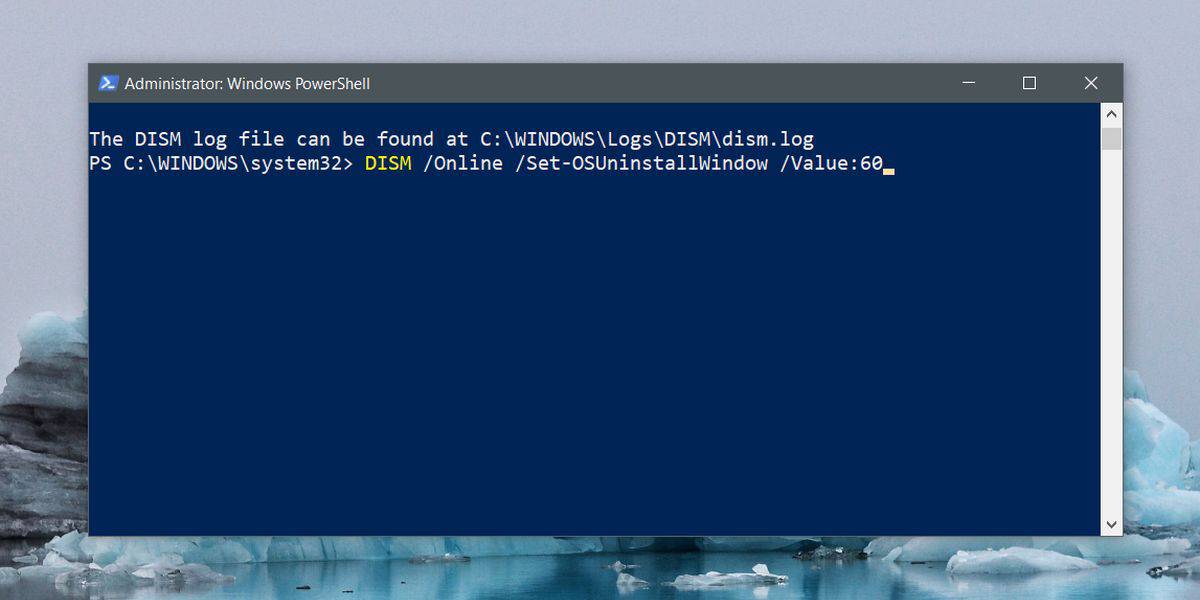
Po uruchomieniu tego polecenia linia życia dla folderu Windows.old zostanie rozszerzona lub zmniejszona do dowolnej ustawionej liczby. Jeśli kiedykolwiek będziesz musiał sprawdzić, jak długo folder będzie przechowywany, uruchom to polecenie.
DISM /Online /Get-OSUninstallWindow
Ponownie, możesz uruchomić to polecenie tylko wtedy, gdy masz folder, który możesz przywrócić, aby był obecny na dysku C. Powinniśmy również wspomnieć, że jeśli miałeś pecha z aktualizacjami systemu Windows 10 i nie chcesz wierzyć we wbudowaną funkcję przywracania, zawsze możesz utworzyć punkt przywracania systemu i użyć go do przywrócenia poprzedni, stabilny punkt.