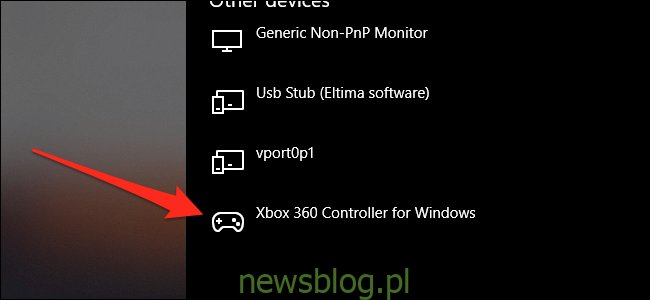Wiele gier na komputery PC i Mac traktuje klawiaturę jako obywatela pierwszej klasy i ma słabe wsparcie dla kontrolerów gier. Aby obejść to ograniczenie, możesz przypisać przyciski kontrolera do naciśnięć klawiszy na klawiaturze.
Stracisz trochę wejścia analogowego – na przykład joysticki będą działać jako klawisze strzałek, które są włączone lub wyłączone bez zwykłego zakresu czułości – ale w przypadku niektórych gier nie jest to duży problem.
Jeśli chcesz tylko grać w gry Steam za pomocą kontrolera, Steam ma już świetne wbudowane narzędzia do zmiany mapowania kontrolerów w trybie Big Picture i będzie znacznie łatwiejszym rozwiązaniem niż cokolwiek innego wymienionego tutaj. Aby korzystać z całego systemu lub w grach innych niż Steam, potrzebujesz aplikacji innej firmy.
Spis treści:
Podłącz kontroler
Ten krok jest oczywisty, ale przy tak wielu rodzajach kontrolerów na rynku może być wyzwaniem, aby działały poprawnie, szczególnie w systemie macOS. Mamy obszerny przewodnik dla większości kontrolerów głównego nurtu, do których możesz się odwołać, jeśli masz problemy, ale większość kontrolerów obecnej generacji będzie działać w systemie Plug and Play w systemie Windows i macOS. Kontrolery ostatniej generacji i wcześniejsze mogą wymagać niestandardowych sterowników i odrobiny konfiguracji.
Możesz upewnić się, że kontroler jest podłączony, otwierając zakładkę „Urządzenia” w ustawieniach okna. Wybierz Ustawienia> Urządzenia> Bluetooth i inne urządzenia i poszukaj w sekcji „Inne urządzenia”.
W systemie macOS kontrolery USB można zwykle znaleźć w aplikacji „Informacje o systemie” w sekcji „USB”. Kontrolery Bluetooth powinny pojawić się w menu Bluetooth na górnym pasku menu.
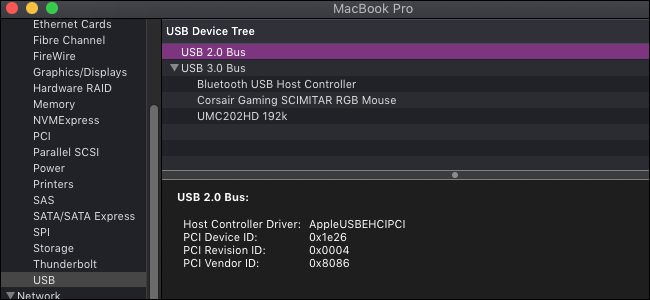
Konfiguracja systemu Windows (i Linux) – AntiMicro
W szczególności istnieje kilka dobrych opcji komercyjnych reWASD, ale AntiMicro jest darmowy, open source i równie dobrze spełnia swoje zadanie. Działa również w systemie Linux.
Pobierz najnowszą wersję z Github (lub wersję przenośną, jeśli nie chcesz jej instalować) i otwórz ją.
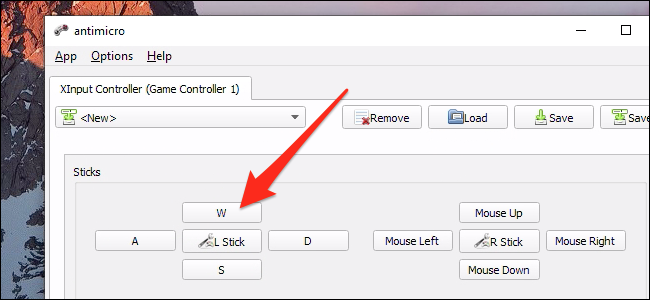
Dopóki kontroler jest podłączony, zobaczysz ten ekran przedstawiający wszystkie drążki i przyciski. Możesz kliknąć dowolny z nich, aby ustawić mapowanie do dowolnego klawisza klawiatury lub myszy. Jeśli naciśniesz przyciski na kontrolerze, powinien on zaświecić przycisk w AntiMicro, więc nie będziesz musiał się martwić o ustalenie, który z nich to „Przycisk 14”.
Mapowanie joysticka na WASD lub klawisze strzałek zmienia go z wejścia analogowego na cyfrowe, które może być mniej czułe, ale możesz skonfigurować martwe strefy i inne ustawienia, klikając przycisk „L Stick” pośrodku.
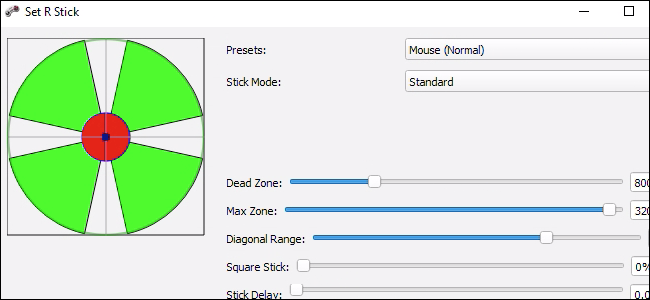
Joysticki działają również dobrze po zmapowaniu do myszy, co przywraca pewną kontrolę analogową. To jest dobre dla wszystkich gier wymagających celowania w pierwszej osobie.
W ustawieniach jest kilka zaawansowanych opcji, takich jak obsługa makr i przełączanie profili. Ale po wyjęciu z pudełka AntiMicro działa dobrze, po prostu zmieniając przypisanie kontrolera do klawiszy klawiatury.
Konfiguracja MacOS – przyjemna
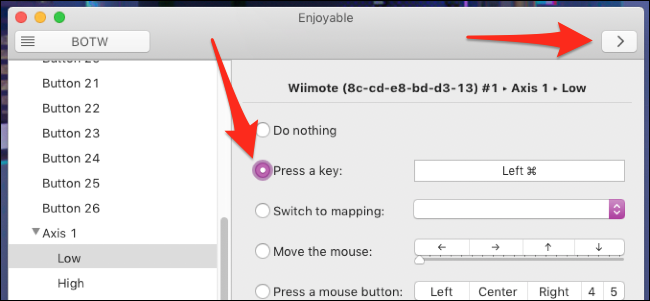
W przypadku macOS Przyjemny to świetna alternatywa dla AntiMicro, która jest jeszcze prostsza w użyciu. Po prostu uruchom aplikację, naciśnij przycisk na kontrolerze, a następnie naciśnij klawisz na klawiaturze i powtórz czynności dla każdego przycisku, który chcesz zmapować. Po zakończeniu naciśnij przycisk uruchamiania (wygląda jak „>”) w prawym górnym rogu i powinno być dobrze. Nie ma żadnej obecności na pasku menu komputera Mac, więc musisz mieć otwarte okno, gdy chcesz używać kontrolera.
Enjoyable obsługuje wiele profili, przełączanie profili za pomocą przycisków i poruszanie myszą. Joysticki mogą powodować problemy z mapowaniem, ponieważ mają tendencję do przełączania się między wieloma osiami. Ale z pewnymi próbami i błędami powinno działać dobrze.