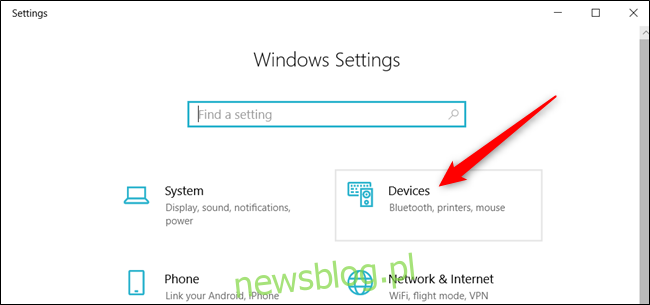Windows 10 pozwala spersonalizować kursor myszy, nie tylko zmieniając kolor i rozmiar, czy też ułatwiając widzenie. Możesz dostosować motyw wskaźnika, a nawet pobrać i zainstalować schematy kursora, tak jak w poprzednich wersjach systemu Windows.
Spis treści:
Zmień domyślny schemat kursora
System Windows ma kilka wbudowanych schematów kursora, które pozwalają zmienić domyślny wygląd wskaźnika myszy. Ta metoda zmieni kolor (biały, czarny lub odwrócony) i rozmiar (domyślny, duży lub bardzo duży).
Aby rozpocząć, otwórz aplikację Ustawienia, naciskając klawisze Windows + I na klawiaturze i kliknij „Urządzenia” z dostępnych opcji.
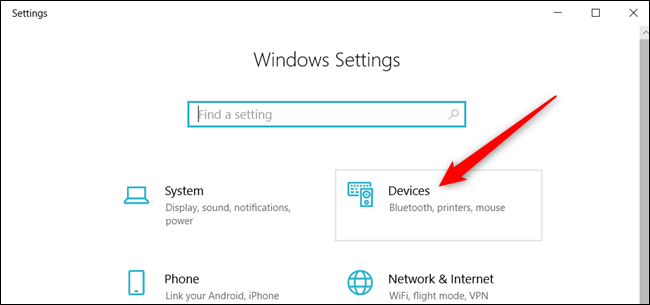
Kliknij „Mysz” z panelu po lewej stronie, przewiń opcje, aż zobaczysz „Dodatkowe opcje myszy” i kliknij na nią.
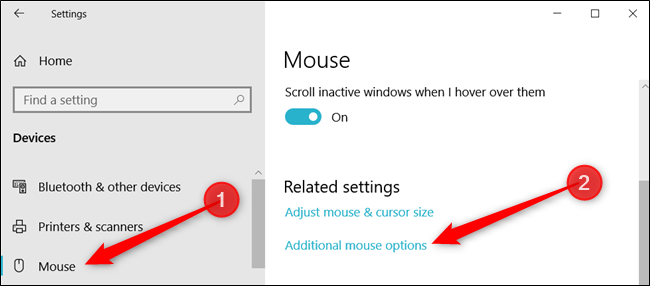
Kliknij zakładkę „Wskaźniki”.
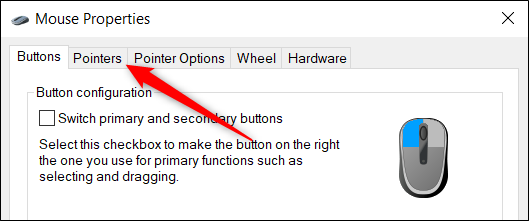
Kliknij menu rozwijane i wybierz odpowiedni schemat. Kliknij „Zastosuj”, aby zapisać zmiany i wypróbować wybrany wygląd.
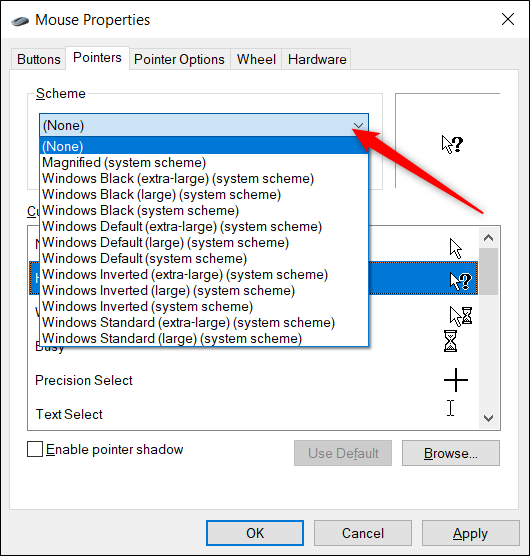
Windows 10 ma również wbudowany sposób zmiany koloru i rozmiaru wskaźnika myszy. Możesz je zmienić w aplikacji Ustawienia bez zmiany opcji motywu w oknie Właściwości myszy.
Utwórz niestandardowy schemat kursora
Jeśli podoba Ci się większość schematów, których używa system Windows, ale nie wszystkie, możesz zmienić poszczególne kursory schematu. Każdy schemat ma 17 kursorów, które odnoszą się do akcji w różnych okolicznościach podczas najeżdżania kursorem na elementy na ekranie. Po dostosowaniu schematu do własnych upodobań możesz zapisać go na liście schematów do wykorzystania.
Otwórz aplikację Ustawienia, naciskając klawisze Windows + I na klawiaturze i kliknij „Urządzenia” z dostępnych opcji.
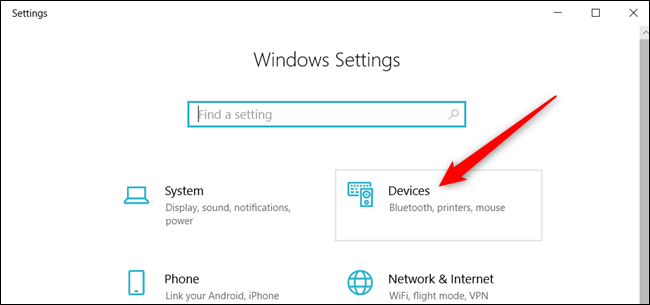
Kliknij „Mysz” z panelu po lewej stronie, przewiń opcje, aż zobaczysz „Dodatkowe opcje myszy” i kliknij na nią.
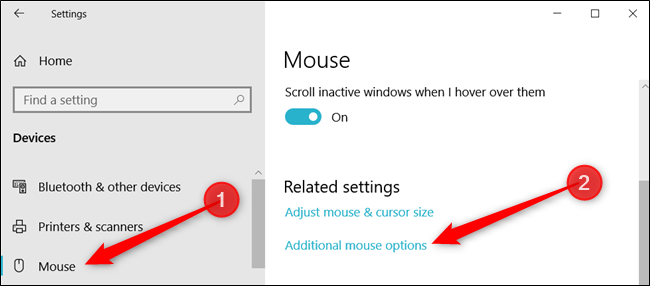
Kliknij zakładkę „Wskaźniki”.
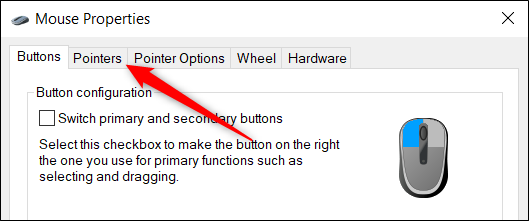
Teraz z listy kursorów w sekcji Dostosuj kliknij ten, który chcesz zmienić, a następnie kliknij „Przeglądaj”.
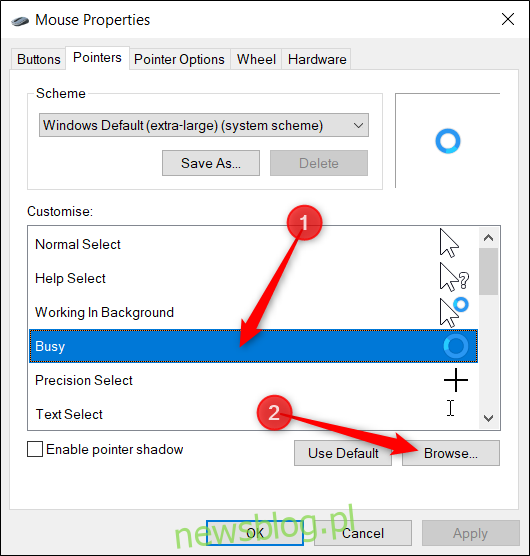
Przeglądarka plików otworzy się w folderze systemowym zawierającym wszystkie kursory dostępne dla każdego schematu. Wewnątrz folderu zobaczysz dwa typy plików, które odnoszą się do wskaźników myszy; są to pliki .cur i .ani. Pierwszy to statyczny obraz kursora, a drugi to animowany obraz kursora. Większość kursorów to kursory statyczne, a tylko kilka faktycznie jest animowanych (aero_busy i aero_working).
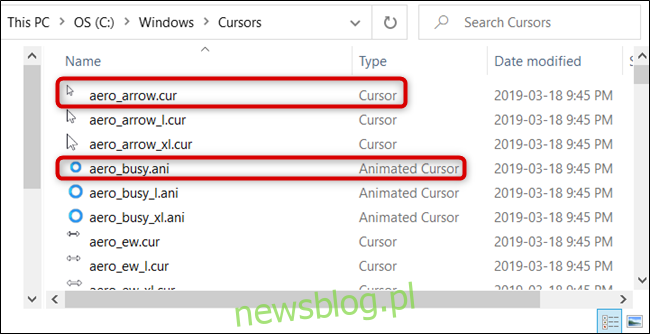
Kliknij kursor, który chcesz zastąpić, a po zakończeniu kliknij „Otwórz”.
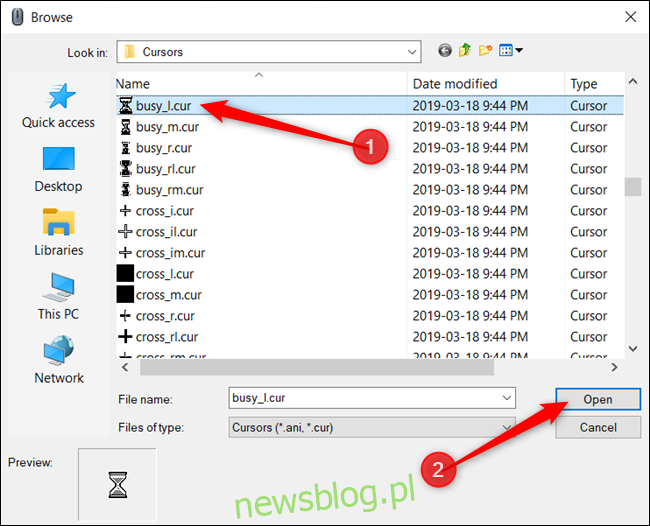
Powtórz ten proces dla każdego kursora, który chcesz zmienić. Kiedy będziesz gotowy, kliknij „Zapisz jako”, nadaj temu ustawieniu nazwę, a następnie kliknij „OK”, aby zapisać schemat.
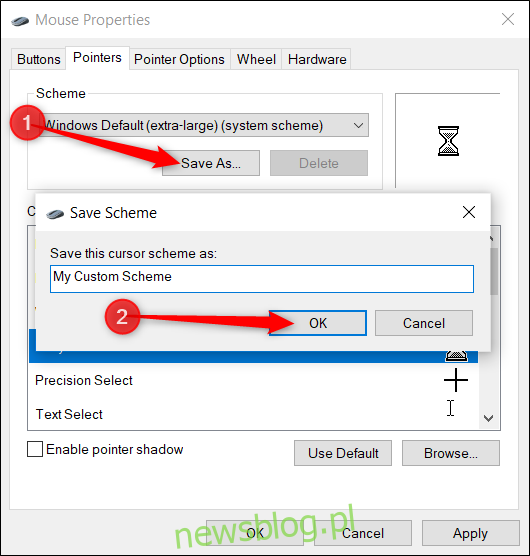
Po zakończeniu kliknij „Zastosuj”, aby zapisać ustawienia kursora w systemie, abyś mógł zacząć ich używać.
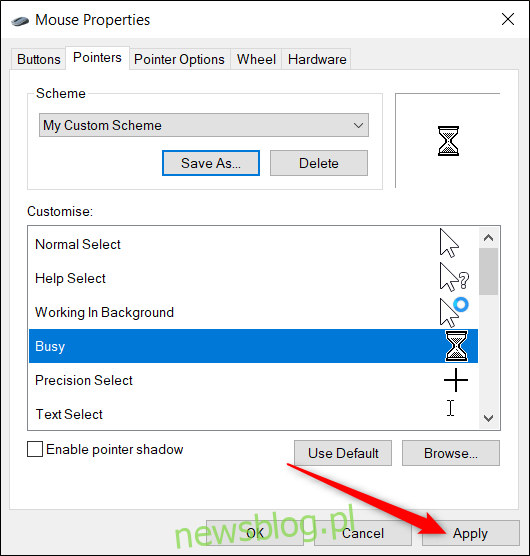
Pobierz i zainstaluj niestandardowe pakiety motywów kursora
Jeśli kilka dostępnych opcji nie jest wystarczających, możesz pobrać pakiet motywów kursora innej firmy do zainstalowania w systemie Windows. Kursory są łatwe w konfiguracji i nadają systemowi osobisty charakter; po prostu nie dostaniesz domyślnych białych lub czarnych schematów.
Biblioteka Open Cursor dla projektantów RealWorld ma tysiące darmowych motywów kursora do wyboru i jest doskonałym miejscem do rozpoczęcia, jeśli chcesz dostosować kursory myszy w systemie Windows.
Ponieważ nie ma oficjalnego kanału Microsoft do pobierania kursorów, powinieneś skanować wszystko, co pobierasz za pomocą programu antywirusowego i nieufnie pobierać czegokolwiek z nieznanych źródeł.
Po pobraniu pakietu motywów kursora rozpakuj zawartość do folderu, aby uzyskać do nich dostęp w następnym kroku.
Uwaga: niestandardowy pakiet motywów kursora będzie zwykle archiwum ZIP i zawiera tylko dwa typy plików graficznych, o których wspominaliśmy wcześniej: .cur i .ani.
Otwórz aplikację Ustawienia, naciskając klawisze Windows + I na klawiaturze i kliknij „Urządzenia” z dostępnych opcji.
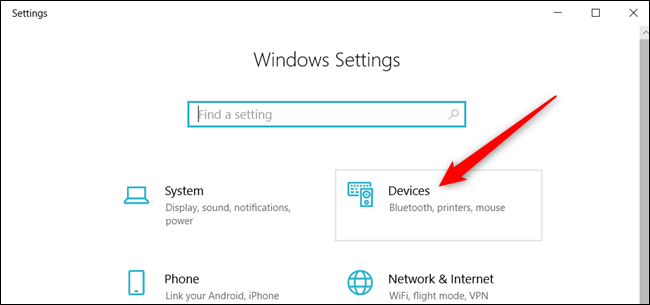
Kliknij „Mysz” w panelu po lewej stronie, przewiń opcje, aż zobaczysz „Dodatkowe opcje myszy” i kliknij na nią.
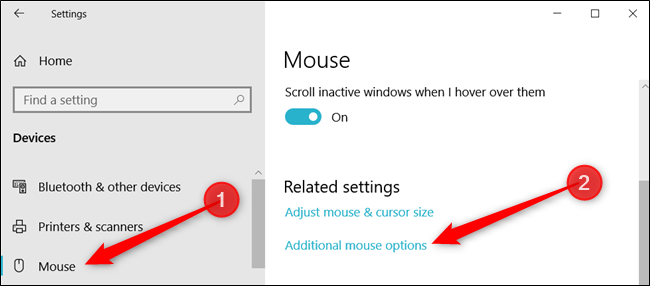
Kliknij zakładkę „Wskaźniki”.
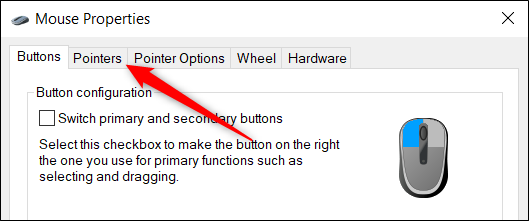
Teraz w sekcji Dostosuj kliknij pozycję kursora, a następnie kliknij „Przeglądaj”.
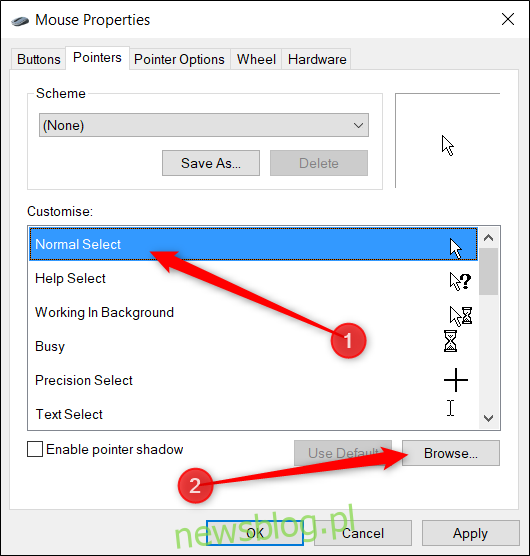
Przejdź do folderu z plikami kursora, kliknij plik o odpowiedniej nazwie, a następnie kliknij „Otwórz”.
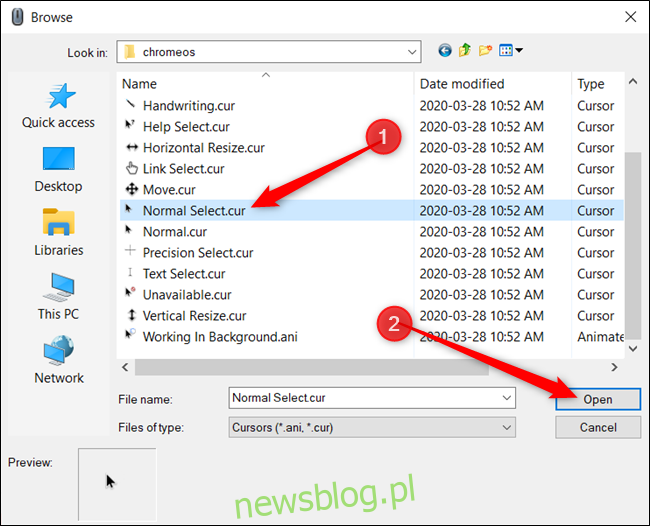
Powtórz ten proces dla każdego wpisu na liście, a kiedy skończysz, kliknij „Zapisz jako”, nadaj mu nazwę, a następnie kliknij „OK”, aby zapisać niestandardowy schemat.
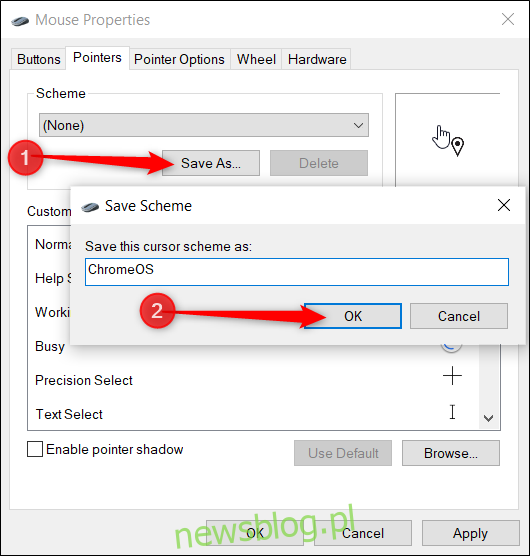
Teraz, jeśli kiedykolwiek zechcesz przełączać się między motywami, możesz wybrać to z gotowych schematów w menu rozwijanym.
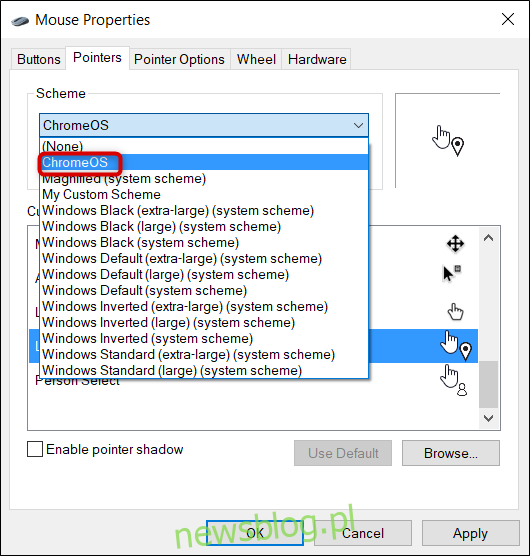
Kiedy zakończysz zapisywanie schematu, kliknij „Zastosuj”, aby zacząć go używać i możesz bezpiecznie zamknąć okno lub dodać kolejny do listy.