Airdrop uratował życie użytkownikom Apple, którzy chcą szybko przesyłać pliki na inne urządzenia z systemem iOS i macOS.
To niesamowita funkcja firmy Apple, która pomaga udostępniać pliki pobliskim urządzeniom i oczywiście możesz to zrobić bezprzewodowo. W przeciwieństwie do niektórych innych sposobów przesyłania plików, korzystanie z Airdrop nie wpłynie na jakość pliku, a także będziesz mógł przesyłać go szybciej niż zwykle.
Powodem, dla którego Airdrop jest tak popularny i wciąż o nim słyszysz, jest fakt, że sprawia, że rzeczy są tak wygodne. Chciałbym wierzyć, że użytkownicy iOS i macOS nie korzystają z innego sposobu przesyłania plików poza Airdropem, gdy urządzenia znajdują się w bliskiej odległości.
Teraz możesz rozważyć zmianę nazwy Airdrop, gdy wielu użytkowników iOS / Mac w twoim gospodarstwie domowym ma tę samą nazwę. Powodem jest to, że podczas wysyłania plików może to sprawić, że będziesz zdezorientowany, który z nich jest właściwy, ponieważ pojawia się wiele urządzeń o tej samej nazwie.
Ponadto, jeśli masz już imię, którego nie lubisz, warto zmienić je na coś nowego.
Jeśli zastanawiałeś się, jak zmienić nazwę Airdropa, to jest idealny post. Postępuj zgodnie z prostymi krokami i gotowe.
Spis treści:
Jak zmienić nazwę Airdrop na iPadzie?
Proces zmiany nazwy Airdrop na iPadzie jest dość prosty i nie zajmuje więcej niż minutę. Sprawdź poniższe zrzuty ekranu.
Krok 1: Przejdź do Ustawień, dotknij „Ogólne”, a następnie „Informacje”.
Krok 2: Stuknij w Imię.
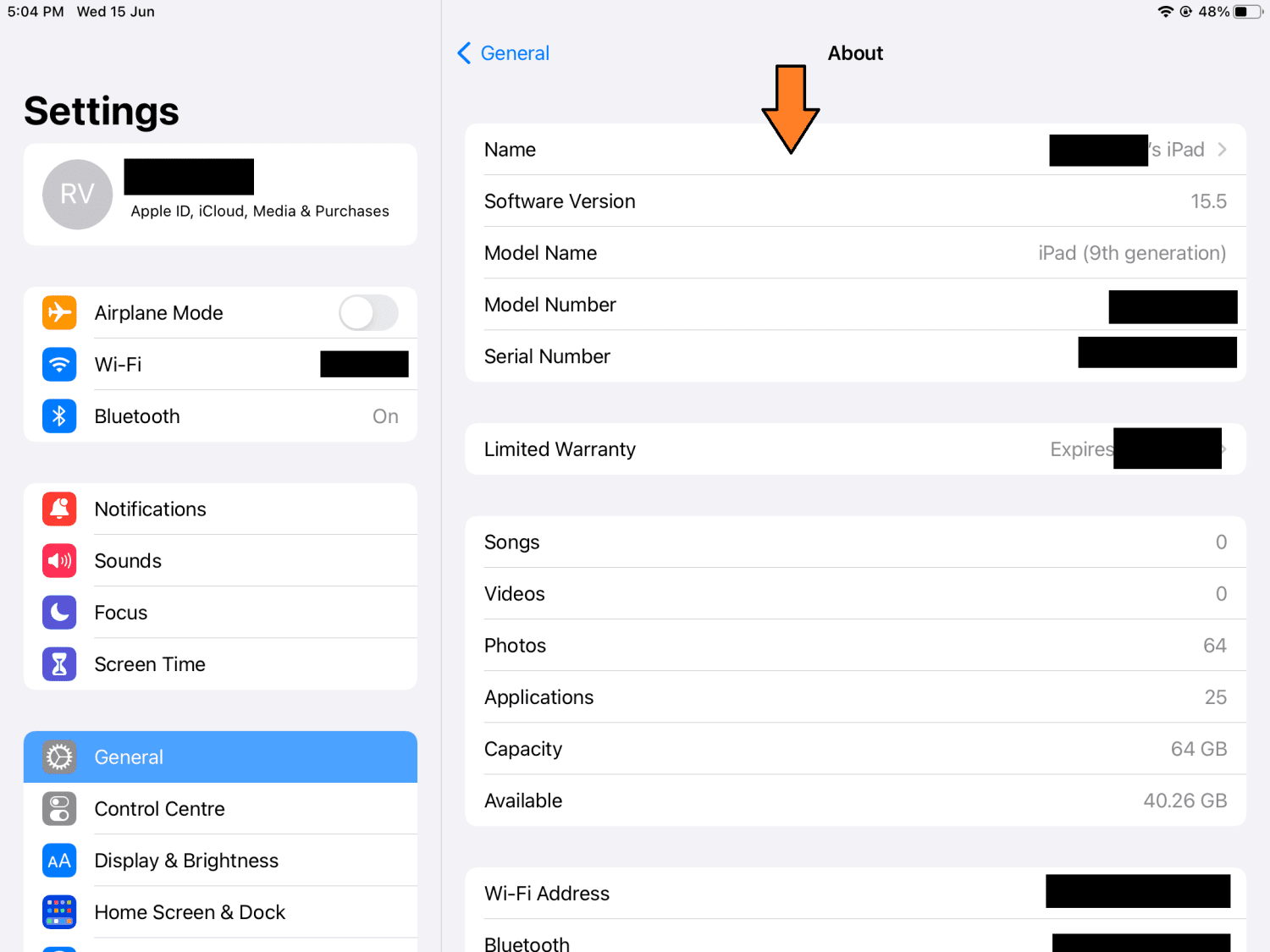
Krok 3: Wpisz nową nazwę Airdrop.
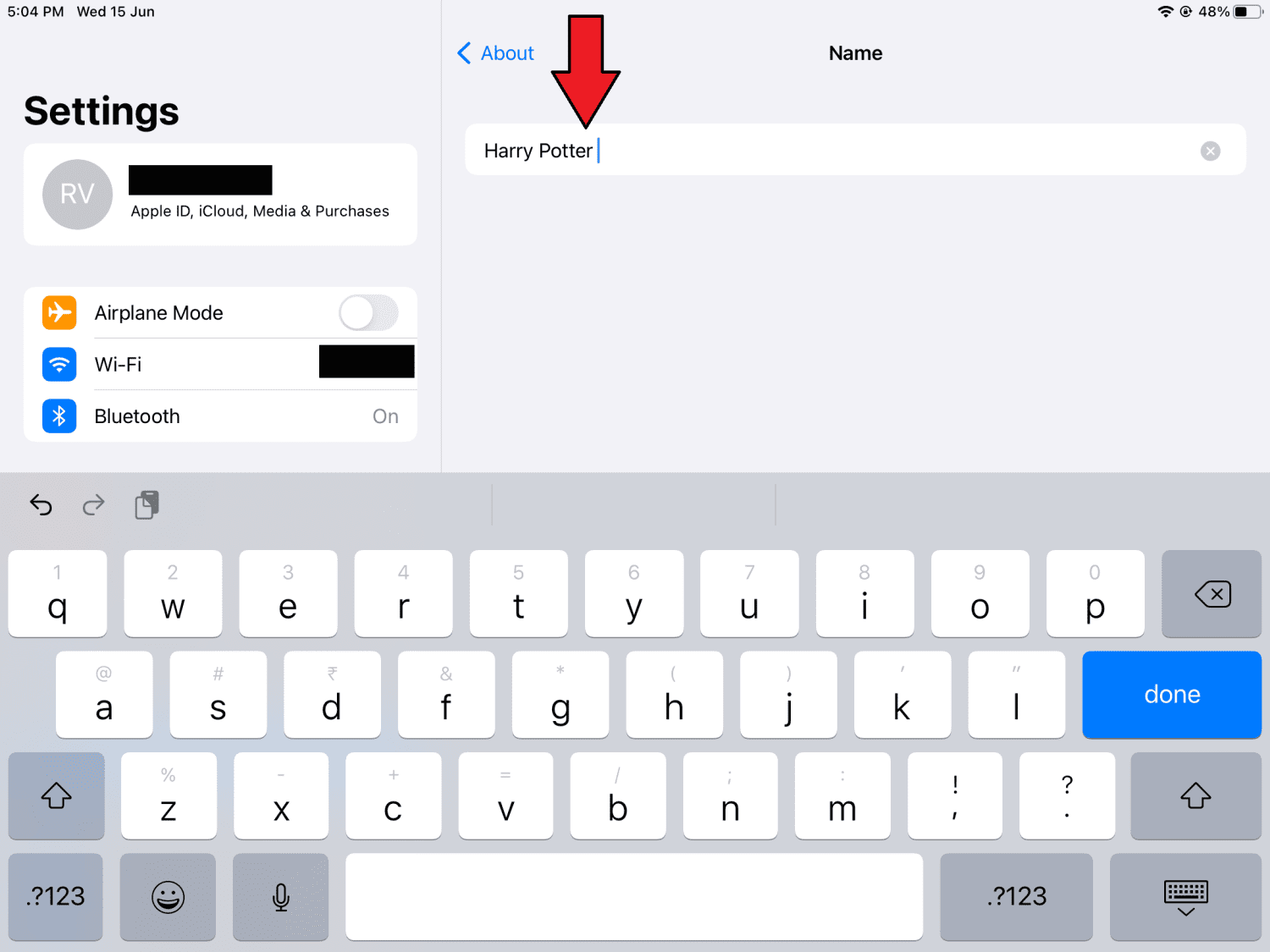
Krok 4: Stuknij w „Gotowe”, aby zakończyć proces.
Teraz, gdy ludzie będą udostępniać pliki na iPadzie, zostanie wyświetlona Twoja nowa nazwa.
Jak zmienić nazwę Airdrop na iPhonie
Zmiana nazwy Airdrop na iPhonie musi być wykonana z aplikacji Kontakty, a nie z Ustawień. Oto kroki:
Krok 1: Stuknij w Kontakty z menu wybierania lub strony głównej.
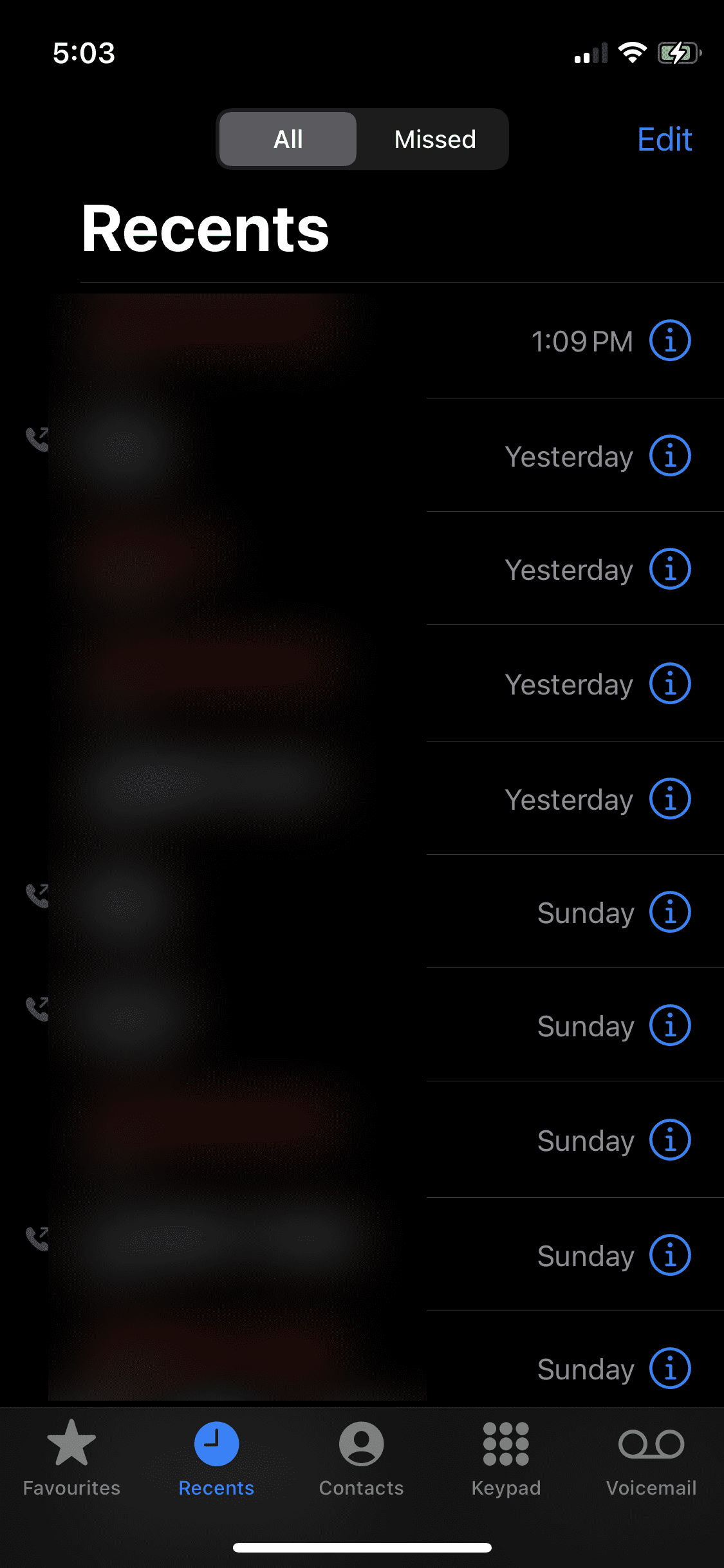
Krok 2: Stuknij kartę kontaktu z Twoim imieniem i nazwiskiem.
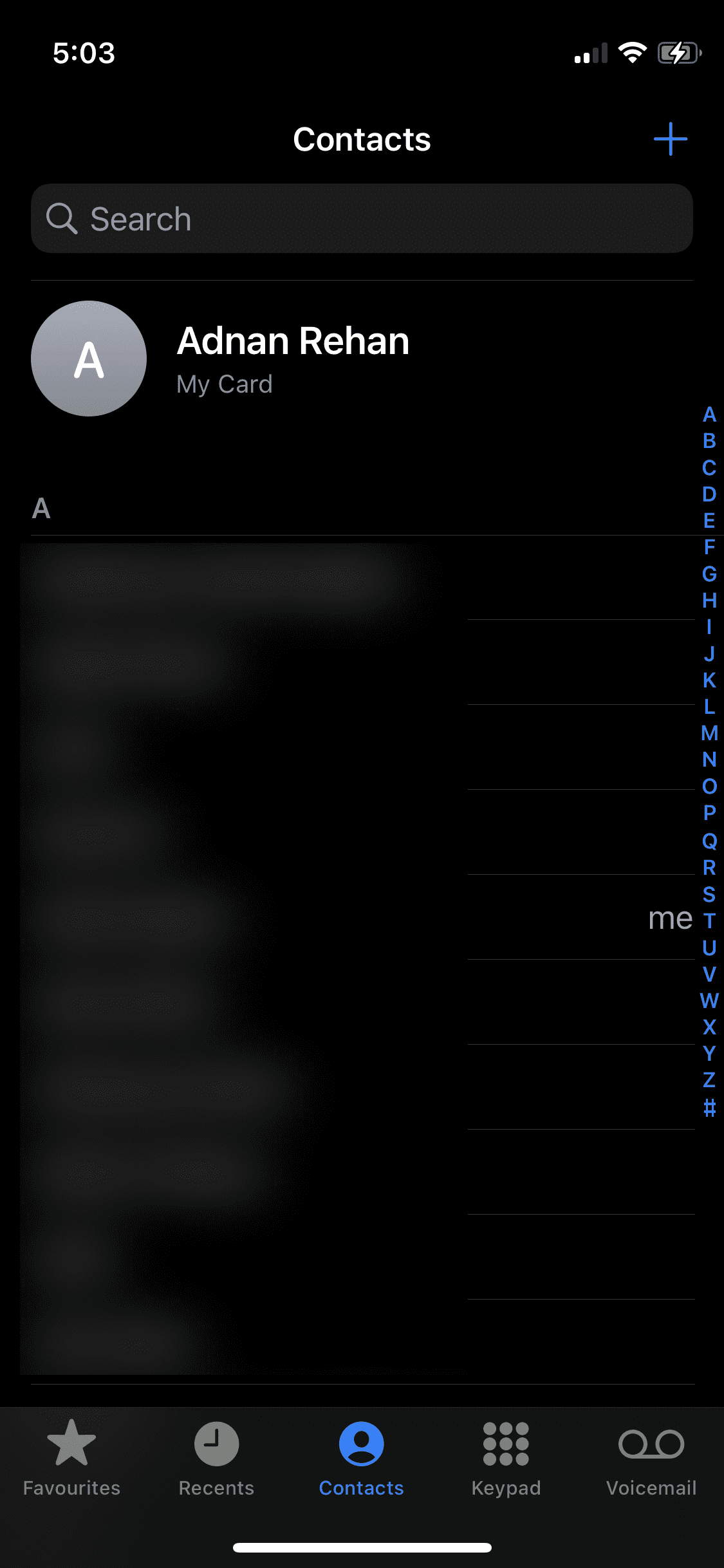
Krok 3: W prawym górnym rogu dotknij „Edytuj”.
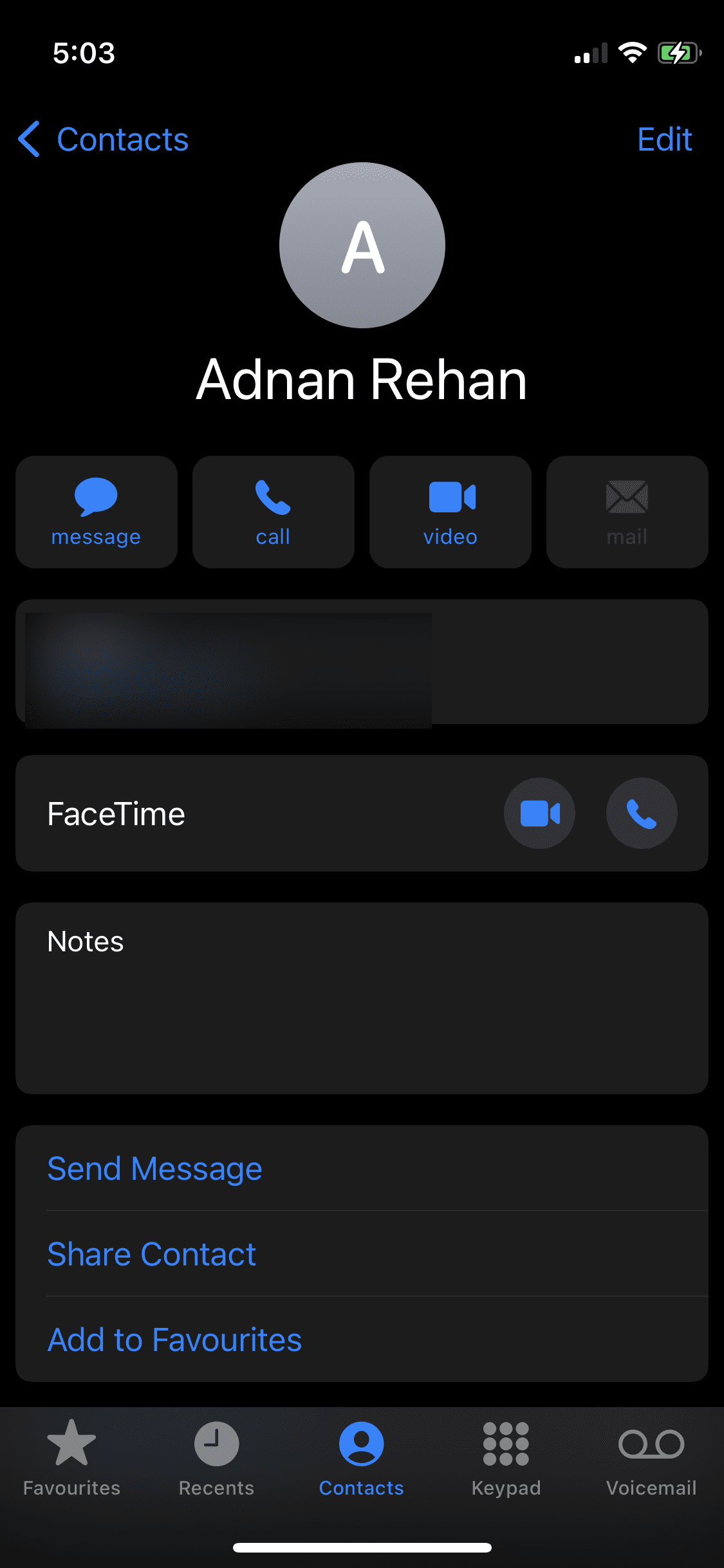
Krok 4: Wpisz nową nazwę i dotknij „Gotowe”, gdy skończysz.
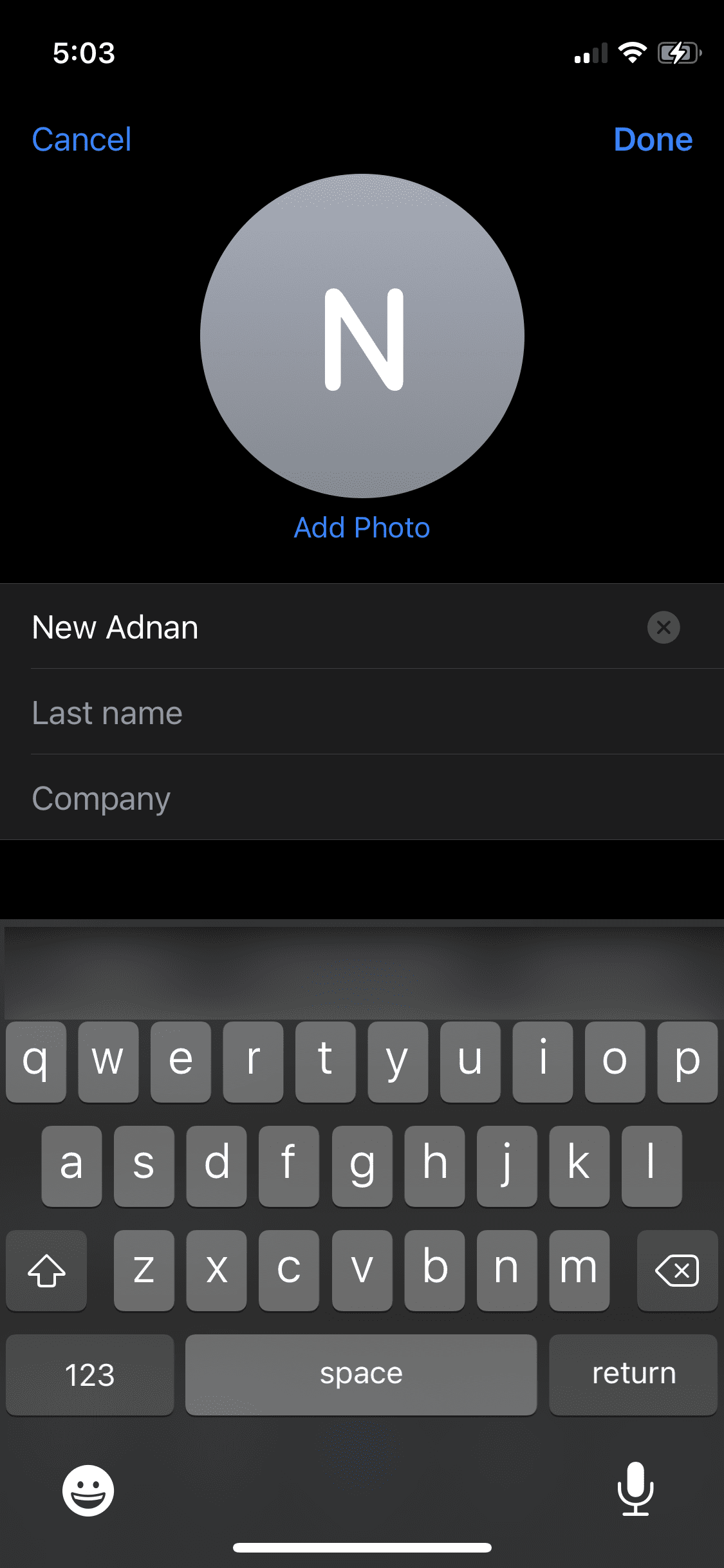
Wykonanie tych kroków wystarczy, aby zmienić nazwę Airdrop na iPhonie. Pamiętaj, że nowa nazwa może trochę potrwać.
Jak zmienić nazwę Airdrop na Macu?
Podobnie jak iPhone i iPad, zmiana nazwy na komputerze Mac nie jest trudna i nie wymaga wielu kroków.
Krok 1: W lewym górnym rogu ekranu kliknij ikonę Apple.
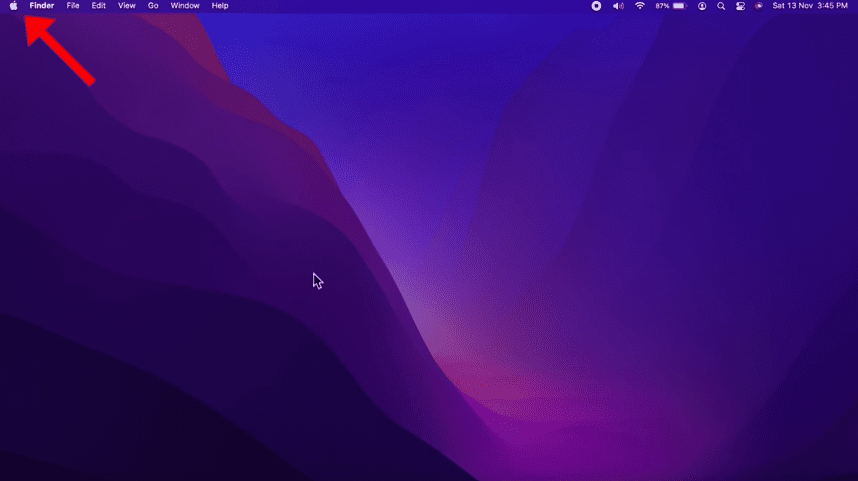
Krok 2: Kliknij Preferencje systemowe.
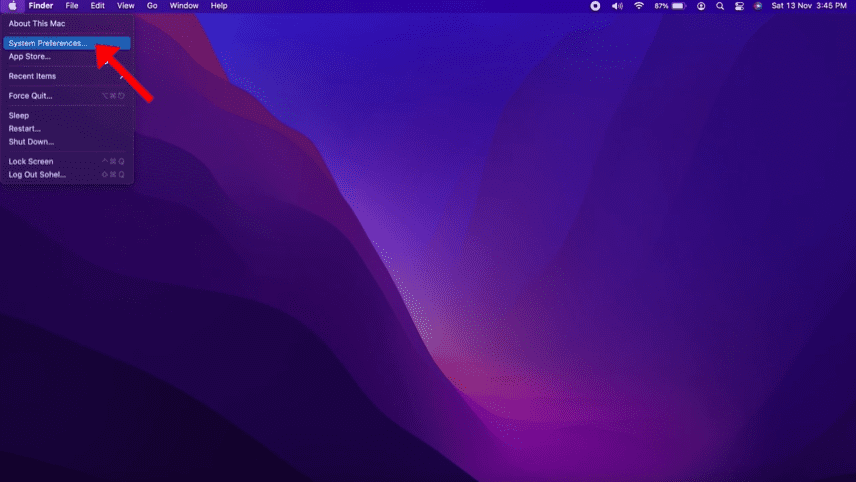
Krok 3: Wybierz Udostępnianie.
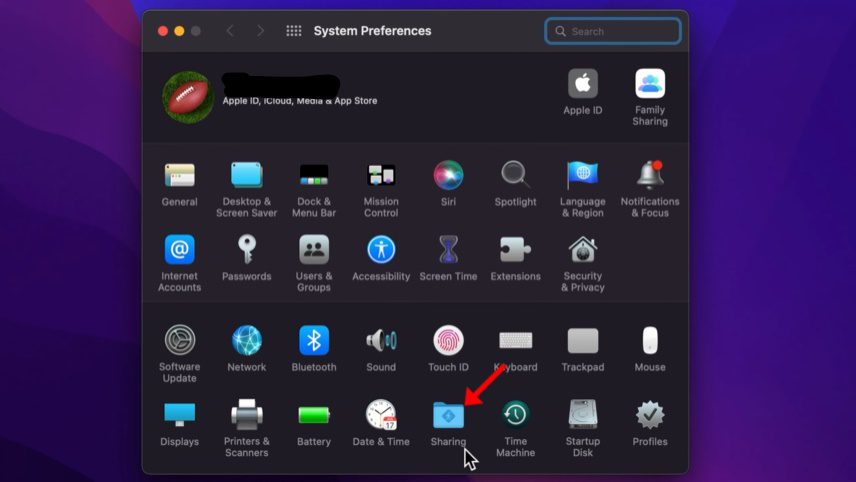
Krok 4: Zobaczysz ekran podobny do tego, który pozwoli ci wpisać nazwę swojego komputera. Śmiało i zmień istniejący na nowy.
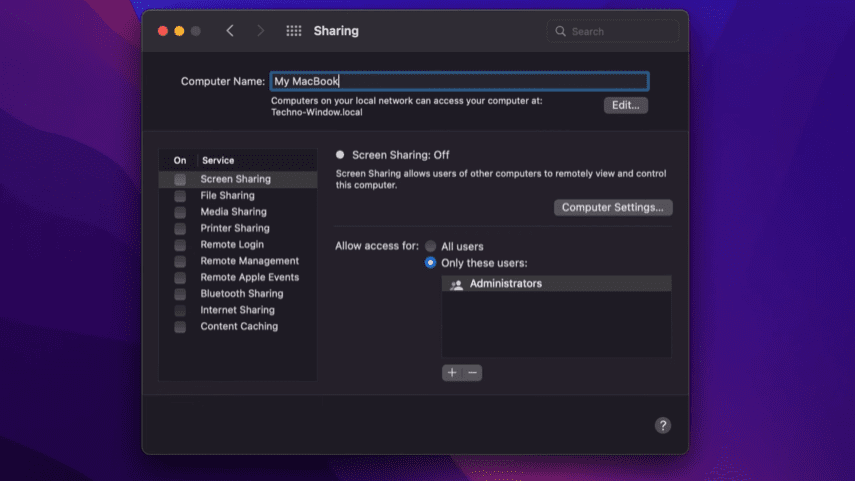
Krok 5: Kliknij czerwony X w lewym górnym rogu, aby zapisać zmiany.
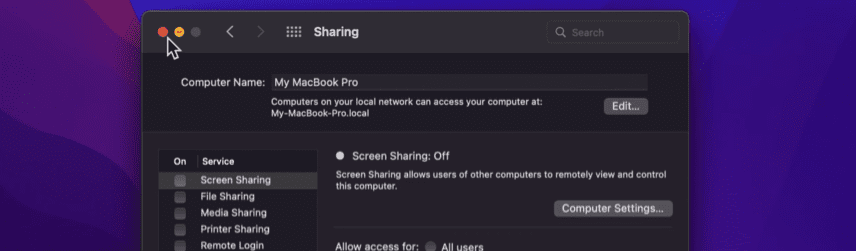
Twój komputer Mac zacznie wyświetlać tę nową nazwę w Airdrop i w innych miejscach.
Co zrobić, jeśli nowa nazwa nie jest aktualizowana lub nie można jej znaleźć?
Może się zdarzyć, że nowo zaktualizowana nazwa nie pojawi się nawet po wykonaniu wszystkich kroków. W takim przypadku możesz spróbować wyłączyć urządzenie, a następnie włączyć je ponownie. W większości przypadków to rozwiązuje problem.
Możesz również spróbować wykonać te kroki ponownie, aby upewnić się, że zrobiłeś to poprawnie. ✔️
Wniosek
Kroki dotyczące zmiany nazwy Airdrop na wszystkich 3 urządzeniach Apple są proste. Mam nadzieję, że ten samouczek uchroni Cię przed całym zamieszaniem, które miałbyś z powodu tych samych nazw Airdrop podczas przesyłania plików.
Podobał Ci się artykuł? Co powiesz na dzielenie się ze światem?
