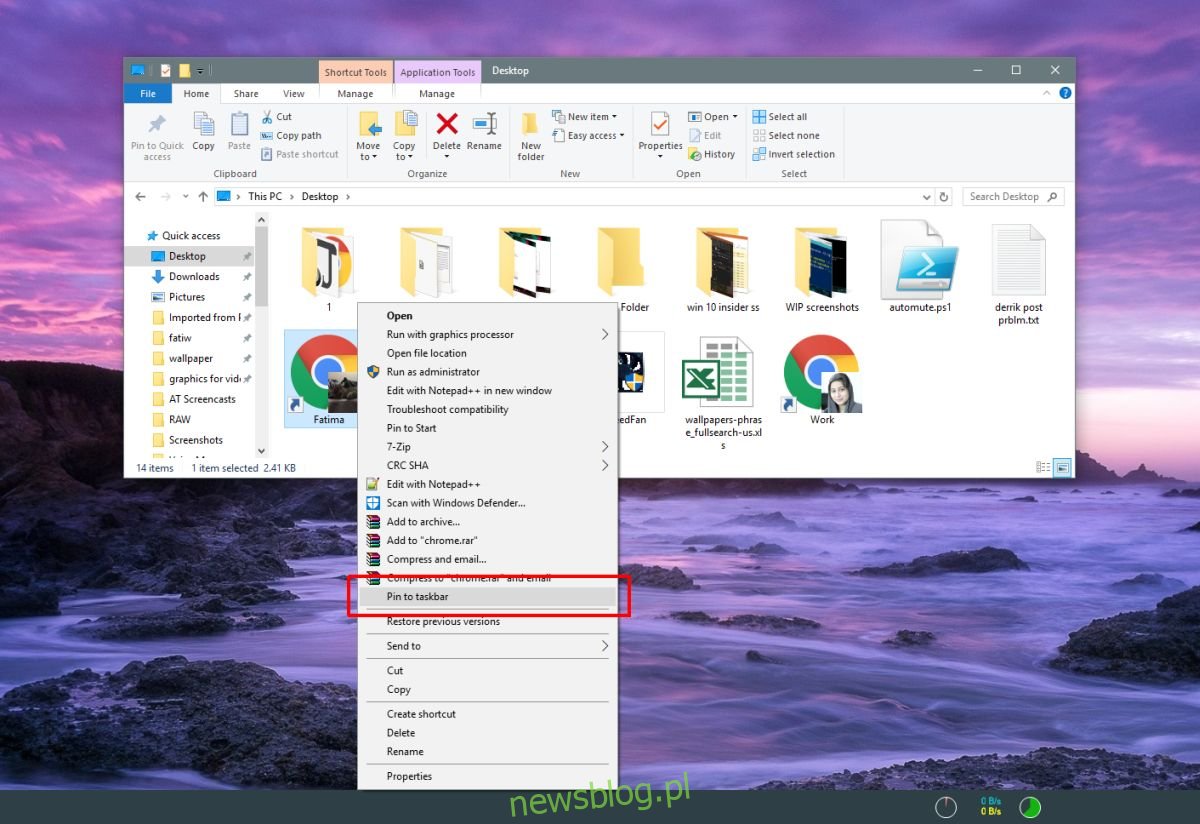Możesz przypinać aplikacje do menu Start i paska zadań. Aplikacja jest przypięta pod własną nazwą, tj. Jeśli przypniesz Firefoksa i najedziesz na nią kursorem myszy, mała podpowiedź informuje, że to Firefox. Jeśli chcesz zmienić nazwę przypiętych elementów paska zadań na inną niż domyślna nazwa aplikacji, możesz to zrobić. Proces jest dość prosty.
Zmień nazwy przypiętych elementów paska zadań
Jeśli masz już aplikację przypiętą do paska zadań, powinieneś ją najpierw odpiąć. Następnie utwórz skrót aplikacji, której nazwę chcesz zmienić, na pasku zadań. Jest to łatwe, jeśli wiesz, gdzie jest plik EXE aplikacji.
Znajdź plik EXE, kliknij go prawym przyciskiem myszy i wybierz Wyślij do> Pulpit (Utwórz skrót) z menu kontekstowego. Kliknij nazwę, aby przejść do trybu edycji, lub kliknij ją prawym przyciskiem myszy i wybierz „Zmień nazwę” z menu kontekstowego.
Wprowadź nazwę, jaką ma mieć aplikacja, gdy jest przypięta do paska zadań. O to naprawdę chodzi. Kliknij prawym przyciskiem myszy skrót o zmienionej nazwie i przypnij go do paska zadań, wybierając opcję Przypnij do paska zadań z menu kontekstowego.
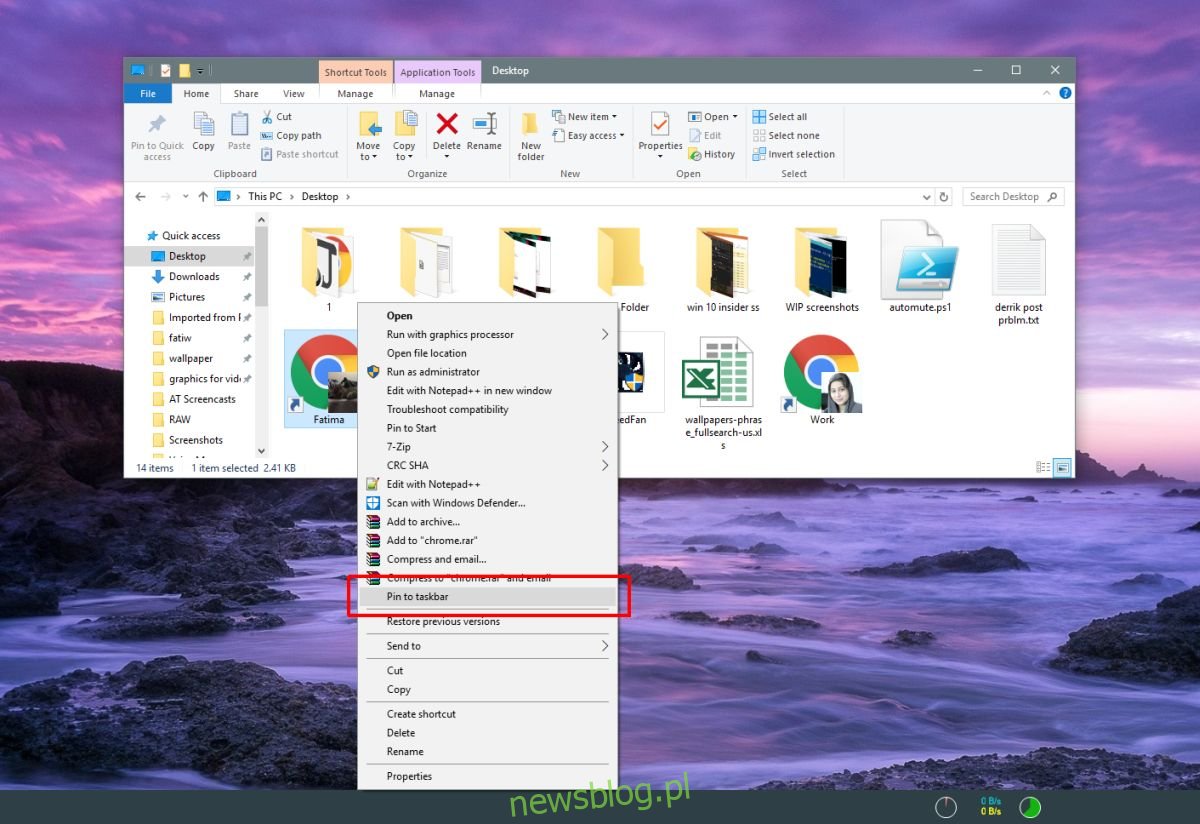
Po przypięciu aplikacji najedź na nią myszą, a wyświetli się nazwa, którą nadałeś skrótowi. Nie zobaczysz domyślnej nazwy aplikacji.

Jest to przydatne w przypadku aplikacji, które umożliwiają uruchamianie wielu instancji, takich jak Chrome, która umożliwia tworzenie wielu profili. Możesz zmienić nazwy różnych instancji i łatwiej będzie je rozróżnić, gdy zechcesz je uruchomić z paska zadań.
Pojawienie się nazwy aplikacji na pasku zadań może trochę potrwać, więc jeśli nie pomoże Ci to w rozróżnieniu między dwoma różnymi wystąpieniami aplikacji, możesz spróbować zmienić ikonę aplikacji. Aby zmienić ikonę aplikacji, musisz odpiąć ją od paska zadań i utworzyć dla niej skrót na pulpicie.
Kliknij skrót prawym przyciskiem myszy i wybierz Właściwości z menu kontekstowego. Na karcie skrótów zobaczysz przycisk „Zmień ikonę”. Wybierz dla niego inną ikonę z dowolnego miejsca w systemie. Będziesz musiał sam znaleźć ikonę, ale upewnij się, że jest to plik ICO.
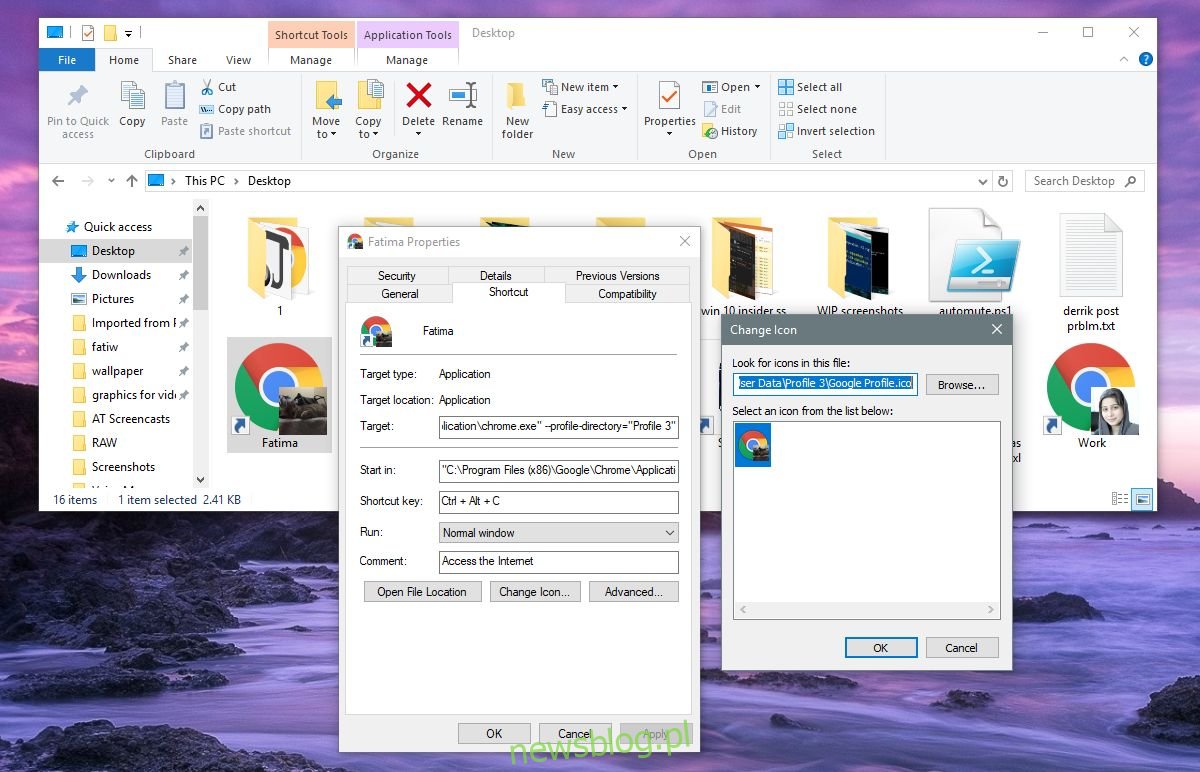
Po zmianie ikony kliknij prawym przyciskiem myszy ten sam skrót i przypnij go do paska zadań. Jest rzeczą oczywistą, że będziesz musiał powtórzyć proces, jeśli kiedykolwiek zajdzie potrzeba wprowadzenia zmian w ikonie lub nazwie aplikacji. Nie możesz ponownie przypiąć aplikacji z jej kafelka menu Start lub listy aplikacji, ponieważ będzie ona przypięta z domyślną nazwą i ikoną.
Możesz także zmienić nazwy elementów na liście aplikacji w menu Start.