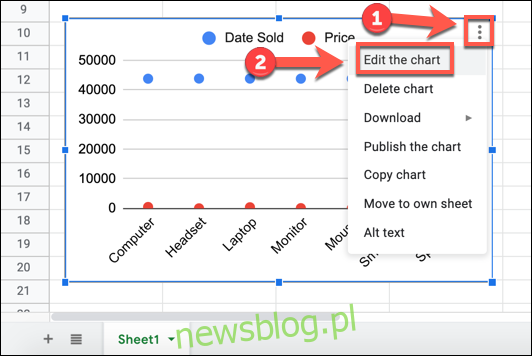Tworząc wykresy lub wykresy w Arkuszach Google, nie musisz trzymać się domyślnego układu. Arkusze Google spróbują automatycznie wybrać osie X i Y, które możesz chcieć zmienić lub przełączyć.
Aby to zrobić, musisz otworzyć plik Arkusze Google arkusz kalkulacyjny i wybierz wykres lub wykres. Po zaznaczeniu wykresu kliknij ikonę menu z trzema kropkami w prawym górnym rogu, a następnie wybierz „Edytuj wykres” z menu rozwijanego.
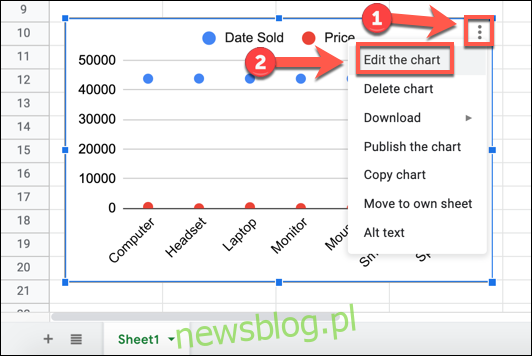
Możesz też kliknąć prawym przyciskiem myszy wykres i wybrać opcję „Zakres danych” z menu podręcznego.
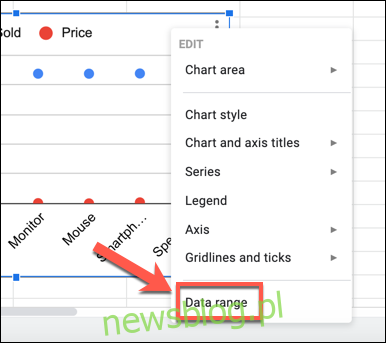
Obie opcje spowodują wyświetlenie panelu „Edytor wykresów” po prawej stronie, w którym można zmienić styl i ustawienia danych wykresu.
Na karcie „Konfiguracja” zobaczysz kolumny aktualnie używane dla osi X i Y w opcjach „Oś X” i „Seria”. Pierwsza kolumna wymieniona pod „Serią” jest używana jako oś Y.
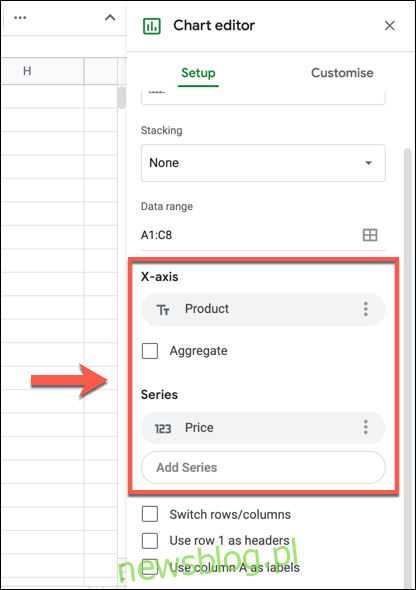
Jeśli chcesz to zmienić, możesz to zrobić ręcznie, zamieniając etykiety w opcjach „Oś X” i „Seria”.
Na przykład poniższy wykres przedstawia sprzedaż produktów komputerowych wraz z cenami i datami sprzedaży. Ceny są obecnie używane na osi X, a daty sprzedaży na osi Y.
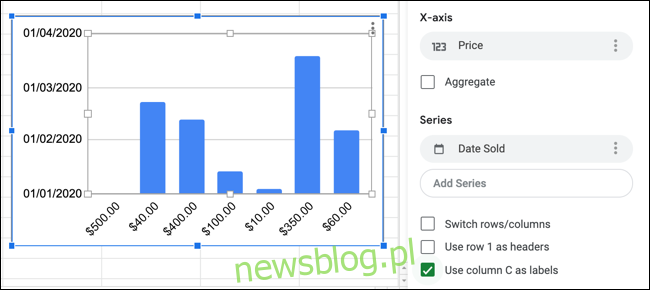
Aby zmienić te dane, kliknij bieżącą kolumnę wymienioną jako „Oś X” w panelu „Edytor wykresów”. Spowoduje to wyświetlenie listy dostępnych kolumn w zestawie danych w menu rozwijanym.
Wybierz bieżącą etykietę osi Y, aby zastąpić istniejącą etykietę osi X z tego menu. W tym przykładzie „Data sprzedaży” zastąpi tutaj „Cena”.
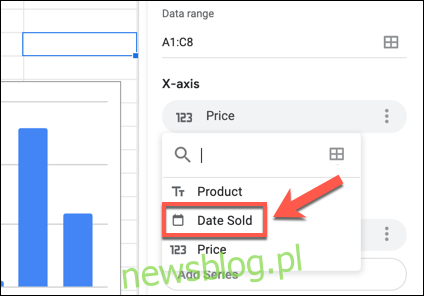
Jeśli dane są poprawne, pozostawi ci to wykres, który zawiera te same dane, co osie X i Y. Musisz powtórzyć te kroki dla pierwszej kolumny wymienionej w kategorii „Seria”, aby w następnej kolejności zastąpić oś Y.
W tym przypadku zastąpienie „Date Solid” (aktualna oś Y i nowa etykieta osi X) w polu „Seria” kolumną „Cena” (oryginalna etykieta osi X) z menu rozwijanego.
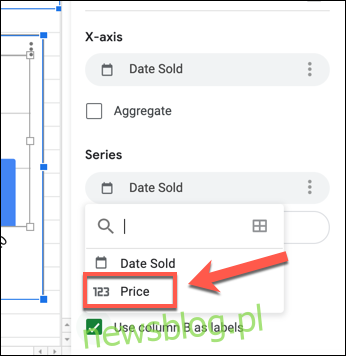
Jeśli kolumny dostarczają poprawnych danych do utworzenia osi X i Y wykresu, wykres zostanie zaktualizowany, aby pokazać, że osie zostały zamienione.
W tym przykładzie na wykresie kolumna „Cena” jest teraz wyświetlana na pionowej osi Y po lewej stronie, a kolumna „Data sprzedaży” (z datami sprzedaży) jest wyświetlana na poziomej osi X u dołu.
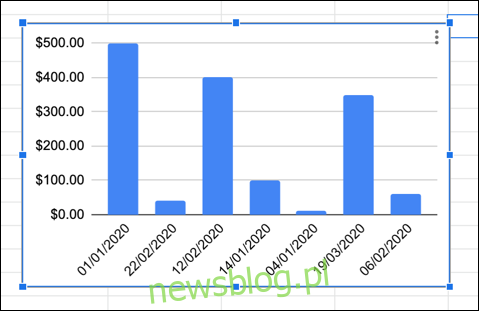
Jeśli wybrane kolumny są nieprawidłowe, możesz całkowicie usunąć je z wykresu, klikając ikonę menu z trzema kropkami obok kolumny wymienionej w kategoriach „Oś X” lub „Seria”, a następnie klikając „Usuń” z rozwijane menu.
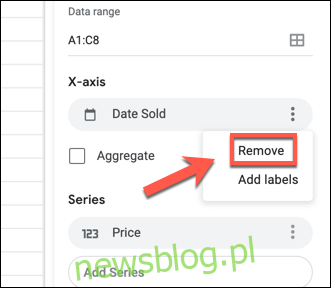
Po usunięciu kolumny z osi X lub Y musisz dodać ją ponownie, klikając pole „Dodaj oś X” lub „Dodaj serię”, a następnie wybierając nową kolumnę z menu menu.
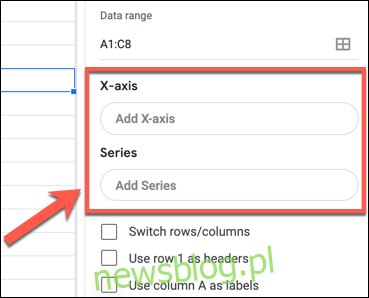
Spowoduje to zaktualizowanie wykresu tak, aby wyświetlał nową oś X lub Y przy użyciu wybranych danych.