Możesz wybrać, kiedy system i monitor mają spać. Jeśli byłeś bezczynny przez określony czas, monitor wyłączy się lub system przejdzie w stan uśpienia. Możesz wybrać, jak długo ma trwać ten okres bezczynności. Jest to opcja oszczędzania energii, a innym świetnym sposobem oszczędzania energii, zanim system przejdzie w stan uśpienia, jest zmiana planów zasilania w stanie bezczynności systemu.
AutoPowerOptionsOK to bezpłatna aplikacja, która umożliwia uśpienie systemu i wyświetlacza, jeśli nie używasz klawiatury ani myszy przez określony czas. Co ważniejsze, można go również użyć do wywołania zmiany planu zasilania w stanie bezczynności systemu.
Zmień plany zasilania w stanie bezczynności systemu
AutoPowerOptionsOK ma dwie wersje; wersja przenośna i wersja do zainstalowania. Możesz użyć dowolnej wersji, która najbardziej Ci odpowiada.
Uruchom aplikację. Jeśli nie chcesz, aby twój system lub monitor spał, gdy klawiatura i mysz były bezczynne, chcesz otworzyć menu rozwijane w obszarze Wyłącz monitor i przełącz komputer w tryb uśpienia, a następnie wybierz opcję „Nie use 'opcja.
Otwórz menu rozwijane w obszarze Automatyczne wyszukiwanie opcji zasilania i wybierz opcję Zdarzenia klawiatury lub myszy. Otwórz menu rozwijane czasu obok niego i wybierz czas bezczynności. Wybierz plan zasilania, na który system powinien się przełączyć w przypadku aktywności myszy lub klawiatury z menu rozwijanego Następnie, a następnie z menu W przeciwnym razie wybierz plan zasilania, na który ma się przełączyć system, gdy klawiatura lub mysz były bezczynne.
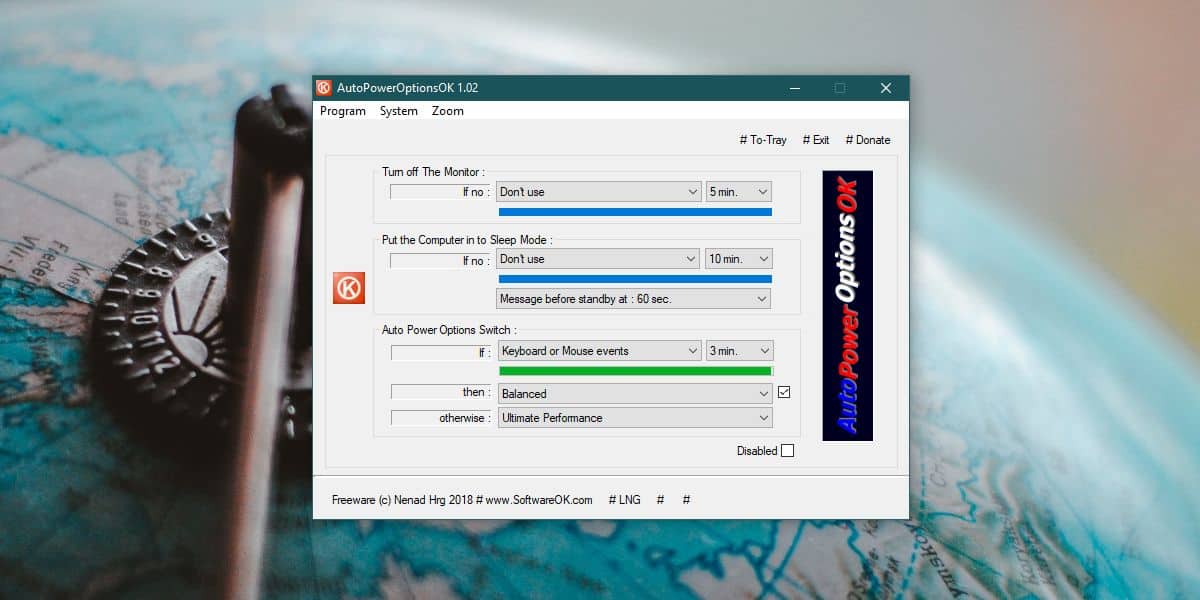
Aplikacja zaczyna działać, nawet jeśli nadal ją konfigurujesz. W prawym dolnym rogu znajduje się przydatne pole wyboru Wyłączone, które możesz wybrać, aby aplikacja nie działała, dopóki jej nie potrzebujesz. Pasek postępu pod każdym wyzwalaczem informuje o tym, ile czasu minie, zanim zostanie wyzwolony.
Aplikację można zminimalizować do zasobnika systemowego za pomocą przycisku # Do zasobnika w prawym górnym rogu.
Opcje paska menu aplikacji umożliwiają dostęp do różnych ustawień systemu. Menu systemowe umożliwia otwarcie właściwości systemu, opcji zasilania, menedżera zadań, ustawień ikon na pulpicie, ustawień wyświetlania, okna konfiguracji systemu oraz okna informacji o systemie. Menu Zoom umożliwia powiększanie aplikacji. To nic nie zmienia w twoim systemie.
System Windows 10 nie pozwala na automatyzację w przypadku zmiany planu zasilania. Prawdopodobnie jest zadowolony z opcji snu, które ma do zaoferowania, ale automatyzacja, gdy zmieniają się plany zasilania, jest funkcją, która byłaby świetna, zwłaszcza biorąc pod uwagę, jak przydatne są plany zasilania na początku.
