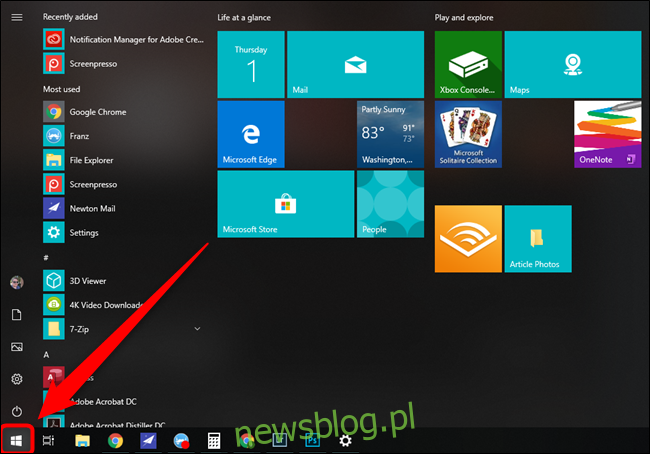Czy ekran Twojego komputera z systemem Windows 10 wygląda trochę dziwnie? Czy podłączyłeś nowy monitor, który nie działa zgodnie z przeznaczeniem? Konieczne może być dostosowanie rozdzielczości ekranu. Oto jak.
Aby rozpocząć, kliknij przycisk „Windows” znajdujący się w lewym dolnym rogu pulpitu. Jeśli pasek zadań został przeniesiony, przycisk może znajdować się na jednej z pozostałych krawędzi ekranu.
Alternatywnie możesz nacisnąć przycisk „Windows” na klawiaturze.
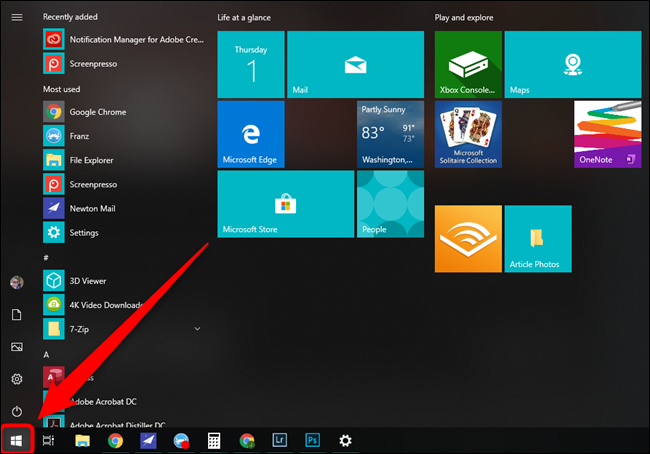
Następnie wpisz „Ustawienia wyświetlania”. Kliknij opcję, która pojawi się pod „Najlepsze dopasowanie”.
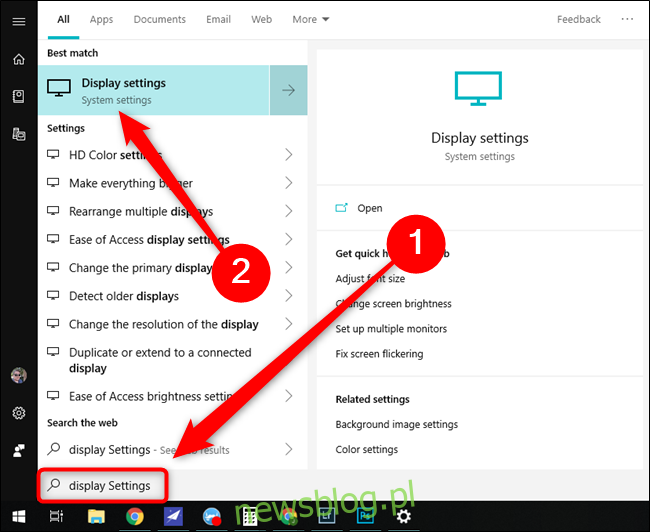
U dołu tego menu znajduje się sekcja „Rozdzielczość”. Kliknij strzałkę obok aktualnie ustawionej rozdzielczości, aby wyświetlić listę rozwijaną dostępnych opcji. Wybierz rozdzielczość, która Twoim zdaniem najlepiej odpowiada Twoim potrzebom.
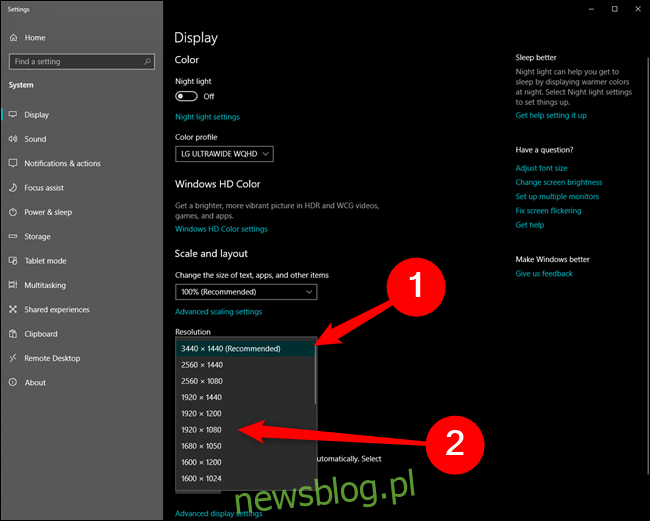
Uwaga: system Windows robi wszystko, co w jego mocy, aby wykryć optymalną rozdzielczość dla podłączonego monitora. System operacyjny oznacza tę rozdzielczość jako opcję „Zalecana”.
W momencie kliknięcia jednej z opcji wyświetlacz dostosuje się do wybranej rozdzielczości. Jeśli wszystko wygląda tak, jak powinno, wybierz „Zachowaj zmiany”. Jeśli rozdzielczość jest błędna, kliknij „Przywróć”, aby powrócić do poprzedniej rozdzielczości.
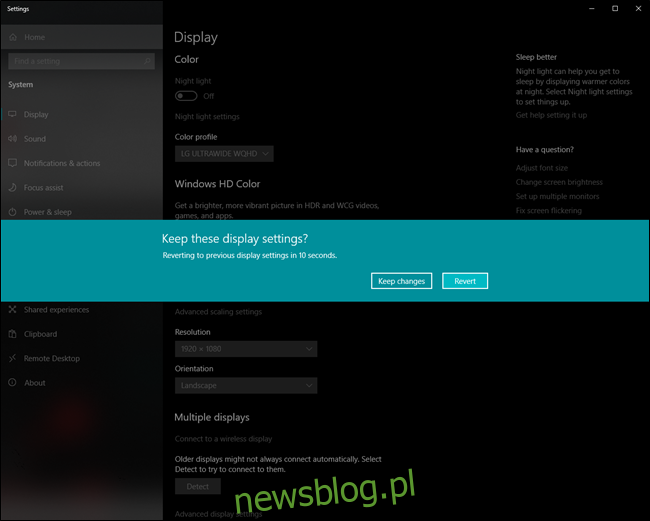
Jeśli nie dokonasz wyboru w ciągu 15 sekund, system Windows cofnie zmianę. Timer służy głównie do przełączania się z powrotem do poprzednich ustawień wyświetlania w przypadku, gdy wybór uniemożliwił odczytanie tego, co było na wyświetlaczu.
Zmiana rozdzielczości ekranu w systemie Windows 10 jest tak łatwa. Microsoft stara się odgadnąć, co działa najlepiej, ale czasami potrzebuje niewielkiej pomocy.