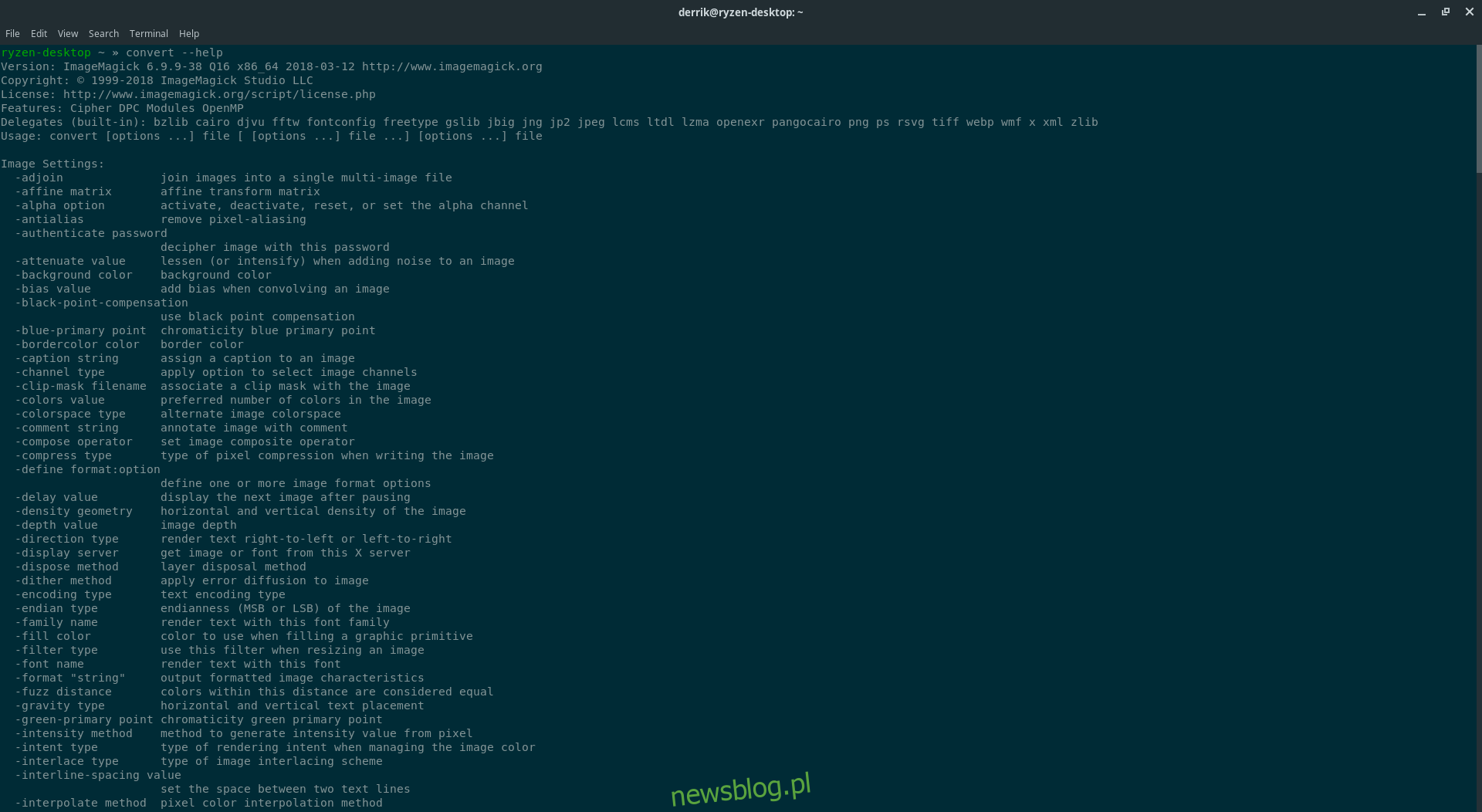Pliki obrazów mogą być wyjątkowo duże. Nawet jeśli masz do czynienia z plikami JPEG, rozmiary plików mogą przekraczać 2, a nawet 5 MB. Jeśli masz plik RAW, będzie większy. Jeśli chcesz przechowywać dużą bibliotekę obrazów na komputerze z systemem Linux, musisz nauczyć się oszczędzać miejsce. Jednym z najlepszych sposobów oszczędzania miejsca w plikach jest zmiana ich rozmiaru. Jeśli masz dużą bibliotekę zdjęć, możesz zmienić rozmiar plików obrazów i zmniejszyć rozmiar biblioteki zdjęć.
Zmiana rozmiaru plików graficznych jest trudna, ponieważ zbyt duża ich ilość może naprawdę zepsuć jakość. Dlatego w tym przewodniku omówimy, jak zmienić rozmiar plików obrazów we właściwy sposób.
Spis treści:
Zainstaluj ImageMagick
System operacyjny Linux ma wiele dziwacznych, unikalnych narzędzi. Jednym z takich narzędzi jest Convert. Jest to prosta, niewielka aplikacja zawarta w ImageMagick, która może manipulować plikami obrazów za pomocą wiersza poleceń. Aby uzyskać dostęp do narzędzia Convert, musisz zainstalować ImageMagick. Większość dystrybucji Linuksa ma to zainstalowane, ale jeśli nie, możesz to łatwo zainstalować.
Aby zainstalować pakiet ImageMagick, otwórz okno terminala i wprowadź następujące polecenie wymienione w systemie operacyjnym.
Ubuntu
sudo apt install imagemagick
Debian
sudo apt-get install imagemagick
Arch Linux
sudo pacman -S imagemagick
Fedora
sudo dnf install imagemagick
OpenSUSE
sudo zypper install imagemagick
Inne systemy Linux
Jak wspomniano wcześniej, ImageMagick jest krytycznym składnikiem tego, jak wiele programów wyświetla obrazy i manipuluje nimi w programach w systemie Linux. Biorąc to pod uwagę, Twoja dystrybucja może korzystać z alternatywy. Poszukaj w menedżerze pakietów swojego systemu operacyjnego „ImageMagick” i zainstaluj go. Po zainstalowaniu będziesz mieć dostęp do Convert.
Kompresuj obrazy z konwersją
Kompresja obrazów może często obniżyć ich jakość. Aby uzyskać ładne, mniejsze pliki graficzne, najlepiej zmienić ich rozmiar. Wybranie tej trasy może pomóc w utrzymaniu ogólnej jakości obrazu przy znacznie mniejszym rozmiarze pliku.

Aby zmienić rozmiar za pomocą programu Convert, otwórz okno terminala, znajdź plik obrazu, którym chcesz manipulować, a następnie użyj polecenia CD, aby przenieść terminal do jego lokalizacji. W tym przykładzie pliki obrazów będą znajdować się w katalogu / home / username / pictures /.
cd ~/Pictures/
Użyj polecenia konwertuj, aby zmienić rozmiar. Spróbuj zmienić rozmiar obrazu o około 20%, ponieważ zapewnia to dobrą równowagę między jakością a rozmiarem pliku. Jeśli chcesz zejść poniżej 20%, spróbuj 25%, 30% lub 40%. Należy pamiętać, że jakość obrazu zmniejsza się wraz ze wzrostem jego rozmiaru.
convert -resize 20% image-file-name-original.jpg image-file-name-resized.jpg
Konwertuj działa z różnymi typami plików, poza JPG używanym w przykładzie. Aby zmienić rozmiar, zmodyfikuj to polecenie, wprowadzając poprawne rozszerzenie pliku i nowy rozmiar. Upewnij się, że określono zarówno oryginalną nazwę pliku, jak i nazwę pliku wyjściowego.
Kompresuj wiele obrazów
Konwersja doskonale radzi sobie z manipulowaniem i kompresowaniem jednego obrazu na raz, ale kompresowanie obrazów jeden po drugim jest żmudne. dobrą wiadomością jest to, że Convert może być manipulowany przez bash, aby analizować i pracować z wieloma plikami graficznymi jednocześnie.
Uwaga: kompresja wsadowa plików obrazów z wieloma nazwami plików prawdopodobnie nie zadziała. Konwersja wsadowa dotyczy tylko plików tego samego typu.
Konwersja wsadowa jest łatwa i zaczyna się od utworzenia folderu do pracy. Posiadanie folderu dla wszystkich tych plików graficznych, które planujesz przekonwertować, jest dobre, w przeciwnym razie dziesiątki plików obrazu zaśmiecą twój system plików. Używając komendy mkdir, utwórz katalog roboczy.
mkdir -p ~/Pictures/Convert-Images/
Następnie otwórz aplikację do zarządzania plikami, znajdź nowo utworzony folder i przenieś wszystkie pliki obrazów, które planujesz przekonwertować, do tego folderu. Po przeniesieniu plików użyj polecenia CD w terminalu, aby również przejść do nowego folderu.
cd ~/Pictures/Convert-Images/
W terminalu wpisz to polecenie. Poinformuje Convert, aby zmienił rozmiar wielu plików naraz, tworząc pliki wyjściowe z „zmianą rozmiaru” na końcu. W kodzie polecenie będzie szukać obrazów JPG. Jeśli pracujesz z plikami PNG lub innym formatem obsługiwanym przez aplikację Convert, zmień * .jpg na * .png itp.
for img in *.jpg; do convert -resize 20% "$img" "opt-$img" done
Zmiana rozmiaru skryptu
Polecenie zmiany rozmiaru partii jest fajne, ponieważ działa bardzo dobrze. Jednak konieczność wpisywania długiego polecenia i dostosowywania go za każdym razem może być denerwująca. Aby skrócić pracę, rozważ zrobienie z niej scenariusza. Otwórz okno terminala i użyj polecenia dotykowego, aby utworzyć nowy plik. Ten plik będzie zawierał kod naszego skryptu konwersji.
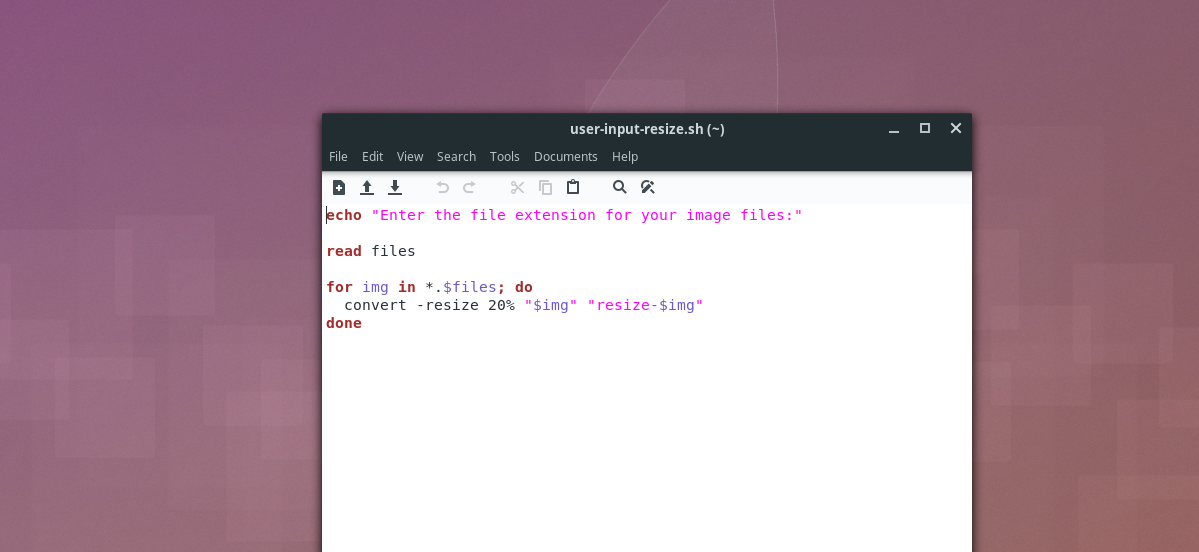
touch ~/Pictures/Convert-Images/batch-resize.sh
Następnie otwórz edytor tekstu Nano.
nano ~/Pictures/Convert-Images/batch-resize.sh
Wklej następujący kod do pliku skryptu:
#! / bin / bash
# Złap dane wejściowe użytkownika dla typu pliku.
echo „Wprowadź rozszerzenie pliku dla plików graficznych:”
# Przechowuj dane wejściowe użytkownika w plikach $.
czytać pliki
# Zmień rozmiar obrazów.
dla img w plikach *. $; robić
convert -resize 20% „$ img” „resize- $ img”
Gotowe
Zapisz skrypt zmiany rozmiaru w Nano, naciskając Ctrl + O. Zamknij edytor za pomocą Ctrl + X.
Zaktualizuj uprawnienia skryptu, aby działał. Nie pomijaj tej części, bo skrypt nie będzie działał poprawnie!
chmod +x ~/Pictures/Convert-Images/batch-resize.sh
Aby użyć skryptu, umieść wszystkie pliki graficzne, które chcesz przekonwertować, w ~ / Pictures / Convert-Images /. Następnie włóż CD i uruchom skrypt. Podczas wprowadzania rozszerzenia pliku (np. JPG, PNG itp.) Nie używaj kropki, bo skrypt się zepsuje!
cd ~/Pictures/Convert-Images/ ./batch-resize.sh