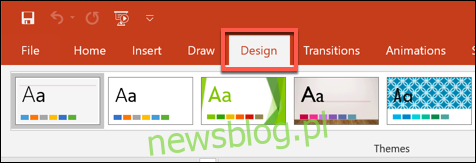PowerPoint umożliwia formatowanie i prezentowanie zawartości slajdów na różne sposoby. Jeśli chcesz wydrukować lub wyświetlić slajdy programu PowerPoint w rozmiarze większym lub mniejszym niż średni, możesz zmienić rozmiary slajdów, aby pasowały.
Zmiana rozmiarów slajdów programu PowerPoint
PowerPoint ma dwa popularne rozmiary slajdów. Pierwsza, 4: 3, jest dobrą opcją, jeśli używasz starszego sprzętu do prezentowania slajdów. Jeśli planujesz prezentację PowerPoint przy użyciu nowoczesnego projektora lub wyświetlacza, preferowanym wyborem powinien być rozmiar slajdu 16: 9.
Domyślnie PowerPoint domyślnie wyświetla boczny slajd 16: 9. Aby wydrukować slajdy (w pełnym rozmiarze, po jednym na stronę), prawdopodobnie będziesz musiał użyć niestandardowego rozmiaru slajdów zamiast jednej z tych opcji.
Zmiana na inny rozmiar jest na szczęście łatwym procesem – otwórz prezentację PowerPoint, aby rozpocząć, a następnie kliknij kartę „Projekt” na pasku wstążki.
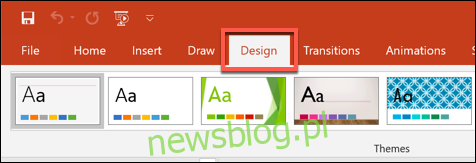
W sekcji „Dostosuj” na karcie „Projekt” wybierz przycisk „Rozmiar slajdu”. Spowoduje to wyświetlenie dwóch popularnych rozmiarów slajdów w menu rozwijanym.
Kliknij opcję „Standardowy (4: 3)” lub „Szeroki ekran (16: 9)”, aby przełączyć wszystkie slajdy PowerPoint na ten rozmiar.
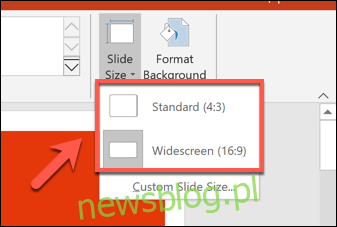
Niestety nie można używać wielu rozmiarów slajdów w prezentacji PowerPoint. Podobnie jak w przypadku tworzenia slajdów programu PowerPoint w pionie, wszelkie zmiany rozmiaru slajdów programu PowerPoint zostaną zastosowane do wszystkich slajdów.
Zmiana na niestandardowy rozmiar slajdu PowerPoint
Można użyć niestandardowego rozmiaru slajdu PowerPoint, jeśli domyślne opcje 4: 3 lub 16: 9 są nieodpowiednie. Możesz na przykład użyć niestandardowego rozmiaru slajdu, jeśli drukujesz pełnowymiarowe slajdy programu PowerPoint przy użyciu niestandardowego układu strony.
Aby to zrobić, wybierz Projekt> Rozmiar slajdu> Niestandardowy rozmiar slajdu, aby wyświetlić menu opcji „Rozmiar slajdu”.
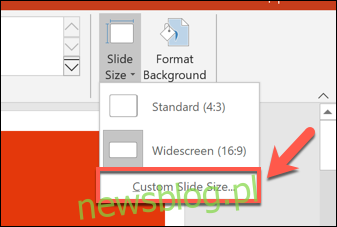
Jeśli zmniejszasz rozmiar do mniejszego, PowerPoint zapyta Cię, jak powinien obsługiwać dowolną zawartość slajdu.
Wybierz „Maksymalizuj”, jeśli chcesz, aby zawartość slajdu pozostała w podobnej skali, ale z ryzykiem, że część zawartości może zostać obcięta. Alternatywnie, kliknij „Zapewnij dopasowanie”, aby przeskalować zawartość slajdu w celu dopasowania do nowego rozmiaru slajdu bez utraty zawartości.
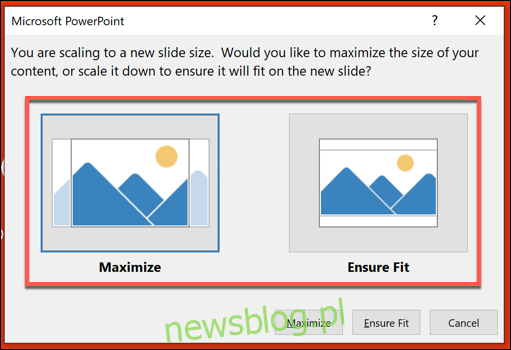
Po zapisaniu wybrany niestandardowy rozmiar slajdu zostanie natychmiast zastosowany do wszystkich slajdów, a zawartość slajdu zostanie zmieniona lub przycięta w celu dopasowania.