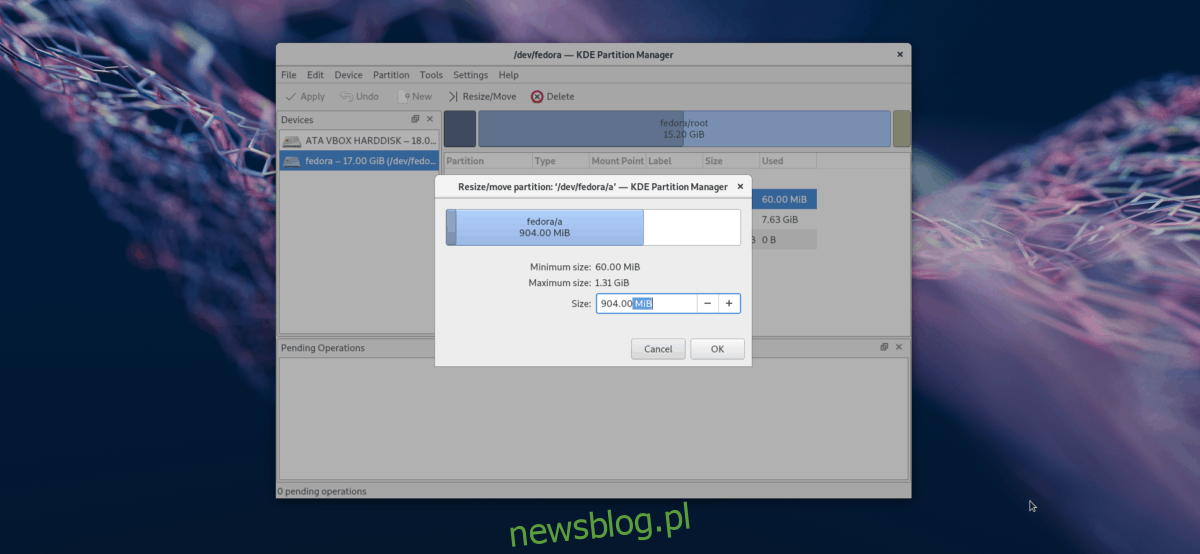Zwolennicy LVM często mówią, że jedną z jego zalet (i dlaczego warto go używać) jest to, że użytkownicy mogą zmieniać rozmiar, manipulować i modyfikować partycje LVM w locie. Zmiana rozmiaru partycji LVM jest rzeczywiście fantastyczną funkcją i na pewno sprawi, że osoby sprzeciwiające się tej technologii ponownie przemyślą.
Dzisiaj w tym przewodniku omówimy, jak manipulować woluminami LVM i zmieniać ich rozmiar w systemie Linux. Omówimy, jak to zrobić na dwa sposoby: terminal i menedżer partycji KDE.
Uwaga: podczas gdy zmiana rozmiaru partycji LVM jest uważana za bezpieczną, nadal powinieneś wykonać kopię zapasową swoich danych przed kontynuowaniem dalszej części tego postu.
Spis treści:
Zmień rozmiar woluminów LVM – KDE Partition Manager
Dawno temu manipulowanie partycjami LVM za pomocą narzędzia GUI odbywało się za pomocą System Config LVM. Niestety, ten program jest przestarzały, nie został zaktualizowany i nie obsługuje najnowszych funkcji zarządzania woluminami logicznymi.
Na szczęście, jeśli nie jesteś fanem pracy z woluminami LVM w terminalu, nadal możesz użyć narzędzia GUI: menedżera partycji KDE.
Zainstaluj Menedżera partycji KDE
Menedżer partycji KDE jest domyślnym narzędziem do partycjonowania dla systemów operacyjnych Linux, które wybierają środowisko pulpitu KDE Plasma 5 zamiast Gnome Shell lub innych. Jeśli jednak nie jesteś użytkownikiem Plazmy, prawdopodobnie będziesz musiał zainstalować aplikację przed użyciem jej do manipulowania woluminami LVM.
Aby zainstalować menedżera partycji KDE, otwórz terminal i postępuj zgodnie z instrukcjami odpowiadającymi aktualnie używanej dystrybucji Linuksa.
Ubuntu
sudo apt install partitionmanager
Debian
sudo apt-get install partitionmanager
Arch Linux
sudo pacman -S partitionmanager kdesu
Fedora
sudo dnf install kde-partitionmanager kdesu
OpenSUSE
sudo zypper install partitionmanager
Ogólny Linux
Kod źródłowy menedżera partycji KDE jest dostępny online i większość dystrybucji Linuksa powinna mieć możliwość jego zainstalowania. Aby aplikacja działała w systemie operacyjnym, przejdź do witryny kodu i Ściągnij aby zacząć.
Korzystanie z menedżera partycji KDE
Teraz, gdy aplikacja menedżera partycji KDE jest już uruchomiona, będziesz gotowy do użycia jej do zmiany rozmiaru woluminów LVM.
Aby rozpocząć, otwórz menu aplikacji, wyszukaj „KDE Partition Manager” i otwórz.
Uwaga: Menedżer partycji KDE ma problemy z działaniem na Gnome Wayland. Pamiętaj, aby zalogować się do trybu X11 przed próbą uruchomienia!
Po otwarciu aplikacji spójrz na lewą stronę aplikacji w sekcji „Urządzenia” i wybierz dysk twardy zawierający woluminy LVM, którymi chcesz manipulować.
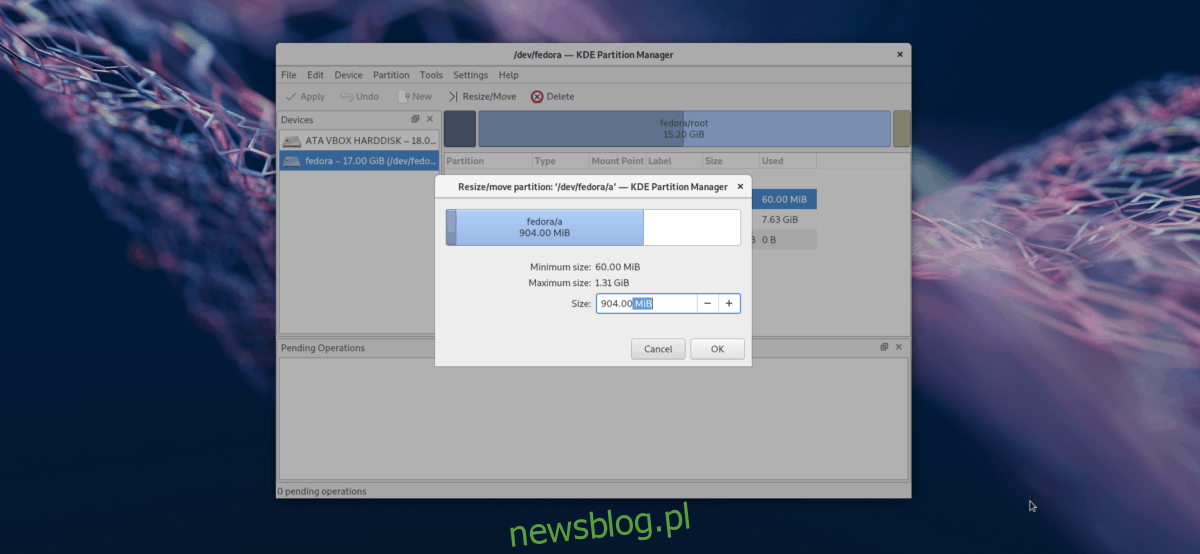
Kliknięcie dysku LVM powinno natychmiast wyświetlić układ partycji na ekranie. Stąd zlokalizuj partycję LVM i kliknij ją prawym przyciskiem myszy.
Uwaga: w zależności od partycji może być konieczne kliknięcie „odmontuj” przed rozpoczęciem pracy z nią.
W menu wyboru kliknij opcję „zmień rozmiar” i użyj narzędzia GUI, aby zmienić rozmiar woluminu LVM.
Zmień rozmiar używanych partycji głównych
System Linux nie pozwala na manipulowanie systemem plików root, jeśli jest używany (nawet z LVM). Dlatego jeśli chcesz zmienić rozmiar partycji głównej LVM, musisz uruchomić komputer z dysku aktywnego.
Aby uruchomić dysk live, postępuj zgodnie z instrukcjami krok po kroku poniżej.
Krok 1: Pobierz najnowszą wersję Kubuntu i zapisz ją na dysk USB za pomocą Etchera.
Krok 2: Uruchom na dysku aktywnym Kubuntu i wybierz „wypróbuj Kubuntu”.
Krok 3: Po załadowaniu pulpitu otwórz menedżera partycji KDE i postępuj zgodnie z instrukcjami dotyczącymi zmiany rozmiaru przedstawionymi wcześniej w przewodniku.
Zmień rozmiar woluminów LVM – Terminal
Zmiana rozmiaru woluminów LVM w terminalu Linux jest dość prosta. Oto jak to zrobić.
Najpierw przejrzyj woluminy LVM za pomocą polecenia lvdisplay.
sudo lvdisplay
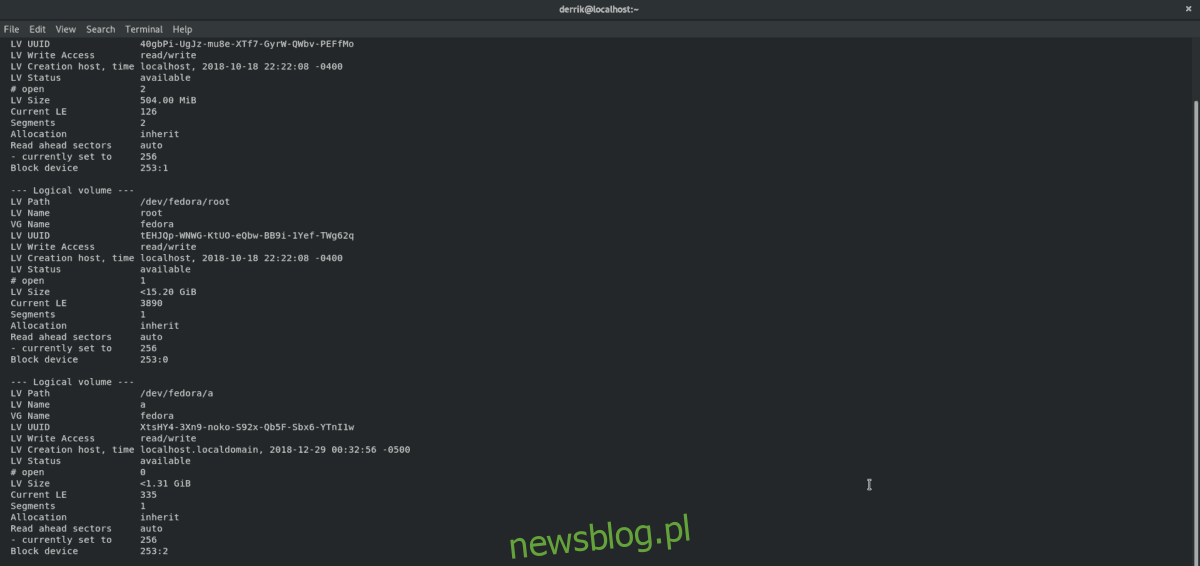
Uruchomienie polecenia lvdisplay spowoduje wyświetlenie pełnego wydruku wszystkich woluminów LVM na komputerze z systemem Linux. Następnie zwróć uwagę na głośność, którą chcesz zmienić. Następnie przejdź do terminala i zmień rozmiar za pomocą poniższego polecenia.
Uwaga: zmień XG na liczbę GB, które chcesz wykorzystać jako nowy rozmiar. Możesz także użyć MB.
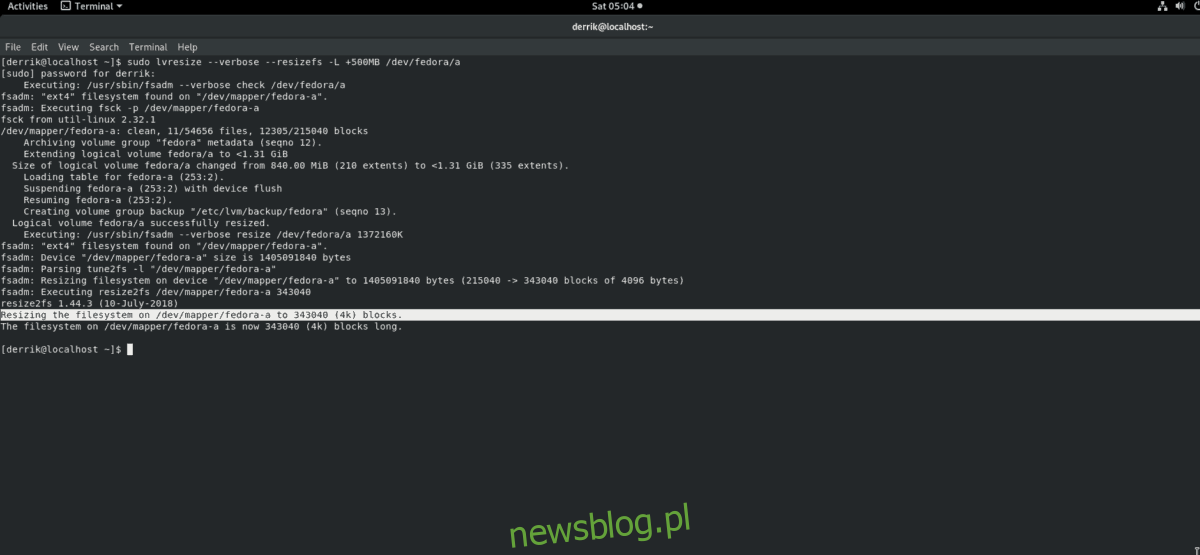
Kurczyć się
sudo lvresize --verbose --resizefs -L -XG /dev/lvm/path
Poszerzać
sudo lvresize --verbose --resizefs -L +XG /dev/lvm/path
Zmień rozmiar używanych partycji root w terminalu
Chcesz zmienić rozmiar partycji, która jest obecnie używana jako root komputera z systemem Linux w terminalu? Postępuj zgodnie z instrukcjami krok po kroku poniżej.
Krok 1: Pobierz dysk Live Ubuntu i zapisz go na pamięć USB za pomocą Etchera.
Krok 2: Uruchom system Ubuntu, kliknij „Wypróbuj Ubuntu” i pozwól załadować się pulpicie.
Krok 3: Uruchom okno terminala i uzyskaj uprawnienia administratora, wprowadzając sudo -s. Następnie uruchom komendę lvdisplay, aby wydrukować partycje LVM w systemie.
Krok 4: Postępuj zgodnie z instrukcjami dotyczącymi zmiany rozmiaru terminala opisanymi wcześniej w tym poście, aby zmienić rozmiar swojego LVM.