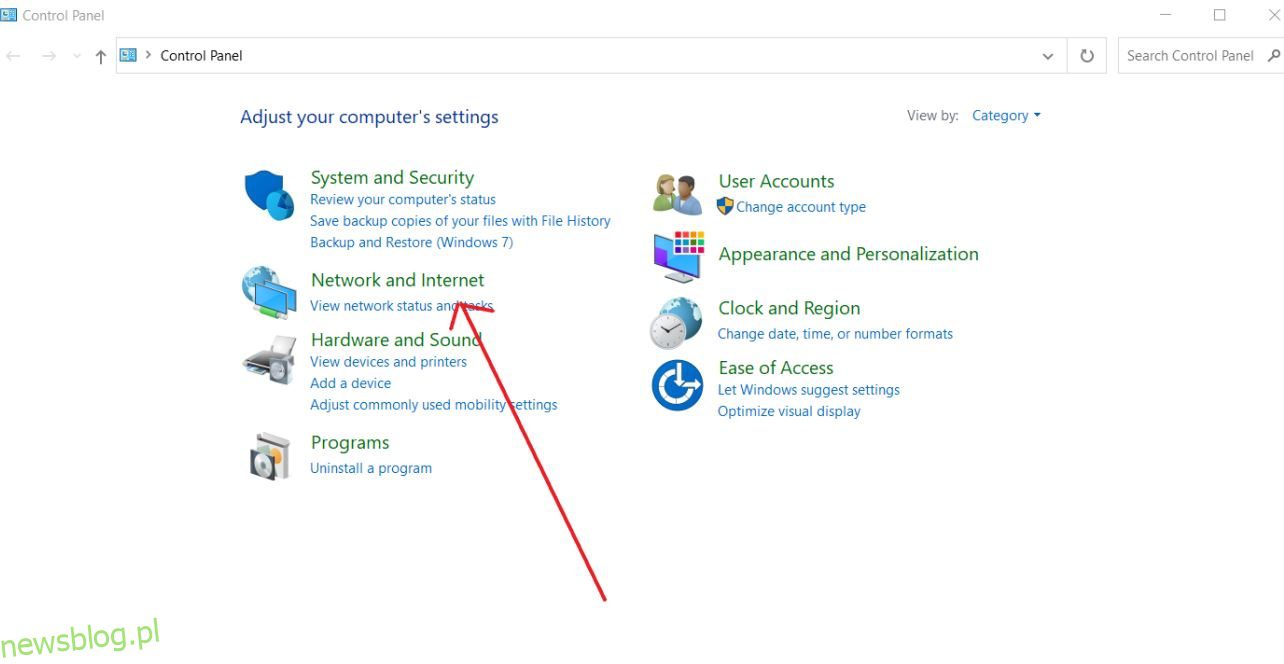Zmiana ustawień systemu DNS komputera umożliwia korzystanie z czegoś bezpieczniejszego i bardziej niezawodnego niż to, co zapewnia dostawca usług internetowych.
Wbudowany DNS, który jest serwerem nazw domen Twojego dostawcy usług internetowych, może być wolniejszy, niestabilny i niezbyt prywatny. Aby zoptymalizować korzystanie z Internetu, zawsze możesz korzystać z różnych przeliczników od dostawców zewnętrznych.
W tym artykule przyjrzymy się, jak zmienić ustawienia DNS w celu szybszego przeglądania zarówno w systemie Windows, jak i Linux.
Spis treści:
Co to jest DNS?
Serwery systemu nazw domen (DNS) rozpoznają nazwy domen i określają adres IP witryny. Pozwala to na szybki dostęp do dowolnej witryny o charakterystycznej nazwie. To po prostu internetowa książka telefoniczna, podobnie jak zapisywanie kontaktów przy użyciu nazwy dla numerów telefonów komórkowych.
Bez nich surfowanie po Internecie byłoby trudne.
Twoje połączenie internetowe staje się niestabilne, jeśli Twój DNS zwalnia lub staje się zawodny. W takich przypadkach możesz połączyć się z Internetem na swoim komputerze za pomocą alternatywnego, bezpiecznego i niezawodnego DNS.
Łatwiejsze może być zmodyfikowanie ustawień DNS w sieci Wi-Fi, aby mogły z niej korzystać wszystkie podłączone do niej urządzenia. Możesz jednak chcieć zaktualizować ustawienia DNS na poszczególnych urządzeniach, w szczególności na komputerze.
Możesz łatwo zaktualizować ustawienia DNS w systemach Windows i Android na kilka różnych sposobów.
Ustawienia serwera DNS
OpenDNS, Cloudflare, Comodo Secure DNS i Google Public DNS to jedne z najlepszych i bezpłatnych dostępnych publicznych serwerów DNS.
DNS Cloudflare: 1.1.1.1 i 1.0.0.1
Google DNS: 8.8.8.8 i 8.8.4.4
Comodo Bezpieczne: 8.26.56.26 i 8.20.247.20
Otwórz DNS: 208.67.222.222 i 208.67.220.220
Istnieją inne powody, dla których ludzie chcą zmienić DNS, oprócz poprawy bezpieczeństwa i niezawodności, takie jak korzystanie z funkcji kontroli rodzicielskiej i filtrowania sieci Web.
Zmiana DNS w Linuksie
Konfiguracja serwerów DNS w Linuksie jest bardzo prosta. Musisz dodać serwery nazw do pliku konfiguracyjnego.
W większości systemów operacyjnych opartych na systemie Linux plik /etc/resolv.conf określa serwery DNS, których narzędzia systemowe używają do rozpoznawania nazw. Plik powinien zawierać co najmniej jedną linię serwera nazw. Serwer DNS jest zdefiniowany przez każdą linię serwera nazw. Priorytet serwerów nazw jest określony przez kolejność, w jakiej system umieszcza je w pliku.
Wystarczy wykonać poniższe kroki, aby zmienić ustawienia DNS serwera z systemem Linux.
Krok 1: Otwórz terminal i uruchom kolejno następujące polecenia w trybie użytkownika root.
rm -r /etc/resolv.conf nano /etc/resolv.conf
Krok 2: Wpisz następujące wiersze do edytora tekstu po jego otwarciu.
nameserver 1.1.1.1 nameserver 1.0.0.1
Wymienione powyżej adresy to adresy serwerów Google DNS. Tutaj możesz użyć dowolnego adresu serwera DNS. Upewnij się, że dodajesz poprawny adres.
Krok 3: Następnym krokiem jest zapisanie i zamknięcie dokumentu. Aby zapisać i zamknąć plik, naciśnij Ctrl + X, a następnie Y. Kontynuuj pisanie w terminalu.
Krok 4: Wpisz następujące polecenie w terminalu, aby resolv.conf nie podlegał modyfikacjom.
sudo chattr +i /etc/resolv.conf
Krok 5: Po zapisaniu plików możesz wprowadzić zmiany, uruchamiając ponownie lub uruchamiając poniższe polecenie.
sudo /etc/init.d/networking restart
Otóż to! Używasz teraz nowych serwerów DNS, które dodałeś.
Zmiana DNS w Windows
Ustawienia DNS w systemie Windows możemy zmienić ręcznie lub za pomocą narzędzi, które są darmowe i niezawodne.
Korzystanie z panelu sterowania
Krok 1: Otwórz Panel sterowania.
Krok 2: Wybierz Sieć i Internet z menu rozwijanego.

Krok 3: Wybierz Centrum sieci i udostępniania

Krok 4: W lewym panelu wybierz opcję Zmień ustawienia adaptera

Krok 5: Wybierz Właściwości z menu prawego przycisku myszy interfejsu sieciowego.
Krok 6: Wybierz opcję Protokół internetowy w wersji 4 (TCP/IPv4).

Krok 7: Kliknij przycisk Właściwości.

Krok 8: Wprowadź swoje „preferowane” i „alternatywne” adresy DNS w podanych polach. Po zakończeniu procedury urządzenie od razu zacznie korzystać z wybranych ustawień DNS.

Zmiana DNS w systemie Windows za pomocą wiersza poleceń
Alternatywnie możesz zmodyfikować ustawienia DNS w systemie Windows za pomocą wiersza polecenia. Wykonaj poniższe procedury, aby zmienić ustawienia DNS urządzenia za pomocą wiersza polecenia.
Krok 1: Otwórz wiersz polecenia i uruchom jako administrator.
Krok 2: Aby otworzyć narzędzie w celu zmiany ustawień sieciowych, wpisz następujące polecenie i kliknij Enter.
netsh
Krok 3: Użyj następującego polecenia i naciśnij Enter, aby zobaczyć nazwy kart sieciowych.
interface show interface
Krok 4: Aby ustawić podstawowy adres IP DNS, wpisz następujące polecenie i naciśnij Enter.
interface ip set dns name="ADAPTER-NAME" source="static" address="X.X.X.X"
Pamiętaj o zmodyfikowaniu ADAPTER-NAME dla nazwy karty sieciowej wybranej w kroku 4 i XXXX dla adresu IP serwera DNS, którego chcesz użyć.
Na przykład:
interface ip set dns name="Wi-Fi 2" source="static" address="8.8.8.8"
Krok 5: Dodaj preferowany adres serwera DNS. Aby dodać alternatywny adres IP DNS, użyj następującego polecenia.
interface ip add dns name="ADAPTER-NAME" addr="X.X.X.X" index=2
Po zakończeniu procedury system Windows rozpocznie rozwiązywanie nazw domen na adresy numeryczne przy użyciu nowych adresów serwerów DNS.
Zmiana DNS w MAC
Możesz bardzo łatwo modyfikować ustawienia DNS w systemie Mac OS.
Krok 1: Wybierz „Preferencje systemowe” z menu Apple.
Krok 2: Wybierz panel sterowania „Sieć” z menu rozwijanego.
Krok 3: Wybierz interfejs sieciowy z listy po lewej stronie (na przykład „Wi-Fi” lub „Ethernet”), a następnie kliknij Dalej.
Krok 4: W prawym dolnym rogu okna Sieć kliknij przycisk „Zaawansowane”.
Krok 5: Aby zmienić, dodać lub usunąć rekordy DNS, przejdź do zakładki „DNS” u góry ekranu.

Krok 6: Po zakończeniu wprowadzania zmian w systemie DNS kliknij przycisk „OK”. Aby zmiany DNS zaczęły obowiązywać, kliknij „Zastosuj”, a następnie jak zwykle wyjdź z Preferencji systemowych.
Najwyższe serwery DNS będą sprawdzane jako pierwsze, więc umieść najlepiej działające serwery u góry listy, aby uzyskać optymalne wyniki.
Zawijanie 👨💻
Jeśli chodzi o zmianę ustawień DNS, nie ma optymalnej ani najlepszej opcji. Każdy publiczny DNS ma swoje zalety w zakresie prywatności i wydajności. Cloudflare i Google DNS są używane przez miliony, więc możesz spróbować tego, aby sprawdzić, czy to działa dla Ciebie.
Zapraszamy do zapoznania się z najlepszymi narzędziami do monitorowania DNS pod kątem zmian wydajności i konfiguracji.
Dowiedz się również, jak sprawdzać i czyścić pamięć podręczną ARP lub wykrywać rootkity w systemach Windows, Linux i Mac.