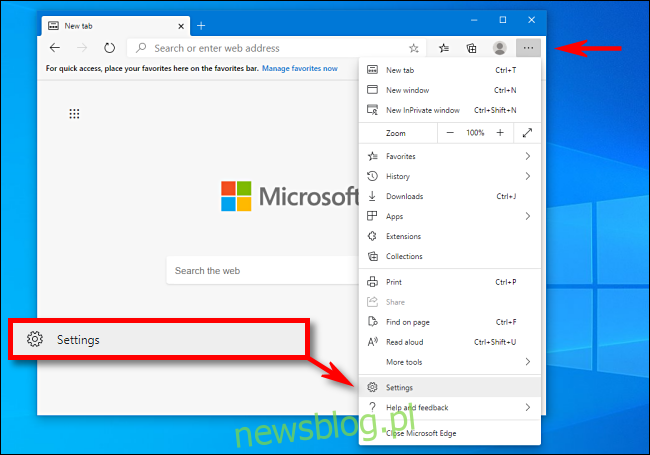Domyślnie Microsoft Edge otwiera się z niestandardową stroną „Nowa karta”, pełną treści. Na szczęście łatwo jest otworzyć przeglądarkę z niestandardową stroną główną. Możesz także ustawić stronę wyświetlaną po kliknięciu ikony „Strona główna” na pasku narzędzi, która jest domyślnie wyłączona. Oto jak to zrobić.
Spis treści:
Strona główna a strona startowa a strona nowej karty
Podobnie jak Google Chrome, Microsoft Edge traktuje pojęcie „strony głównej” nieco inaczej niż w klasycznych przeglądarkach z przeszłości (oraz w nowoczesnych przeglądarkach, takich jak Firefox i Safari). Po ustawieniu strony głównej w Edge służy ona tylko jako strona dostępna po kliknięciu ikony strony głównej na pasku narzędzi, która jest domyślnie ukryta. Obecnie nie ma możliwości użycia tego samego ustawienia strony głównej jako strony domyślnej, która pojawia się po otwarciu nowego okna lub karty.
Nieco mylące, możesz także ustawić „stronę startową”, która pojawia się po pierwszym otwarciu aplikacji Edge, ale jest to inne ustawienie niż wspomniana powyżej strona główna. Wreszcie Edge zawiera również stronę „Nowa karta”, która wyświetla się za każdym razem, gdy otwierasz nową kartę, która zawiera zawartość, którą możesz dostosować, ale nie możesz jej całkowicie wyłączyć ani przypisać niestandardowej strony, która pojawi się po otwarciu nowej karty.
Poniżej zajmiemy się ustawieniem strony głównej i strony startowej.
Jak włączyć przycisk Home i ustawić stronę główną w Edge
Jeśli chcesz ustawić stronę internetową, do której możesz szybko uzyskać dostęp, klikając ikonę strony głównej na pasku narzędzi, Edge ułatwia konfigurację.
Najpierw otwórz Edge i kliknij przycisk „elipsy” (trzy poziome kropki) w prawym górnym rogu okna. W wyświetlonym menu wybierz „Ustawienia”.
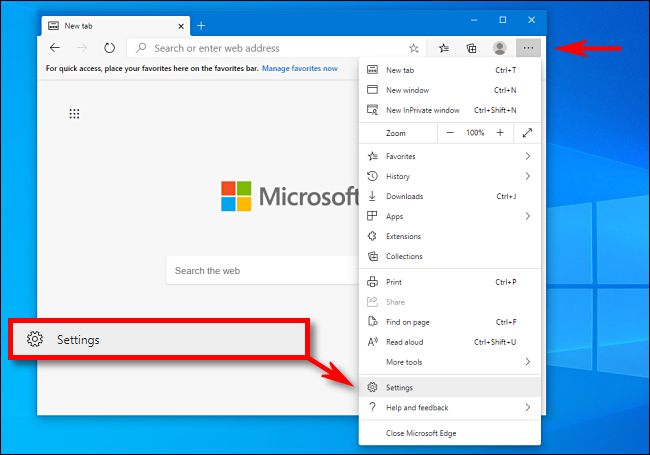
Na ekranie Ustawienia przejdź do sekcji „Wygląd”.
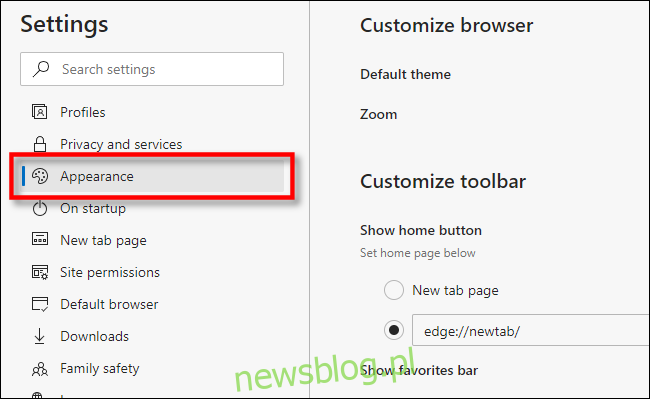
W sekcji „Dostosuj pasek narzędzi” znajdź przełącznik oznaczony „Pokaż stronę główną” i kliknij go, aby go włączyć. Tuż pod tym kliknij przycisk „radio” obok pustego pola tekstowego. Wpisz (lub wklej) adres witryny, której chcesz używać jako strony głównej, a następnie kliknij „Zapisz”.
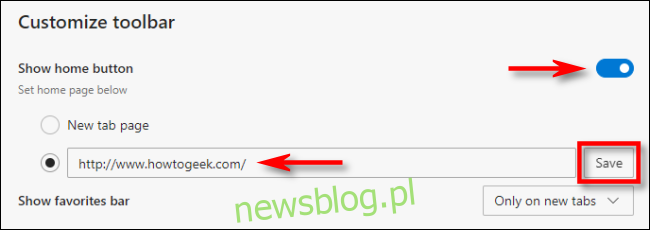
Następnie wyjdź z Ustawień, a zobaczysz ikonę domu na pasku narzędzi.
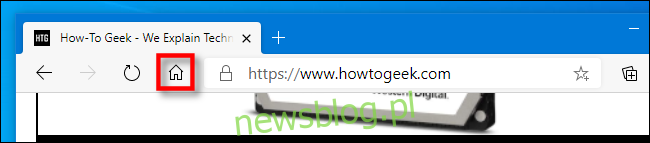
Po kliknięciu Edge załaduje właśnie ustawioną stronę główną.
Jak ustawić niestandardową stronę startową w Edge
Jeśli chcesz zdefiniować, która strona pojawia się jako pierwsza po otwarciu aplikacji Edge, musisz zmienić ustawienia uruchamiania Edge. Oto jak.
Najpierw otwórz Edge. Kliknij przycisk „elipsy” w prawym górnym rogu okna i wybierz „Ustawienia”. W Ustawieniach przejdź do sekcji „Po uruchomieniu”.
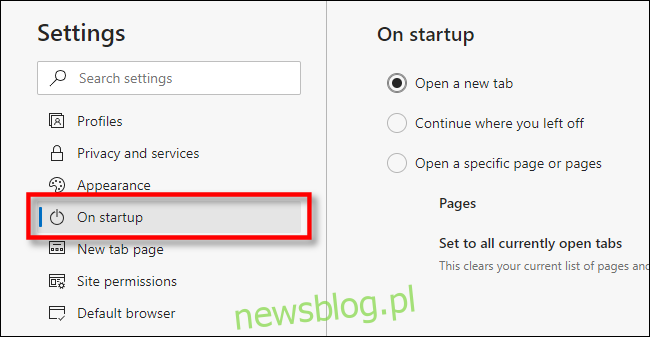
W ustawieniach „Po uruchomieniu” kliknij przycisk „radio” obok „Otwórz konkretną stronę lub strony”, a następnie kliknij przycisk „Dodaj nową stronę”.
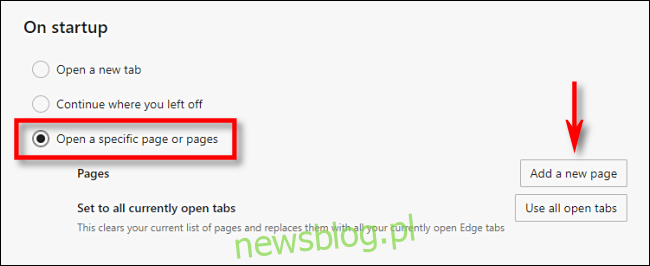
W wyskakującym oknie dialogowym wpisz lub wklej adres witryny internetowej, która ma się pojawić po otwarciu Edge. Następnie kliknij „Dodaj”.
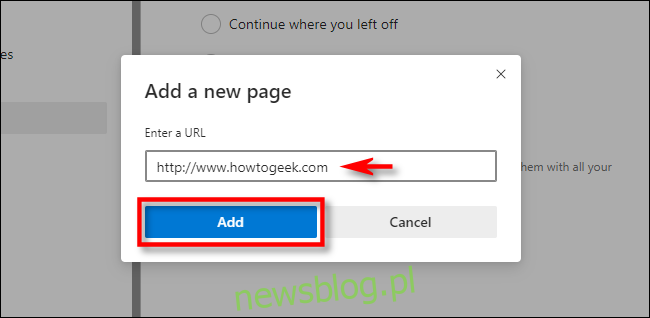
Następnie witryna, którą właśnie wprowadziłeś, pojawi się na liście w Ustawieniach. Jeśli chcesz, możesz także dodać dodatkowe strony, które będą otwierane za każdym razem, gdy otworzysz aplikację Edge za pomocą przycisku „Dodaj nową stronę”.
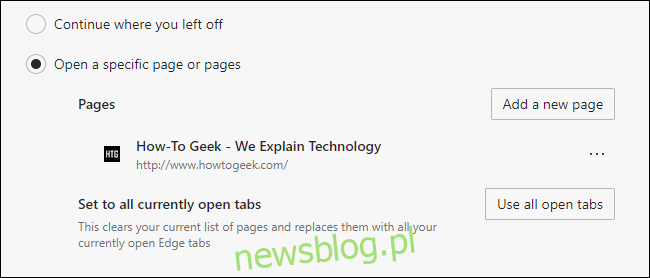
Po zakończeniu zamknij kartę Ustawienia. Gdy następnym razem otworzysz Edge, pojawi się ustawiona niestandardowa strona lub strony. Miłego przeglądania!