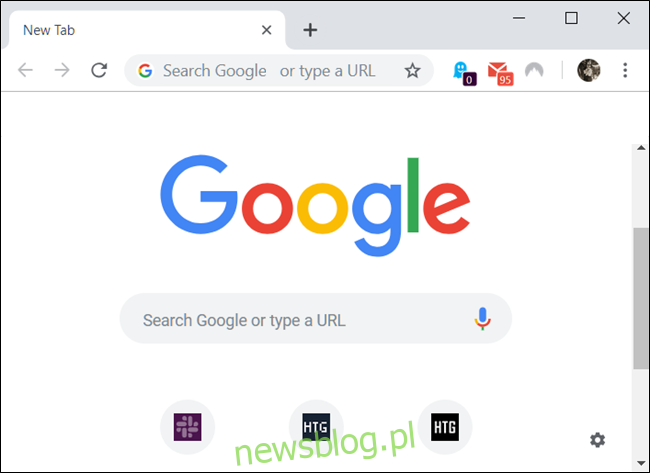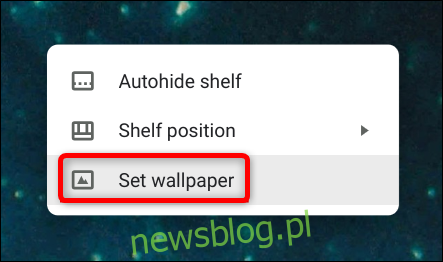Personalizacja komputera za pomocą nowej tapety lub nowego motywu to jedna z pierwszych rzeczy, które ludzie robią podczas początkowej konfiguracji, a system operacyjny Chrome nie jest inny. Oto jak dostosować tło i motyw na swoim Chromebooku.
Spis treści:
Jak zmienić tapetę
Wybierając tapetę do użycia na swoim Chromebooku, możesz wybierać spośród szerokiej gamy wstępnie zainstalowanych obrazów lub dowolnych obrazów zapisanych na komputerze za pomocą aplikacji Tapeta.
Pierwszą rzeczą, którą będziesz chciał zrobić, jest otwarcie selektora tapet. Kliknij prawym przyciskiem myszy – lub stuknij dwoma palcami – w dowolnym miejscu na pulpicie, a następnie kliknij „Ustaw tapetę”.
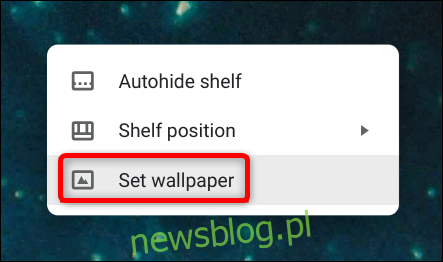
W nowym oknie otworzy się selektor tapet i masz do wyboru kilka opcji nowego tła. Wybierz jedną z kategorii po lewej stronie okna, a następnie kliknij jedno z wielu zdjęć po prawej stronie, aby ustawić je jako tapetę.
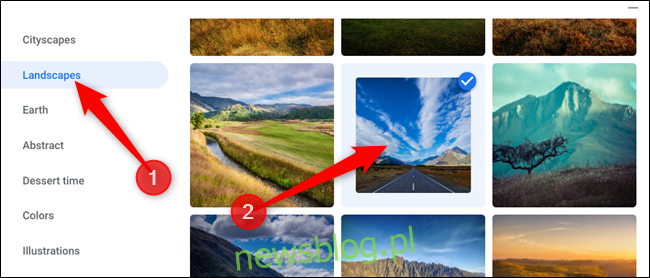
Po kliknięciu opcji „Codzienne odświeżanie” znajdującej się w górnej części wyboru zdjęć, na początku każdego dnia tapeta na pulpicie zostanie przełączona na nowy obraz. Jest to świetne rozwiązanie dla tych z nas, którzy często znudzą się patrzeniem na jedno zdjęcie zbyt długo.
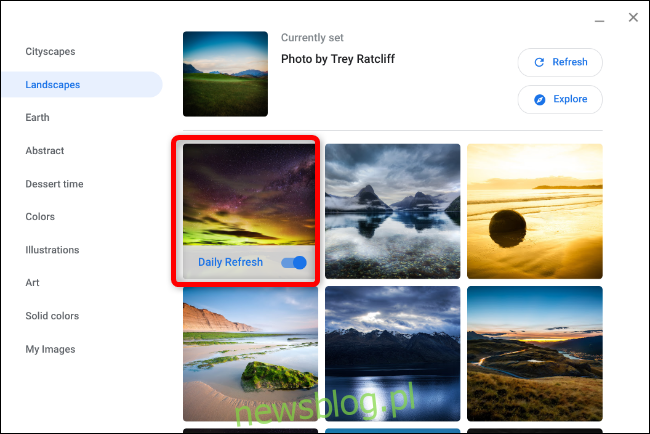
Jeśli masz własne świetne zdjęcia na swoim Chromebooku i nie chcesz używać żadnego z fabrycznie załadowanych zdjęć, wybierz „Moje obrazy” u dołu listy po lewej stronie, a następnie wybierz zdjęcie z podaną listę, tak jak w powyższym przykładzie.
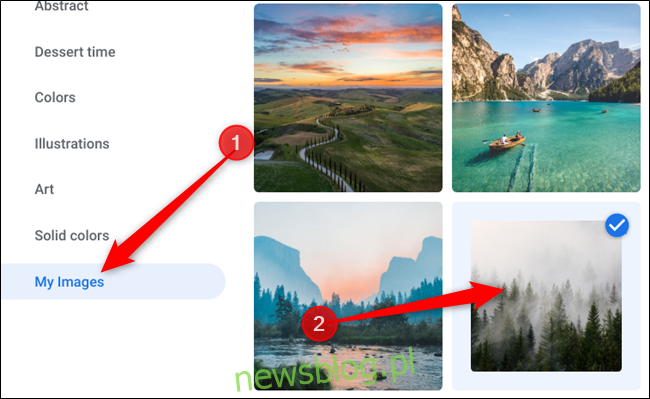
Czasami obrazy zapisane na komputerze mogą być nieco rozciągnięte lub przycięte z powodu konfliktów rozdzielczości między obrazem a wyświetlaczem. W takim przypadku przewiń do góry i wybierz „Wyśrodkuj” lub „Wyśrodkuj przycięte”. W zależności od rozdzielczości obrazu może on pojawić się na środku pulpitu z czarnymi ramkami dookoła lub odpowiednio rozciągnięty i lekko przycięty.
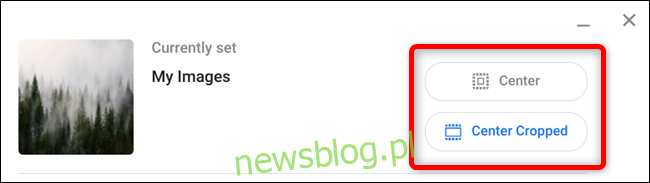
Jak zmienić motyw
Zmiana motywu na Chromebooku w rzeczywistości wcale nie zmienia wyglądu systemu operacyjnego, zamiast tego zmienia wygląd i sposób działania Chrome na dowolną ofertę w sklepie internetowym Chrome.
Najłatwiejszym sposobem zainstalowania motywu jest uruchomienie Chrome i przejście do Sklep internetowy Chrome aby wybrać zabawne i ekscytujące nowe motywy, aby urozmaicić szaro wyglądający domyślny motyw, który jest wstępnie zainstalowany. Możesz także przejść długą drogę, wybierając Ustawienia> Wygląd> Przeglądaj motywy.
Teraz, gdy mamy otwarty sklep internetowy Chrome, możesz przeglądać motywy za pomocą paska wyszukiwania, selektora kategorii (chociaż jedyne dwie opcje to Google i artyści) lub według oceny.
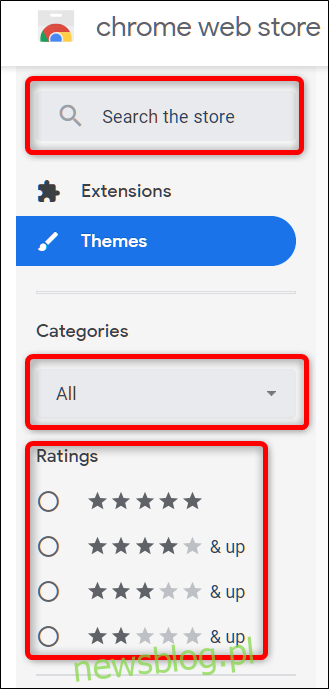
Po znalezieniu motywu pasującego do Twojego nastroju kliknij go, aby przejść do strony motywu.
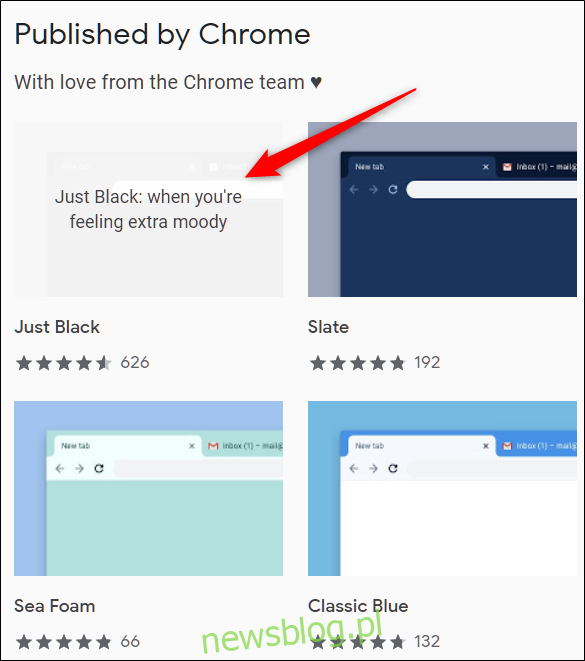
Kliknij „Dodaj do Chrome”, aby dodać go do Chrome.
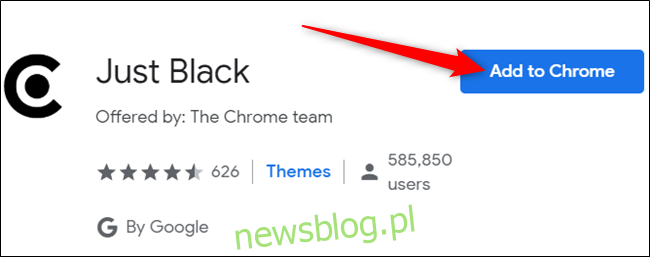
Pamiętaj, że po dodaniu motywu do Chrome jest on synchronizowany z Twoim kontem Google, więc jeśli zalogujesz się do Chrome na innym urządzeniu, motyw zostanie zsynchronizowany również z tym urządzeniem. Możesz temu zapobiec, wybierając Ustawienia> Synchronizuj i wyłączając przełącznik „Motywy”.
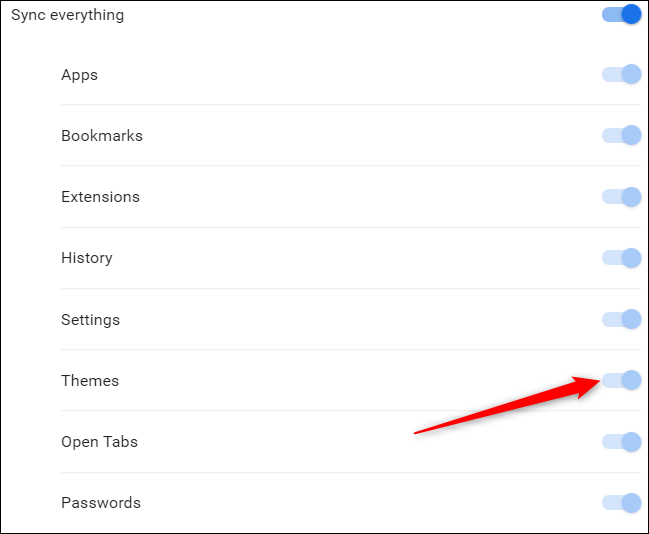
Po zainstalowaniu motywu ikona „Dodaj do Chrome” zmienia się w wyszarzoną ikonę „Dodano do Chrome”.
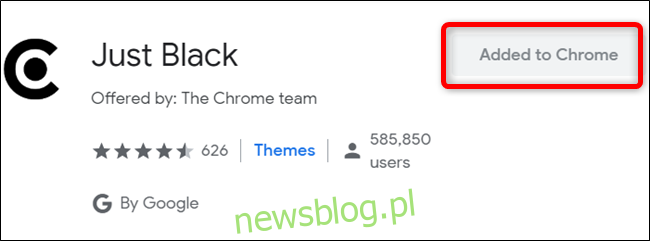
Motyw bezproblemowo stosuje się do Chrome bez konieczności ponownego uruchamiania.
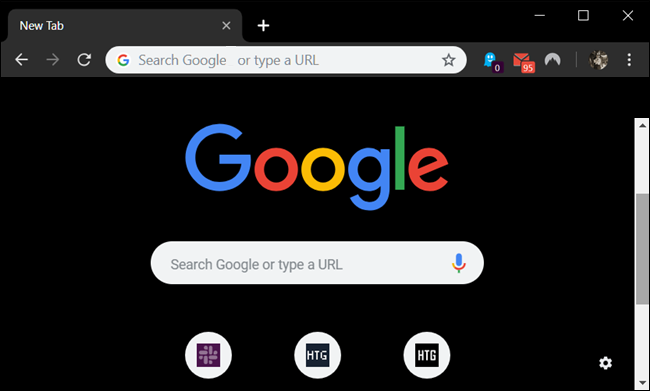
Jak usunąć motyw
Jeśli chcesz zainstalować inny motyw w Chrome, po prostu postępuj zgodnie z procesem opisanym powyżej. Jeśli jednak nie chcesz już instalować motywu w Chrome i chcesz wrócić do klasycznego, musisz przywrócić Chrome do domyślnego motywu za pomocą aplikacji Ustawienia.
Otwórz aplikację Ustawienia i przewiń w dół do nagłówka Wygląd. Będąc tutaj, kliknij „Przywróć domyślne” obok opcji „Motywy przeglądarki”.
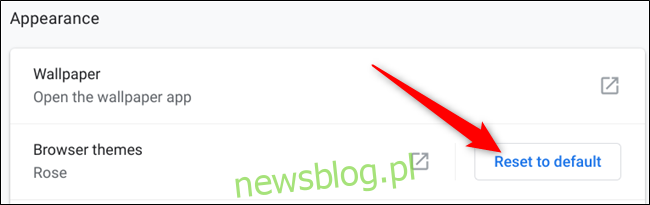
Alternatywnie, jeśli jesteś już w Chrome, kliknij ikonę menu i kliknij „Ustawienia” lub wpisz chrome: // settings / w pasku adresu, aby przejść bezpośrednio do tego miejsca.
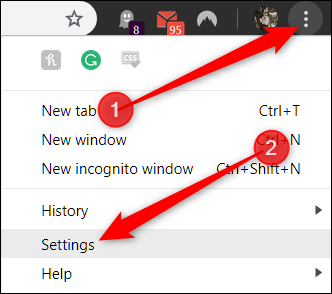
Przewiń w dół, aż zobaczysz sekcję Wygląd, a następnie w sekcji Motywy kliknij „Przywróć domyślne”.

Ponieważ Chrome śledzi tylko najnowszy zainstalowany motyw, nie musisz usuwać żadnych innych motywów. Gdy tylko klikniesz przycisk, wszystko wraca do tego, jak było na początku: szare i białe.