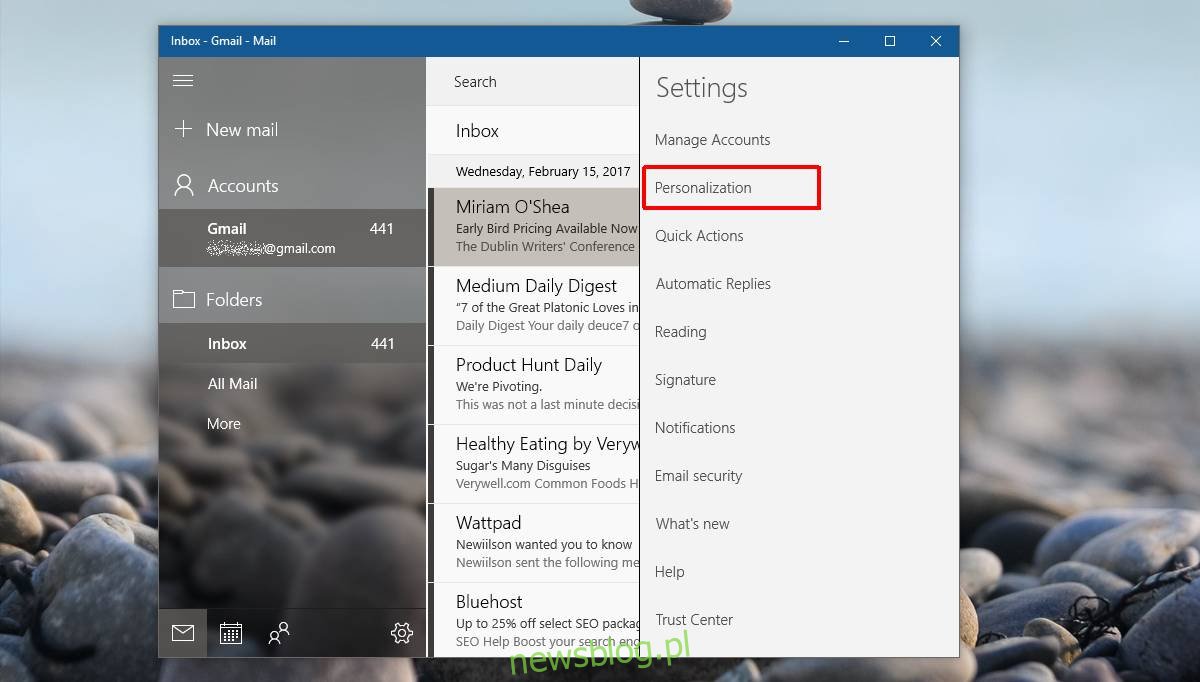Windows 10 jest wyposażony w standardową aplikację Mail. Nie ma o czym pisać, a Microsoft zrobił to tak, że nie konkuruje z Outlookiem. W przypadku podstawowej aplikacji jest dość dobra. Aplikacja Mail obsługuje wiele kont, a aplikacje Osoby i Kalendarz są z nią wystarczająco dobrze zintegrowane. Posiada również kilka naprawdę fajnych funkcji dostosowywania, które pozwalają ustawić niestandardowy kolor i tło dla aplikacji. Możesz ustawić inny kolor i tło dla każdego konta dodanego do aplikacji. Daje to łatwy sposób rozróżnienia konta, z którego obecnie korzystasz. Oto, jak ustawić kolor i zmienić tło aplikacji Poczta w systemie Windows 10.
Otwórz aplikację Mail i wybierz konto, dla którego chcesz zmienić kolor tła. Aplikacja Mail ma kilka ustawień wstępnych tła, ale możesz także użyć niestandardowego obrazu jako tła aplikacji Mail. Jeśli tego chcesz, najpierw poszukaj dobrego obrazu.
Spis treści:
Otwórz Ustawienia konta
Kliknij ikonę hamburgera w lewym górnym rogu aplikacji Mail. Wybierz konto, które chcesz dostosować, i kliknij przycisk koła zębatego u dołu. Panel ustawień otworzy się po prawej stronie. W tym panelu wybierz Personalizacja.
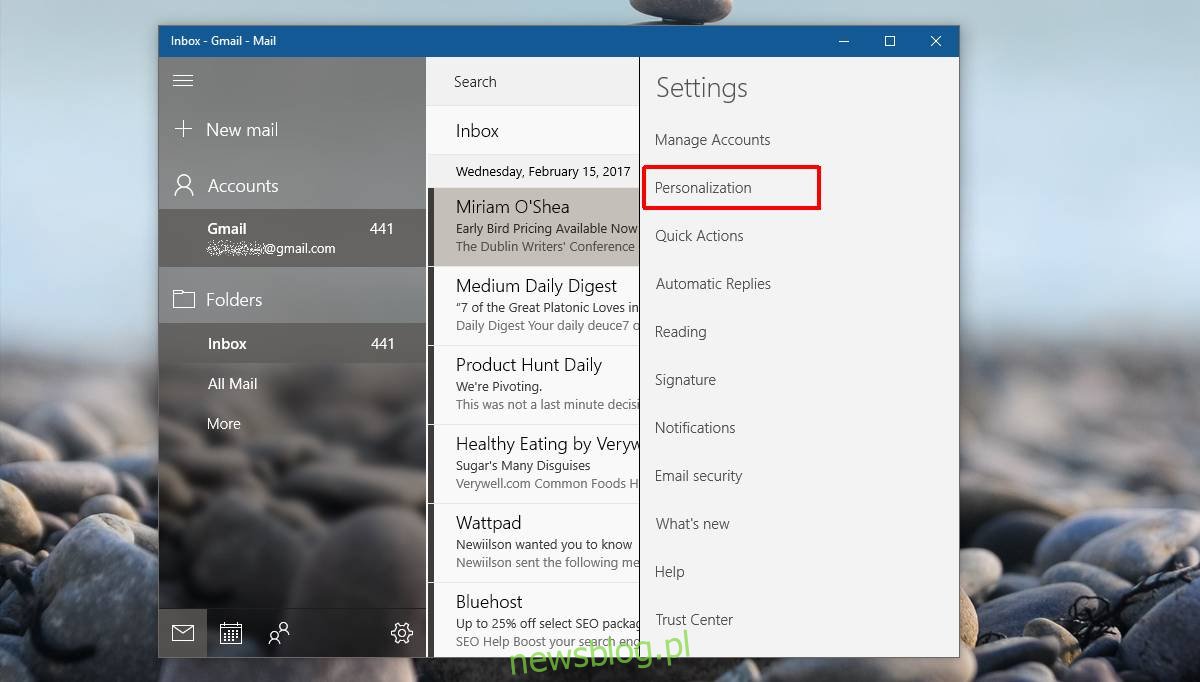
Zmień kolory aplikacji poczty
Przewiń w dół do sekcji „Kolory” i wybierz kolor z jednego z gotowych ustawień. Możesz wybrać ustawienie wstępne lub ustawić aplikację tak, aby używała tego samego koloru, co kolor akcentu systemu Windows.
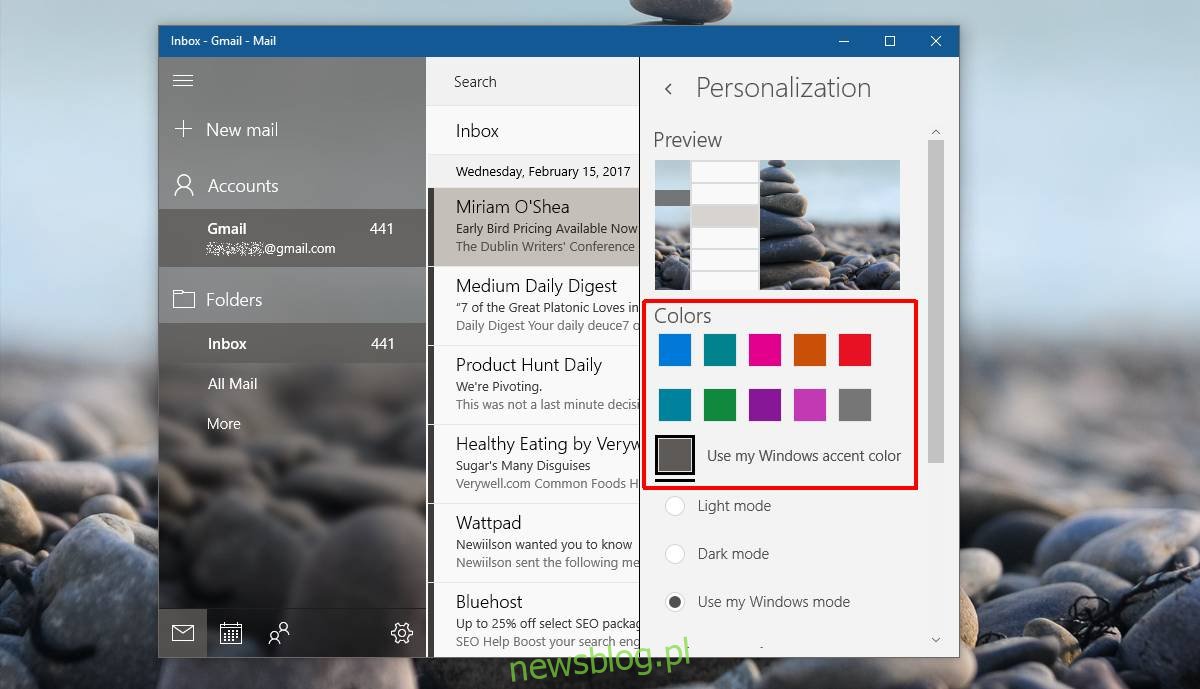
Z wizualnego punktu widzenia kolor akcentu prawie zawsze będzie wyglądał lepiej. Jeśli często zmieniasz tło i kolory akcentów, może to nie być najlepsza opcja. W takim przypadku wybierz gotowy kolor i unikaj koloru akcentującego. Ustawienia wstępne nie są zbyt jasne i masz do wyboru więcej niż podstawowe kolory.
Zmień tło aplikacji poczty
Aby zmienić tło aplikacji Mail, przewiń w dół do sekcji „Tło”. Aplikacja Mail ma dostępne ustawienia wstępne w tle i można je kliknąć, aby je zastosować.
Aby ustawić niestandardowy obraz, kliknij przycisk „Przeglądaj” pod ustawieniami wstępnymi i wybierz obraz, którego chcesz użyć. Obraz zostanie zastosowany od razu. Kliknij w dowolnym miejscu poza panelem Personalizacja, aby go zamknąć i gotowe.
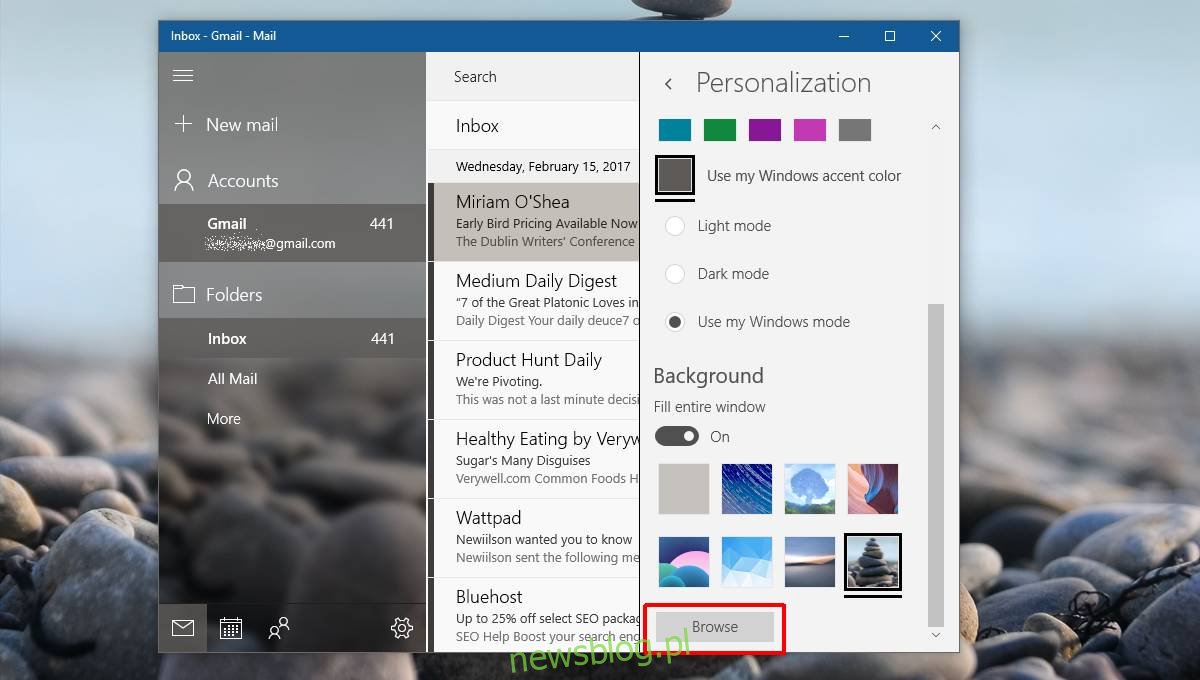
Jeśli interesujesz się estetyką i nie masz nic przeciwko temu, by poświęcić na to trochę czasu, dobrym pomysłem jest ustawienie tego samego tła dla aplikacji Mail, co na pulpicie. Gwarantuje to, że jeśli zdecydujesz się użyć kolorów akcentu w aplikacji Mail, zawsze będzie ona dobrze wyglądać.