Istnieją narzędzia umożliwiające współpracę, które znacznie zwiększają wydajność środowiska pracy i pomagają tym, którzy pracują zdalnie od siebie nawzajem.
Nie oznacza to jednak, że wszystkie narzędzia do współpracy działają, a nie zabawa, a jednym z doskonałych przykładów są Microsoft Teams.
Microsoft Teams umożliwia wysyłanie plików, emotikonów, obrazów, a nawet obsługuje niestandardowe obrazy tła podczas nawiązywania połączeń wideo.

Spis treści:
Co to jest obraz tła zespołów niestandardowych?
Podobnie jak filtr dodaje efekty wizualne do twarzy podczas robienia selfie, niestandardowy obraz tła jest właściwie filtrem dla twojego otoczenia.
Może to być doskonałe narzędzie, gdy prowadzisz rozmowę wideo z miejsca, w którym nie chcesz, aby inni widzieli, lub gdy po prostu nie chcesz pochwalić się bałaganem w Twoim biurze lub pokoju.
Z drugiej strony, niestandardowe tła wideo mogą być również używane do ożywiania rozmów, zwłaszcza jeśli używasz zabawnych obrazów.
Najlepsze w tej funkcji jest to, że możesz także wybierać z kolekcji teł, które są dostarczane z Microsoft Teams, lub dodawać własne.
Jak zmienić tło w zespołach
Aby dowiedzieć się, jak zmieniać niestandardowe tła, najpierw musisz dowiedzieć się, jak przesyłać własne niestandardowe tła.
Dopiero gdy to zrobisz, nauczysz się faktycznie stosować te niestandardowe tła.
Jak przesłać niestandardowy obraz tła Microsoft Teams
Metoda 1
Rozpocznij rozmowę wideo z Microsoft Teams
W interfejsie użytkownika połączenia wybierz przycisk Więcej czynności
Wygląda jak przycisk z trzema kropkami
Kliknij Zastosuj efekty tła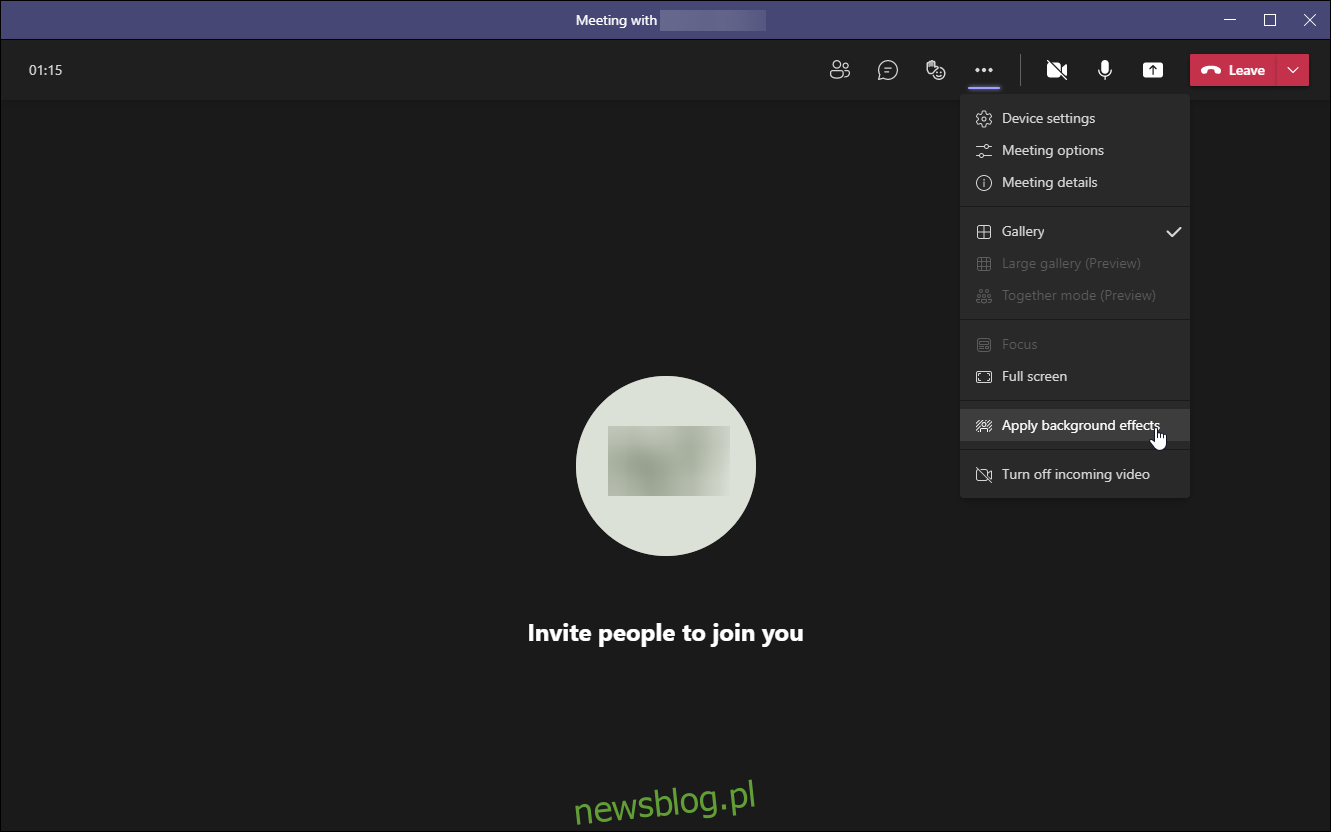
Kliknij Dodaj nowy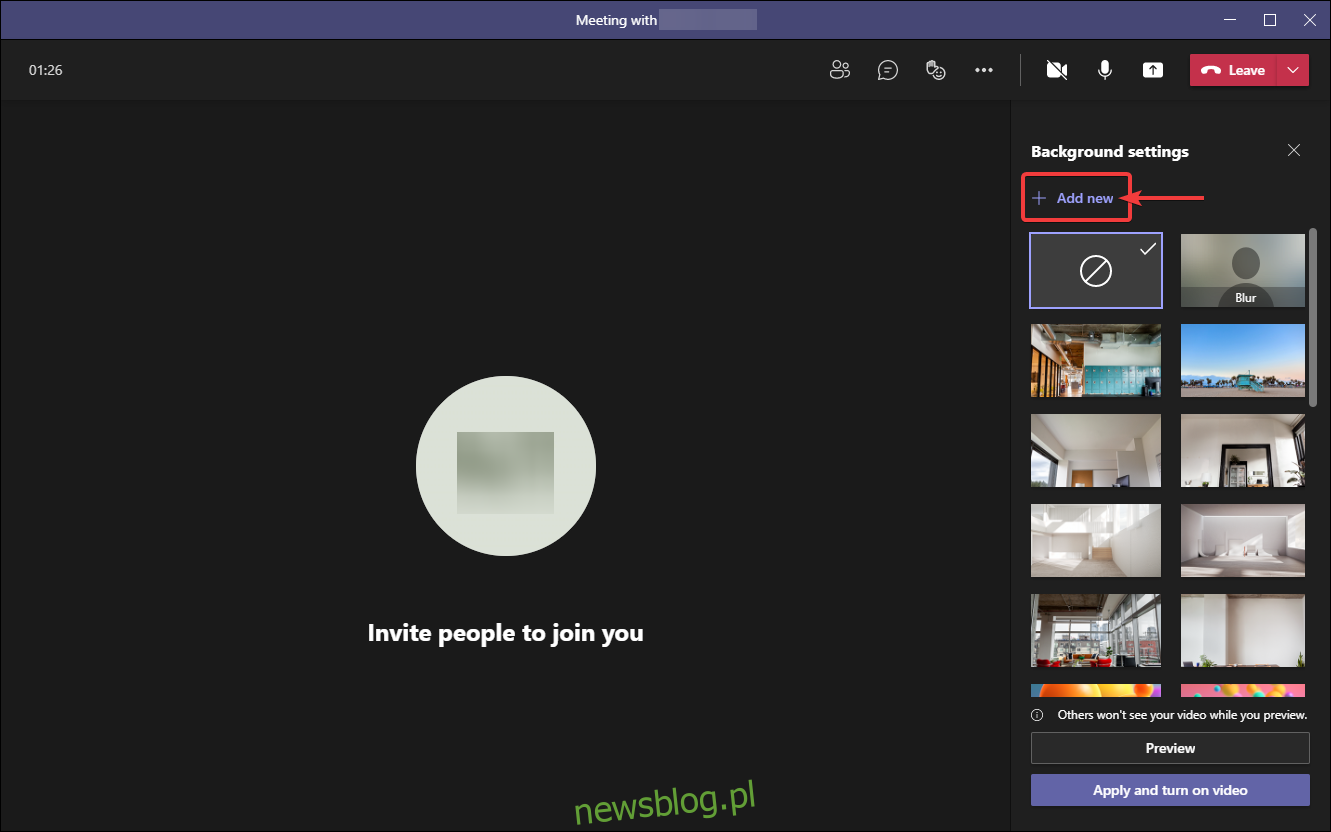
Wyszukaj obraz, który chcesz przesłać jako nowe tło
Kliknij Otwórz
Obraz zostanie teraz dodany do biblioteki obrazów Microsoft Team i będzie zawsze dostępny do zastosowania.
Metoda 2
Naciśnij klawisz Windows, aby otworzyć menu Start
Wpisz ten komputer i kliknij Ten komputer
Przejdź do partycji instalacyjnej systemu Windows (zwykle dysk C 🙂
Idź do użytkowników
Otwórz swój profil użytkownika
Kliknij kartę Widok w Eksploratorze plików
Zaznacz pole obok opcji Pokaż ukryte elementy
Otwórz folder AppData, który stał się teraz widoczny
Przejdź do roamingu
Otwórz folder oznaczony jako Microsoft
Otwórz folder Teams
Przejrzyj folder Backgrounds i otwórz folder Uploads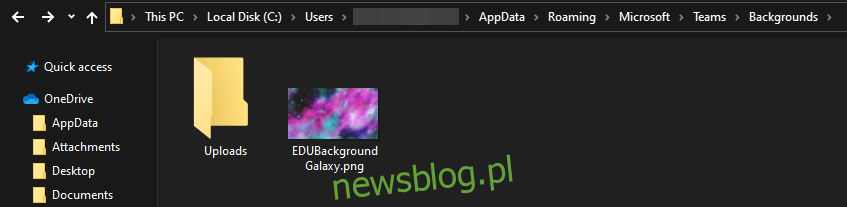
Wklej obraz, który chcesz dodać jako niestandardowe tło w tym folderze
Twoje obrazy powinny być teraz dodane ręcznie w bibliotece Microsoft Teams.
Aby uprościć proces następnym razem, gdy będziesz chciał dodać niestandardowe tło, zalecamy dodanie folderu Uploads do menu szybkiego dostępu w Eksploratorze plików.
Jak zastosować niestandardowy obraz tła zespołu?
Rozpocznij rozmowę wideo z Microsoft Teams
W interfejsie użytkownika połączenia wybierz przycisk Więcej czynności
Kliknij Zastosuj efekty tła
Wyszukaj obraz, który chcesz zastosować
W tym momencie możesz wybrać opcję Podgląd, aby zobaczyć, jak by wyglądało, gdyby zastosowałeś niestandardowe tło
Wybierz Zastosuj
Jeśli kamera internetowa jest włączona podczas wprowadzania tych zmian, przycisk będzie miał nazwę Zastosuj i włącz wideo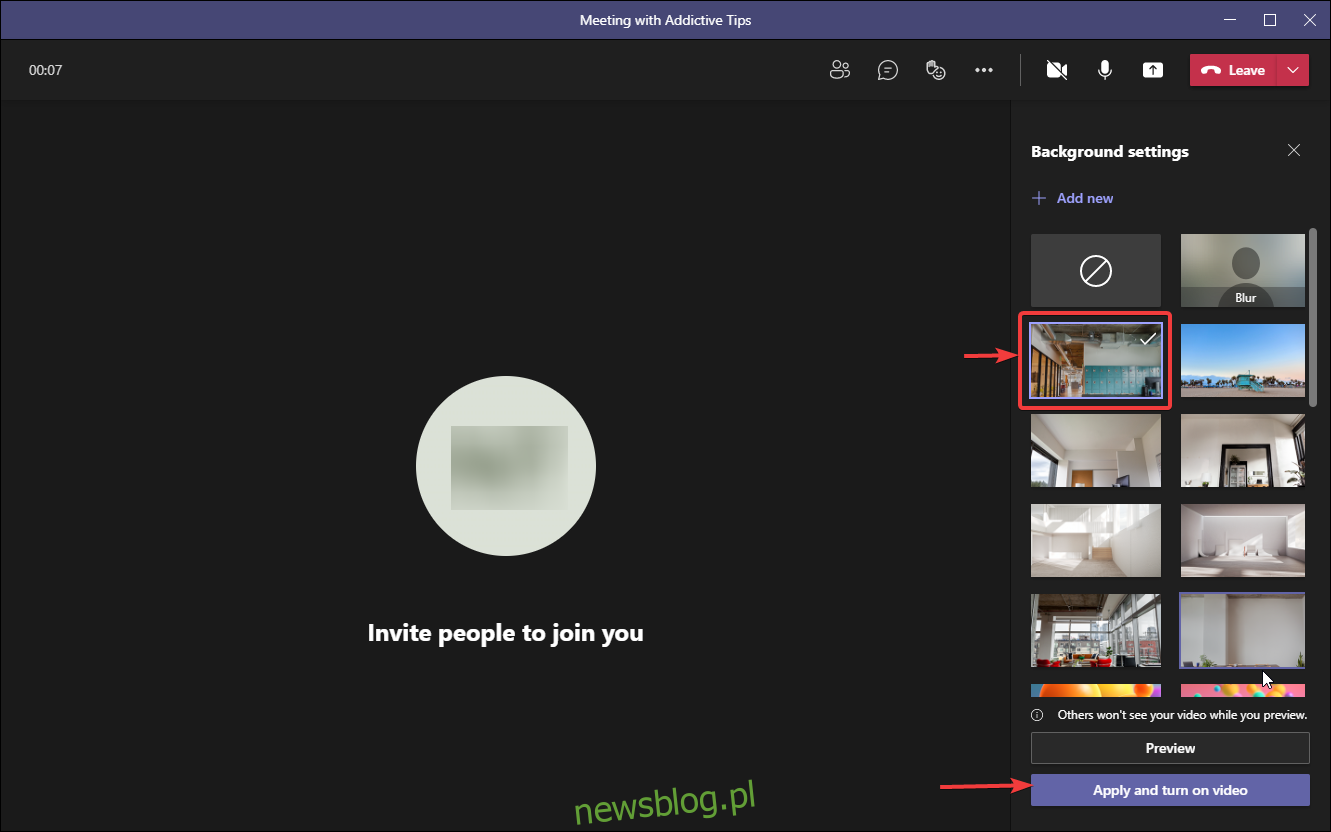
Jak rozmyć tło zespołów
Jeśli z jakiegoś powodu nie jesteś zainteresowany używaniem niestandardowego tła, a jedyne, co chcesz zrobić, to po prostu uczynić otoczenie mniej oczywistym, zawsze możesz po prostu zastosować do niego efekt rozmycia.
Oto jak możesz zastosować ten efekt:
Rozpocznij rozmowę wideo z Microsoft Teams
W interfejsie użytkownika połączenia wybierz przycisk Więcej czynności
Kliknij Zastosuj efekty tła
Kliknij Rozmycie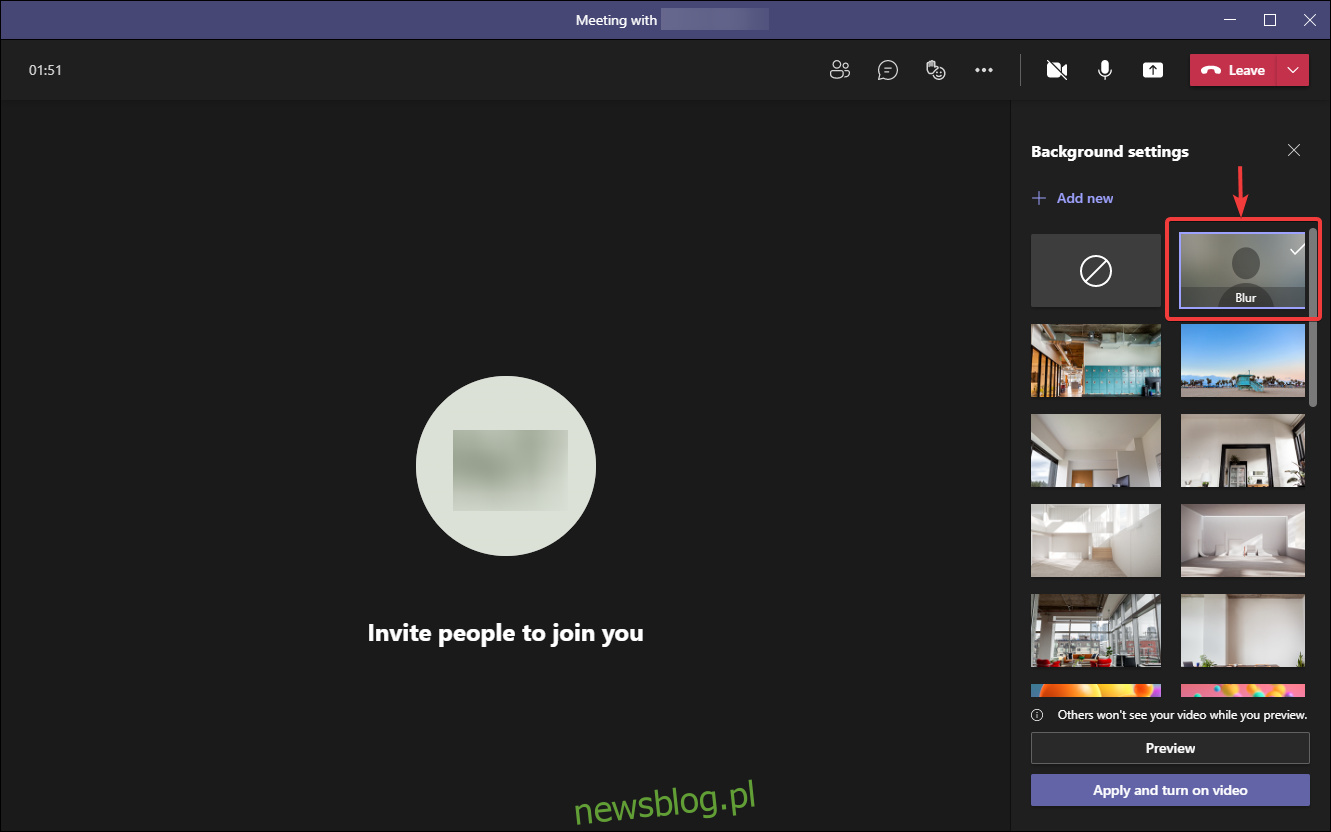
Wybierz Zastosuj
Jeśli kamera internetowa jest włączona podczas wprowadzania tych zmian, przycisk będzie miał nazwę Zastosuj i włącz wideo
Zmień tło w zespołach: wnioski
Jak widać, nie ma wiele do zrobienia, jeśli chcesz używać niestandardowego tła w aplikacji Microsoft Teams. Chociaż metody przesyłania różnią się w zależności od wieku używanej aplikacji, zastosowanie niestandardowego tła lub nawet efektu rozmycia jest niezwykle łatwe.
Daj nam znać, jakich innych świetnych porad i wskazówek dotyczących Microsoft Teams chcesz się nauczyć, a my wymyślimy te artykuły tak szybko, jak to możliwe.
Bardzo pomocne byłyby również opinie w sekcji komentarzy!
