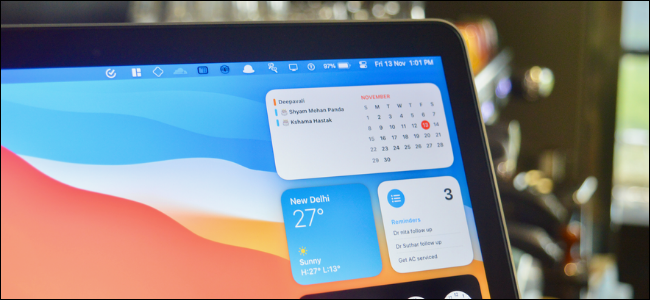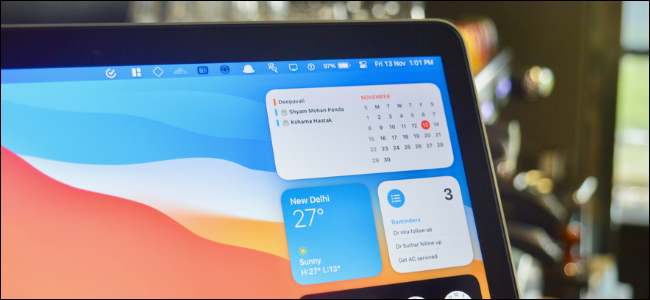
Widżety stanowią dużą część Centrum powiadomień komputera Mac (jeśli używasz systemu macOS 11 Big Sur lub nowszego). Są właśnie tam, w dolnej połowie menu. Chcesz zobaczyć widżet bez przewijania? Oto jak zmienić rozmieszczenie widżetów w Centrum powiadomień na komputerze Mac.
W przeciwieństwie do widżetów na iPhonie, zmiana kolejności widżetów w Centrum powiadomień jest naprawdę łatwa – nie ma potrzeby przechodzenia do specjalnego trybu edycji widżetów.
POWIĄZANE: Jak dodawać i usuwać widżety z ekranu głównego na iPhonie
Zmiana układu widżetów jest w rzeczywistości tak prosta, jak przeciąganie i upuszczanie. Aby otworzyć Centrum powiadomień, kliknij przycisk Czas i data z prawej krawędzi paska menu (znajdziesz go obok przycisku Centrum sterowania).
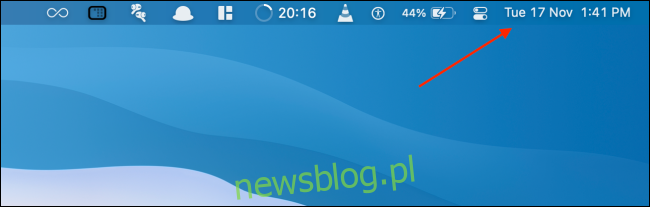
W Centrum powiadomień zobaczysz nieprzeczytane powiadomienia u góry (jeśli takie masz), a resztę miejsca zajmą widżety. Możesz przewinąć w dół, aby zobaczyć wszystkie swoje widżety.
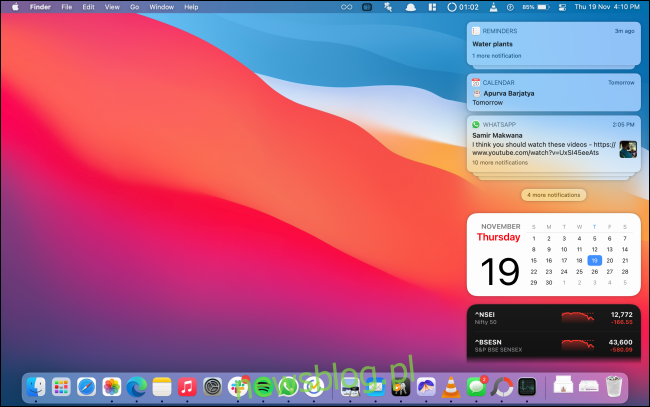
Jeśli chcesz zmienić układ widżetów, możesz to zrobić tutaj. Najpierw kliknij i przeciągnij, aby podnieść widżet, który chcesz przenieść.
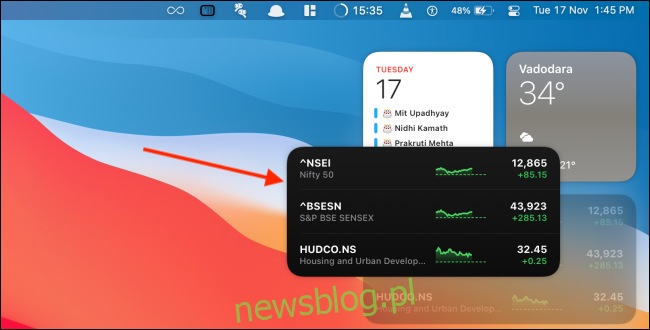
Teraz przeciągnij kursor do miejsca, w którym chcesz przenieść widżet.
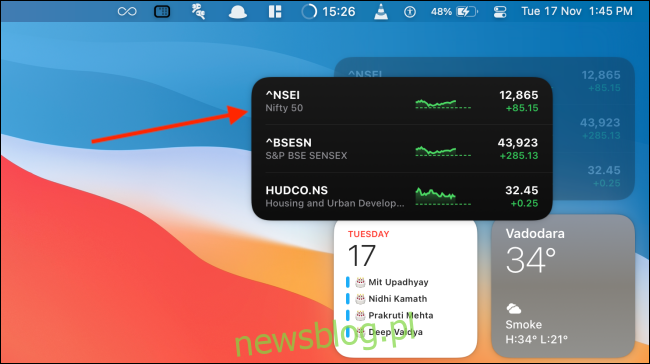
Następnie puść kursor. Widżet został teraz przeniesiony w nowe miejsce.
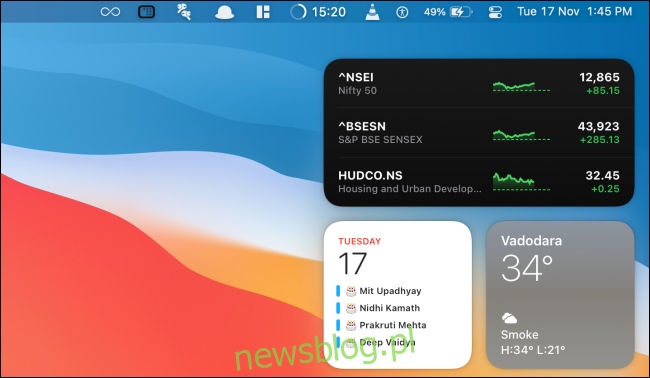
I właśnie tak łatwo można zmienić układ widżetów. Możesz to zrobić dla dowolnego widżetu. Działa to również w trybie edycji widżetów. Aby się tam dostać, przewiń w dół do samego dołu Centrum powiadomień i kliknij przycisk „Edytuj widżety”.
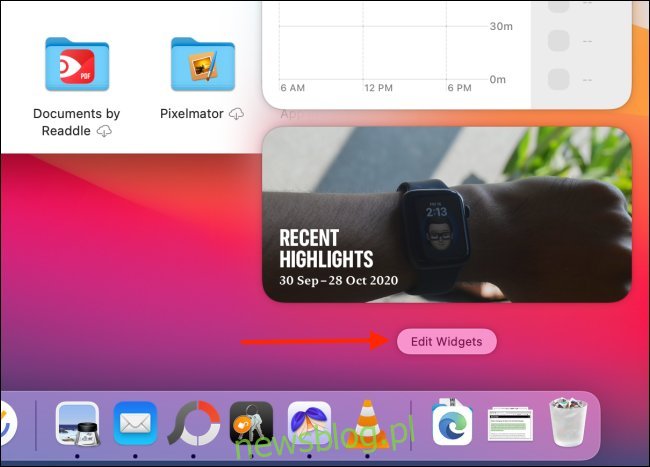
Zobaczysz teraz trójpanelowy interfejs do dodawania, usuwania, dostosowywania i tak, zmiany kolejności widżetów.
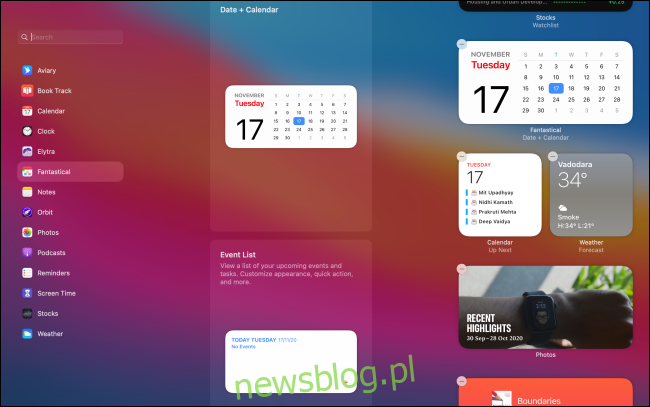
Tutaj możesz przeciągać nowe widżety w miejsce, w którym chcesz je umieścić. Możesz także podnieść i przeciągnąć istniejący widżet z prawego panelu, aby przenieść go w górę lub w dół listy.
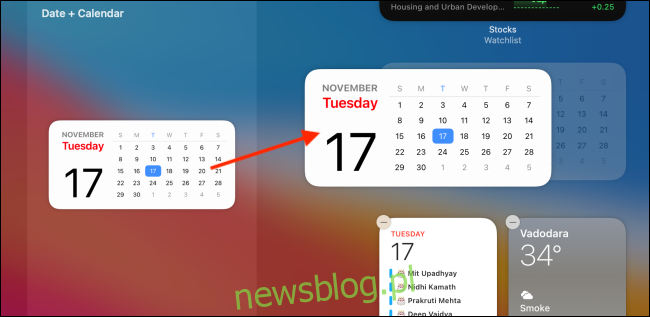
Wraz z Centrum powiadomień znajdziesz również ikonę Centrum sterowania tuż obok na pasku menu. Nie wiesz, co to robi? Oto jak korzystać z Centrum sterowania na komputerze Mac.
POWIĄZANE: Jak korzystać z Centrum sterowania na komputerze Mac
body #primary .entry-content ul # nextuplist {list-style-type: none; margin-left: 0px; padding-left: 0px;}
body #primary .entry-content ul # nextuplist li a {text-decoration: none; color: # 1d55a9;}