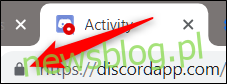Google Chrome pozwala zarządzać, które poszczególne witryny mogą mieć dostęp do Twojego mikrofonu i kamery. Jeśli nie widzisz obrazu lub mikrofon nie odbiera głosu, może być konieczna zmiana uprawnień, które Chrome nadaje witrynie. Oto jak.
Spis treści:
Jak zmienić uprawnienia witryny w przeglądarce Chrome
Ze względów bezpieczeństwa Chrome wyświetla monit za każdym razem, gdy witryna zażąda dostępu do Twojego mikrofonu lub kamery internetowej. Jeśli przypadkowo kliknąłeś „Zablokuj” przy pierwszym wyświetleniu monitu lub po prostu chcesz cofnąć przyznane wcześniej uprawnienia, pokażemy Ci, jak zarządzać tymi ustawieniami.
Wiedza o tym, jak i gdzie uzyskać dostęp do ustawień związanych z uprawnieniami witryny do sprzętu komputera, jest ważna na wypadek, gdybyś kiedykolwiek musiał zmienić zdanie, co do tego, z czego witryna może korzystać.
Istnieją zasadniczo dwa sposoby zarządzania uprawnieniami mikrofonu i kamery internetowej do witryny: z Omniboksa lub w ustawieniach Chrome.
Zmień uprawnienia witryny w omniboksie
Ta metoda działa, gdy masz już ustawione uprawnienia do mikrofonu lub kamery i chcesz je zmienić podczas odwiedzania tej konkretnej witryny.
Przejdź do witryny internetowej, dla której chcesz zmienić uprawnienia, i kliknij ikonę kłódki po lewej stronie omniboksu.
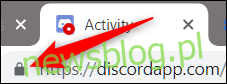
W wyświetlonym menu kliknij mikrofon lub kamerę, a następnie z menu rozwijanego wybierz opcję „Zezwól” lub „Zablokuj”, a następnie kliknij X, aby zapisać zmiany.
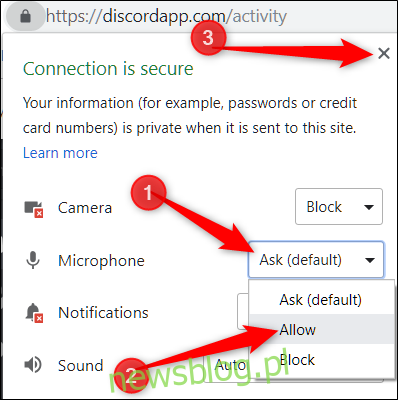
Po zapisaniu decyzji będziesz musiał ponownie załadować stronę, aby zmiany odniosły skutek.

Gdy witryna ma dostęp do Twojego mikrofonu lub kamery, w omniboksie po prawej stronie pojawi się ikona. Jeśli klikniesz tę ikonę, możesz zawsze zablokować dostęp lub kontynuować zezwalanie witrynie na dostęp. Ponownie, musisz ponownie załadować stronę, aby wszelkie zmiany odniosły skutek.
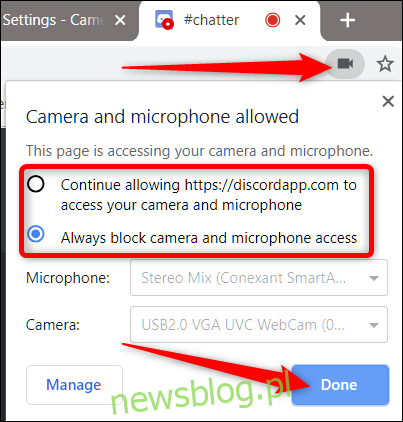
Jak wyświetlić uprawnienia w ustawieniach Chrome
Aby wyświetlić uprawnienia mikrofonu i kamery w ustawieniach Chrome, kliknij ikonę menu, a następnie kliknij „Ustawienia”. Możesz też wpisać chrome: // settings / w omniboksie, aby przejść bezpośrednio tam.
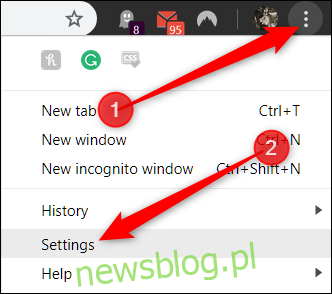
Na karcie Ustawienia przewiń w dół i kliknij „Zaawansowane”.
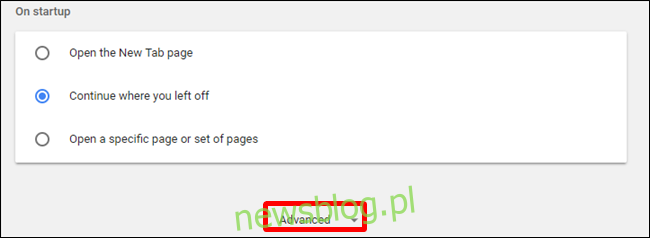
Przewiń w dół, aż zobaczysz „Ustawienia treści”. Kliknij na to.
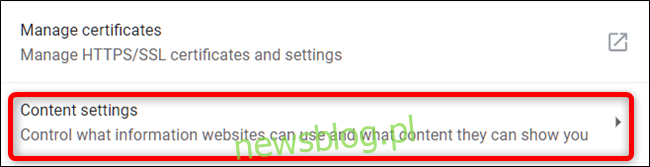
Po wejściu do ustawień treści kliknij „Mikrofon” lub „Kamera”, aby dostosować jej uprawnienia.
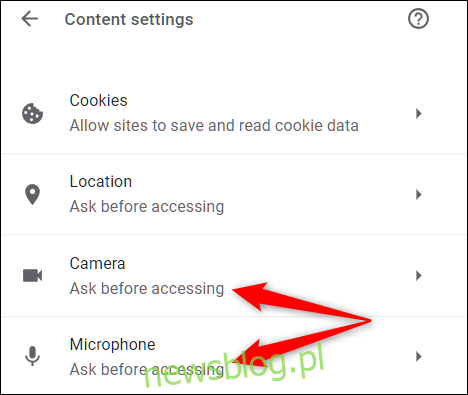
Chociaż nie możesz ręcznie dodać witryny do listy dozwolonych lub blokowanych w Ustawieniach, możesz zobaczyć listę wszystkich witryn, którym zezwoliłeś lub do których odmówiono dostępu na tej stronie. Następnie, aby usunąć elementy, na które wcześniej zezwoliłeś lub zablokowałeś dostęp, wystarczy kliknąć ikonę kosza obok witryny.
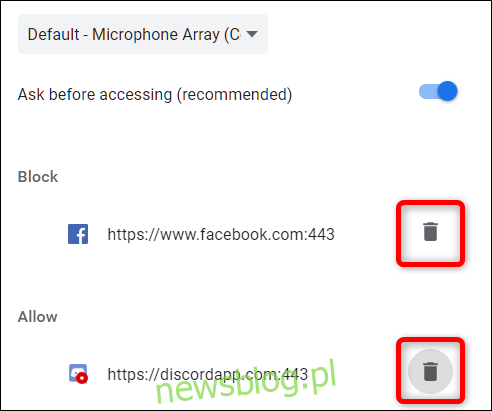
Po usunięciu witryny z dowolnej listy, następnym razem, gdy przejdziesz do tej witryny, zostanie wyświetlony monit o pozwolenie na dostęp do mikrofonu lub kamery, gdy witryna zażąda tego ponownie.
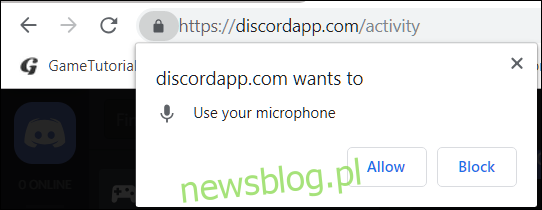
Chociaż nie możesz pozwolić Chrome globalnie odmówić – lub przyznać, jeśli o to chodzi – całego dostępu do kamery i mikrofonu, ale jeśli zamiast tego nie zostaniesz poproszony o podjęcie decyzji, wróć do „Mikrofonu” lub „Kamery” w Ustawienia treści Chrome.
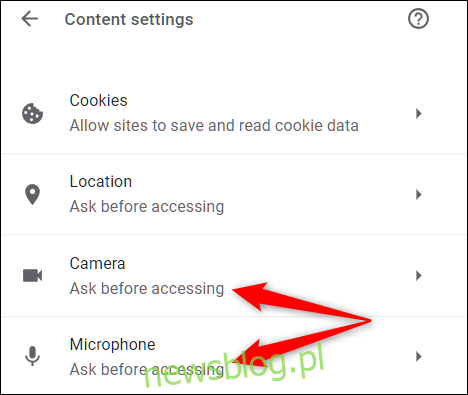
Gdy jesteś z powrotem w tym menu, przełącz opcję „Zapytaj przed uzyskaniem dostępu” do pozycji wyłączonej. Chociaż nie jest to zalecane, nie zostanie wyświetlony monit o zezwolenie lub odmowę dostępu witryny internetowej do mikrofonu i kamery, dopóki nie włączysz tego przełącznika z powrotem.
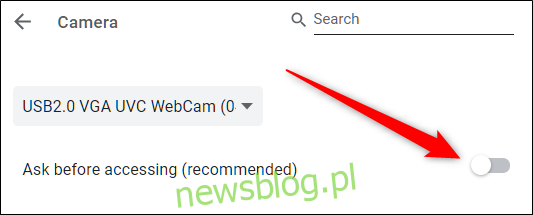
Ta metoda działa jako drobna luka uniemożliwiająca udzielenie dostępu bez faktycznej odmowy czegokolwiek. Od teraz nie będziesz już otrzymywać monitu, gdy witryna zażąda dostępu do Twojego urządzenia. Aby ponownie otrzymywać monity, wróć do panelu ustawień i ponownie włącz „Pytaj przed uzyskaniem dostępu”.