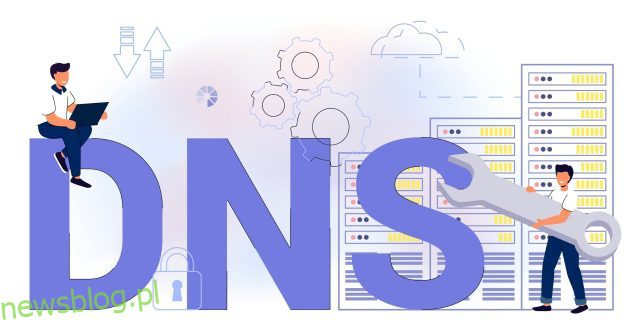Niedawno napisaliśmy samouczek dotyczący edycji pliku Hosts w systemie Windows 11, jeśli chcesz blokować określone witryny na swoim komputerze. Jeśli jednak chcesz poprawić swoją prywatność w systemie Windows 11, zmiana ustawień DNS jest również koniecznością. Zabezpieczy komunikację internetową na twoim komputerze, czy to otwierając stronę internetową, czy aplikację próbującą połączyć się z serwerem w tle. Jeśli jesteś nowy w tej domenie, dowiedz się, jak zmienić ustawienia DNS w systemie Windows 11, w tym szczegółowym przewodniku.
Spis treści:
Zmień ustawienia DNS w systemie Windows 11 (2022)
W tym przewodniku zawarliśmy pięć metod zmiany ustawień DNS w systemie Windows 11. Wraz z tym wyjaśniliśmy, co to jest DNS i dlaczego należy zmienić ustawienia DNS na swoim komputerze. Rozwiń poniższą tabelę, aby przeczytać objaśnienie, lub bezpośrednio przejdź do wybranej metody.
Co to jest DNS w systemie Windows 11?
DNS lub system nazw domen jest jak książka telefoniczna w Internecie. Po otwarciu witryny komputer łączy się z serwerem DNS, aby znaleźć adres IP witryny. W ten sposób lokalizuje adres i łączy Cię ze stroną internetową. Serwer DNS jest potrzebny, abyś nie musiał pamiętać skomplikowanych adresów IP stron internetowych.
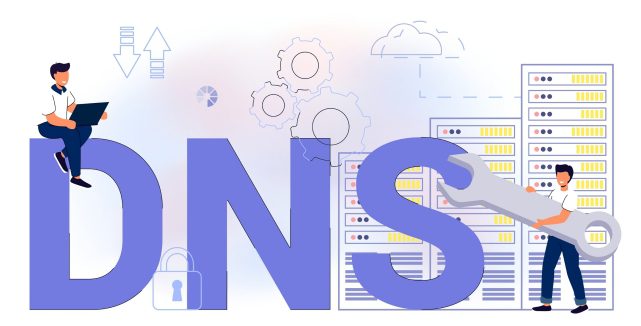
Istnieje wiele serwerów DNS, od dostawców usług internetowych po serwery oferowane przez Google, Cloudflare, OpenDNS itp. Każdy serwer DNS twierdzi, że może pobierać informacje szybciej niż inne. Niektóre oferują wbudowane zabezpieczenia, takie jak DNS-over-TLS, a inne oferują mniejsze opóźnienia. To zależy od tego, którego chcesz użyć na swoim komputerze z systemem Windows 11.
To powiedziawszy, powodem, dla którego sugeruję użytkownikom zmianę domyślnego serwera DNS w systemie Windows 11, jest to, że dostawcy usług internetowych coraz częściej rejestrują zapytania DNS, co nie jest dobre dla Twojej prywatności. Oznacza to, że Twój dostawca Internetu może wiedzieć, którą stronę odwiedziłeś dzięki dziennikowi DNS. Aby być po bezpiecznej stronie, korzystaj z niestandardowych serwerów DNS, które są dobrze znane, które nie rejestrują Twoich zapytań, oferują niezawodną wydajność i ochronę przed atakami typu phishing i złośliwym oprogramowaniem.
Teraz, wyjaśniwszy to, przejdźmy dalej i poznaj niektóre popularne serwery DNS dla systemu Windows 11.
Darmowe serwery DNS dla Windows 11
Oto kilka darmowych i popularnych serwerów DNS, których można używać na komputerze z systemem Windows 11. Dodaliśmy zarówno preferowane (zwane również podstawowymi), jak i alternatywnymi (zwane również wtórnymi) adresami DNS popularnych usług.
1. Rozbłysk chmur
Preferowany DNS: 1.1.1.1
Alternatywny DNS: 1.0.0.1
2. Google
Preferowany DNS: 8.8.8.8
Alternatywny DNS: 8.8.4.4
3. OpenDNS
Preferowany DNS: 208.67.222.222
Alternatywny DNS: 208.67.220.220
4. Comodo Bezpieczny DNS
Preferowany DNS: 8.26.56.26
Alternatywny DNS: 8.20.247.20
5. Quad9 DNS
Preferowany DNS: 9.9.9.9
Alternatywny DNS: 149.112.112.112
Zmień serwer DNS za pomocą aplikacji Ustawienia w systemie Windows 11
Najłatwiejszą metodą zmiany serwera DNS w systemie Windows 11 jest Ustawienia. Pozwala zdefiniować DNS z protokołami IPv4 i IPv6. Oto jak przejść do tego procesu:
1. Naciśnij skrót klawiaturowy Windows 11 „Windows + I”, aby otworzyć aplikację Ustawienia. Tutaj przejdź do menu ustawień „Sieć i Internet” z lewego paska bocznego i kliknij „Wi-Fi” w prawym okienku. Jeśli masz przewodowe połączenie Ethernet, kliknij „Ethernet”.

2. Następnie przewiń w dół i poszukaj „Właściwości sprzętu„. Otwórz to.

3. Teraz kliknij „Edytuj” obok „Przypisanie serwera DNS”. Zostanie ustawiony na „Automatyczny (DHCP)”, co oznacza, że system Windows 11 używa serwera DNS wybranego przez dostawcę usług internetowych. To właśnie musimy zmienić.

4. Na następnej stronie wybierz „Ręcznie” z menu rozwijanego i włącz przełącznik „IPv4”.

5. Następnie w polach „Preferowany” i „Alternatywny” wprowadź niestandardowy adres serwera DNS, którego chcesz użyć. Możesz znaleźć najlepsze serwery DNS z naszego połączonego artykułu. Zwykle korzystam z serwera DNS Google, który wygląda następująco:
- Preferowany DNS: 8.8.8.8
- Alternatywny DNS: 8.8.4.4

6. Gdy skończysz, kliknij „Zapisz” i pomyślnie zmieniłeś serwer DNS w Windows 11. Jeśli chcesz również dowiedzieć się, jak włączyć DNS-over-HTTPS w Windows 11, co spowoduje szyfrowanie wszystkich zapytań DNS , przejdź do następnego kroku.

7. Kliknij menu rozwijane poniżej „Preferowane” i „Alternatywne” szyfrowanie DNS i zmień typ szyfrowania na „Tylko szyfrowane (DNS przez HTTPS)”.

8. Teraz kliknij „Zapisz” i gotowe. Wraz z niestandardowym serwerem DNS w systemie Windows 11 włączono również szyfrowanie dla wszystkich zapytań DNS, co zwiększy bezpieczeństwo komunikacji sieciowej na komputerze.

Zmień serwer DNS z Panelu sterowania w Windows 11
Jeśli jesteś oldschoolowy jak ja i chcesz zmienić serwer DNS w Windows 11 z Panelu sterowania, postępuj zgodnie z naszym przewodnikiem poniżej.
1. Użyj skrótu „Windows + R”, aby otworzyć okno dialogowe Uruchom. Tutaj wpisz ncpa.cpl i naciśnij Enter.

2. Spowoduje to bezpośrednie otwarcie okna Sieć i Internet w Panelu sterowania. Możesz także ręcznie otworzyć Panel sterowania w systemie Windows 11 i przejść do „Centrum sieci i udostępniania”.

3. Gdy już tu będziesz, kliknij prawym przyciskiem myszy kartę „Wi-Fi” i wybierz „Właściwości”. Jeśli korzystasz z przewodowego połączenia Ethernet, kliknij prawym przyciskiem myszy „Ethernet” i wybierz „Właściwości”.

4. Następnie przewiń w dół i kliknij dwukrotnie „Protokół internetowy w wersji 4 (TCP/IPv4)”.

5. Teraz otworzy się nowe wyskakujące okno, w którym musisz wybrać „Użyj następujących adresów serwerów DNS”. Tutaj zamierzamy skonfigurować nasz niestandardowy serwer DNS.

6. Teraz wprowadź Preferowane i Alternatywne serwery DNS w odpowiednich polach. Na przykład tutaj używam serwerów DNS Cloudflare, o których mowa poniżej. Możesz wybrać swój własny.
- Preferowany DNS: 1.1.1.1
- Alternatywny DNS: 1.0.0.1

7. Na koniec kliknij „OK” i to wszystko. Skonfigurowałeś niestandardowy serwer DNS na swoim komputerze z systemem Windows 11.

Zmień ustawienia DNS za pomocą wiersza polecenia (CMD)
Oprócz ustawień systemu Windows i Panelu sterowania możesz również zmienić ustawienia DNS za pomocą wiersza polecenia. Wystarczy użyć kilku poleceń i gotowe. Oto kroki, które musisz wykonać:
1. Naciśnij klawisz Windows i wpisz „cmd” w pasku wyszukiwania. Teraz kliknij „Uruchom jako administrator” w prawym okienku. Jeśli zawsze chcesz uruchamiać aplikacje z uprawnieniami administratora w systemie Windows 11, zapoznaj się z naszym połączonym przewodnikiem.

2. Następnie uruchom poniższe polecenie w oknie CMD. Pamiętaj, aby zastąpić preferowany podstawowym DNS swojego serwera. Na przykład – użyłem 1.1.1.1, który jest preferowanym serwerem DNS Cloudflare. Ponadto, jeśli korzystasz z Ethernetu, zamień Wi-Fi na Ethernet w poniższym poleceniu.
netsh interface ipv4 set dnsservers Wi-Fi Static preferred primary

3. Aby ustawić alternatywny serwer DNS za pomocą wiersza polecenia, uruchom poniższe polecenie. W tym miejscu zamień Alternatywny na pomocniczy serwer DNS. Ustawiłem Cloudflare 1.0.0.1 jako alternatywny DNS.
netsh interface ipv4 add dnsservers Wi-Fi Alternative index=2

4. I gotowe. Otwórz aplikację Ustawienia, a zobaczysz, że niestandardowe serwery DNS zostały zaktualizowane.

6. Jeśli chcesz zresetować ustawienia DNS na Automatyczne (DHCP), wykonaj poniższe polecenie w CMD na komputerze z systemem Windows 11.
netsh interface ip set dns "Local Area Connection" dhcp

Zmień ustawienia DNS za pomocą PowerShell w Windows 11
1. Naciśnij klawisz Windows i wpisz „powershell„. Teraz kliknij „Uruchom jako administrator„.

2. Następnie uruchom poniższe polecenie w PowerShell, aby zanotować InterfaceIndex karty Wi-Fi lub Ethernet. Na przykład – mam połączenie z siecią bezprzewodową, a mój InterfaceIndex to 18.
Get-NetAdapter | Select-Object InterfaceAlias , InterfaceIndex

3. Teraz uruchom poniższe polecenie. Pamiętaj, aby zastąpić N wartością InterfaceIndex (Wi-Fi lub Ethernet) wyświetlaną na komputerze. Następnie zastąp preferowany i alternatywny wybranymi serwerami DNS.
set-DnsClientServerAddress -InterfaceIndex N -ServerAddresses ("preferred","alternative")

Zmień serwer DNS w systemie Windows 11 za pomocą skoczka DNS
Jeśli szukasz aplikacji innej firmy do zmiany ustawień DNS w systemie Windows 11, to DNS Jumper jest jednym z najlepszych dostępnych programów. Jest bezpłatny i oferuje długą listę serwerów DNS, które można zastosować jednym kliknięciem. Oto jak to działa:
1. Przejdź do tego linku i pobierz plik ZIP skoczka DNS. Teraz rozpakuj plik w systemie Windows 11 i przejdź do folderu DnsJumper. Tutaj kliknij dwukrotnie „DnsJumper.exe„.

2. Teraz wybierz serwer DNS z menu rozwijanego i kliknij „Zastosuj DNS”. To wszystko i jesteś gotowy.

3. Jeśli chcesz ustawić niestandardowy serwer DNS, zaznacz pole wyboru i wprowadź adresy serwera podstawowego i pomocniczego w polach poniżej. Następnie kliknij „Zastosuj DNS”.

Często zadawane pytania (FAQ)
Co to jest serwer DNS w systemie Windows 11?
Serwer DNS pozwala komputerowi z systemem Windows 11 znaleźć adres IP witryn internetowych. Jest to w zasadzie książka telefoniczna, w której znajduje się adres IP i jesteś połączony ze stroną internetową.
Jaki jest najlepszy serwer DNS dla systemu Windows 11?
Moim zdaniem zarówno serwery DNS Cloudflare, jak i Google są świetne dla Windows 11.
Który serwer DNS oferuje najmniejsze opóźnienia w systemie Windows 11?
Jeśli chcesz szybko działać z serwera DNS w systemie Windows 11, polecam Cloudflare.
Czy możemy zmienić serwer DNS z Panelu sterowania w Windows 11?
Tak, nadal możesz zmienić serwer DNS z Panelu sterowania w systemie Windows 11. Postępuj zgodnie z naszym przewodnikiem, aby uzyskać więcej informacji.
Skonfiguruj niestandardowy serwer DNS w systemie Windows 11
Oto pięć prostych metod konfiguracji niestandardowego serwera DNS w systemie Windows 11. Zdecydowanie polecam zmianę serwera DNS na stronie Ustawienia systemu Windows. Wraz z niestandardowym systemem DNS możesz również stamtąd włączyć DNS-over-HTTPS. W każdym razie to wszystko od nas. Jeśli masz problemy z Internetem, a Wi-Fi ciągle się rozłącza na komputerze z systemem Windows 11, postępuj zgodnie z naszym połączonym przewodnikiem, aby uzyskać łatwą naprawę. Co więcej, aby rozwiązać błąd „Wykrywanie sieci jest wyłączone” w systemie Windows 11, mamy dla Ciebie przydatny samouczek. Na koniec, jeśli masz jakieś pytania, daj nam znać w sekcji komentarzy poniżej.