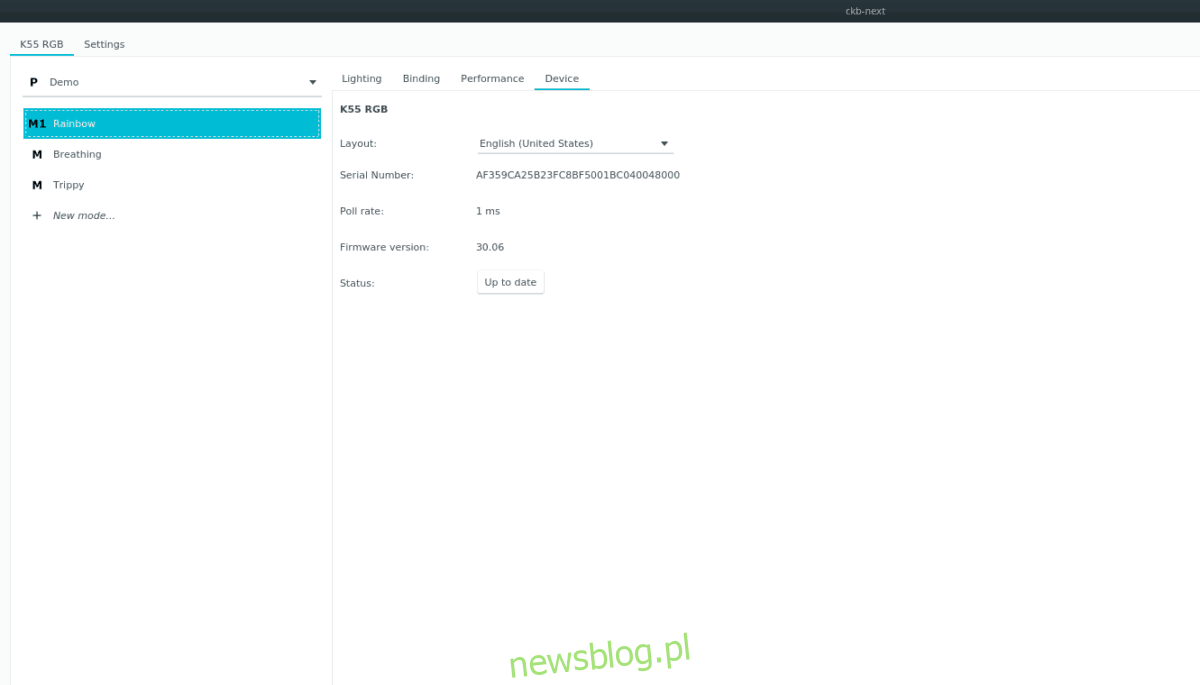Klawiatury Corsair świetnie nadają się do grania na komputerze, zwłaszcza w nocy, ze względu na doskonałe możliwości podświetlenia RGB, które mają. Użytkownicy mogą łatwo zmienić podświetlenie klawiatury Corsair, aby wyświetlać różne kolory i style.
Poprzez jądro Linuksa linia klawiatur do gier Corsair działa całkiem nieźle. Klawisze multimedialne zwykle działają, a wzory oświetlenia są wyświetlane poprawnie, nie można jednak skonfigurować i ustawić oświetlenia w systemie Linux za pomocą oficjalnego oprogramowania. Zamiast tego użytkownicy chcący dostosować wygląd i styl podświetlenia muszą zainstalować niestandardowe narzędzie o nazwie CKB-Next.
Spis treści:
Zainstaluj CKB Next w systemie Linux
Aplikacji CKB Next nie można zainstalować za pośrednictwem źródeł oprogramowania w systemie Linux. Nie znajdziesz go nawet jako AppImage, zamiast tego zainstalowanie tej aplikacji wymaga zbudowania programu od podstaw za pomocą kompilatora oprogramowania.
Aby rozpocząć tworzenie CKB Next w systemie operacyjnym Linux, otwórz okno terminala, naciskając Ctrl + Alt + T lub Ctrl + Shift + T.na klawiaturze. Następnie, po otwarciu okna wiersza poleceń, postępuj zgodnie z instrukcjami terminala, które odpowiadają aktualnie używanemu systemowi operacyjnemu Linux.
Zależności
Jak wspomniano wcześniej, CKB Next musi zostać skompilowane ze źródła, aby można było uruchomić. Instalowanie oprogramowania ze źródła wymaga zależności w czasie kompilacji. W tej sekcji pokażemy różne zależności niezbędne do pomyślnego zbudowania oprogramowania w różnych systemach operacyjnych Linux.
Ubuntu
W systemach Ubuntu 16.04 LTS, 18.04 LTS i nowszych istnieje kilka zależności wymaganych do zbudowania CKB Next. Aby rozpocząć instalację, wprowadź poniższe polecenie Apt.
sudo apt install git build-essential cmake libudev-dev qt5-default zlib1g-dev libappindicator-dev libpulse-dev libquazip5-dev
Debian
Programiści nie opisują konkretnie zależności niezbędnych dla użytkowników Debian Linux. Jednak strona internetowa zawiera listę elementów do zainstalowania w systemie Ubuntu, a Debian Linux udostępnia te same pakiety. Aby skonfigurować te zależności Ubuntu na komputerze z systemem Debian Linux, wprowadź poniższe polecenie Apt-get.
sudo apt-get install git build-essential cmake libudev-dev qt5-default zlib1g-dev libappindicator-dev libpulse-dev libquazip5-dev
Arch Linux
Arch Linux ma kilka nieoficjalnych pakietów AUR dostępnych dla tych, którzy szukają łatwego sposobu na zainstalowanie CKB Next. Jednak deweloper wymienia również zależności w swoim GitHubie, dzięki czemu można go skompilować ze źródła. W terminalu wprowadź poniższe polecenie Pacman, aby zainstalować zależności czasu kompilacji potrzebne do kompilacji w Arch.
sudo pacman -S base-devel git cmake libsystemd qt5-base zlib libappindicator-gtk2 quazip libpulse
Fedora
Wszystkie wersje Fedory Linux mogą budować CKB Next, o ile instalują różne zależności czasu kompilacji wymagane za pomocą poniższego polecenia Dnf w oknie terminala.
sudo dnf install gcc git gcc-c++ make cmake glibc zlib-devel qt5-qtbase-devel quazip-qt5-devel libappindicator-devel systemd-devel pulseaudio-libs-devel
OpenSUSE
Niezależnie od używanej wersji OpenSUSE Linux, oprogramowanie CKB Next może się na niej skompilować, pod warunkiem, że zainstalowanych jest kilka zależności czasu kompilacji. Aby to działało, uruchom następujące polecenie Zypper poniżej.
sudo zypper install git gcc gcc-c++ make cmake linux-glibc-devel zlib-devel libqt5-qtbase-devel libappindicator-devel systemd-devel libpulse-devel quazip-qt5-devel libudev-devel
Tworzenie oprogramowania
Po uwzględnieniu zależności, użyj polecenia Git, aby sklonować oprogramowanie bezpośrednio z jego repozytorium GitHub.
git clone https://github.com/ckb-next/ckb-next.git
Po zakończeniu pobierania kodu przejdź do folderu kodu za pomocą polecenia CD.
cd ckb-next
Nadszedł czas, aby zbudować oprogramowanie CKB Next w systemie Linux. Na szczęście kompilacja kodu oprogramowania nie będzie wymagała dziesiątek poleceń. Zamiast tego po prostu uruchom skrypt „szybkiej instalacji” dołączony do kodu.
./quickinstall
Po zainstalowaniu aplikacji CKB Next musisz ponownie uruchomić komputer z systemem Linux, aby zakończyć proces. Po zalogowaniu komputer z systemem Linux będzie korzystał ze sterownika Corsair CKB Next i będzie mógł skonfigurować podświetlenie klawiatury Corsair.
Zmień ustawienia podświetlenia klawiatury Corsair
Aby zmienić ustawienia podświetlenia klawiatury Corsair, zacznij od otwarcia CKB Next po raz pierwszy. Gdy aplikacja jest otwarta, powinna automatycznie wykryć klawiaturę Corsair podłączoną do komputera z systemem Linux.
W tym miejscu znajdź kartę „Urządzenie” i kliknij ją. W obszarze „Urządzenie” znajdź „Stan” i kliknij przycisk obok niego, aby zaktualizować oprogramowanie układowe.
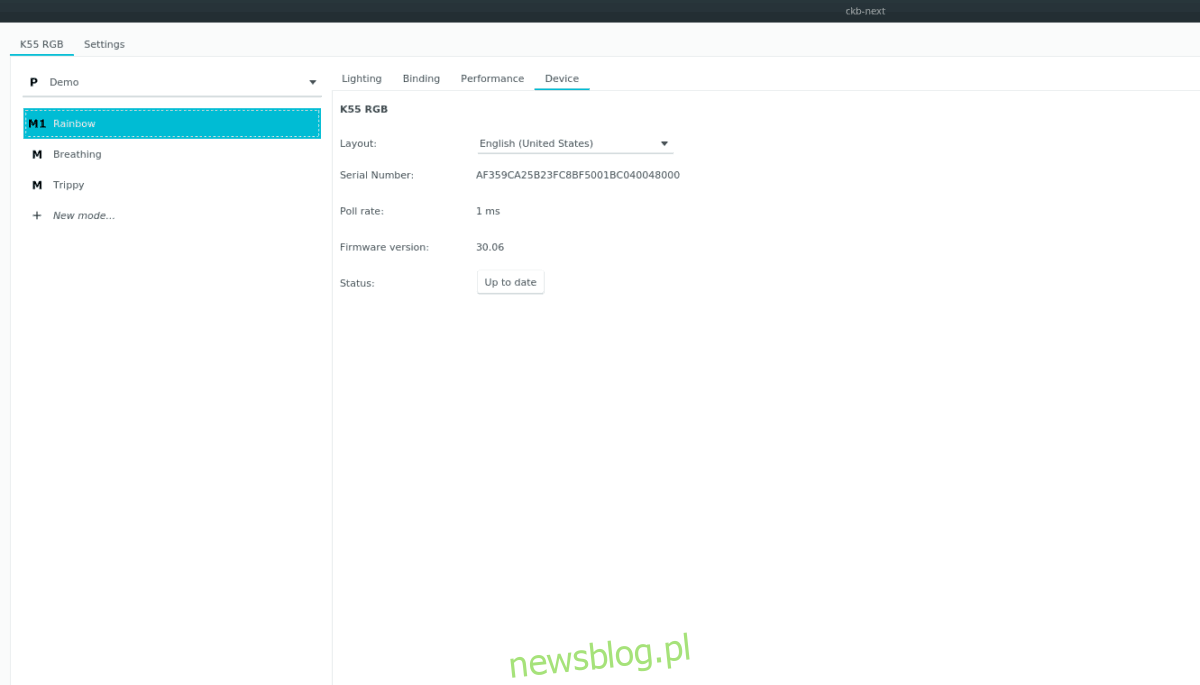
Po zaktualizowaniu oprogramowania urządzenia, znajdź „Oświetlenie” i kliknij je, aby uzyskać dostęp do ustawień podświetlenia klawiatury. W tym obszarze spójrz na pasek boczny po lewej stronie, aby przełączać się między niektórymi wstępnie zaprogramowanymi ustawieniami oświetlenia.
Aby utworzyć nowy tryb oświetlenia dla klawiatury Corsair, postępuj zgodnie z instrukcjami krok po kroku poniżej.
Krok 1: Znajdź „Nowy tryb” i kliknij go, aby utworzyć nowy tryb oświetlenia.
Krok 2: Wpisz nazwę nowego trybu na klawiaturze, aby oznaczyć go w CKB Dalej.
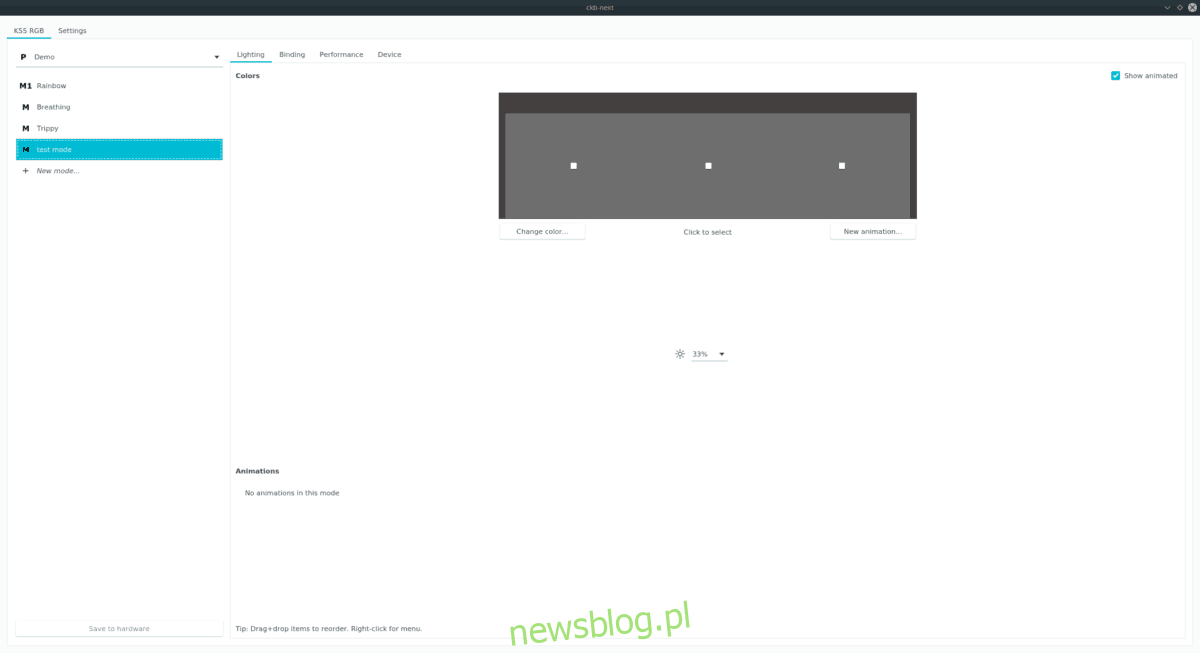
Krok 3: Kliknij najdalszy kwadrat od lewej i wybierz przycisk z (255,255,255), aby ustawić kolor tego kwadratu. Zrób to samo dla innych kwadratów.
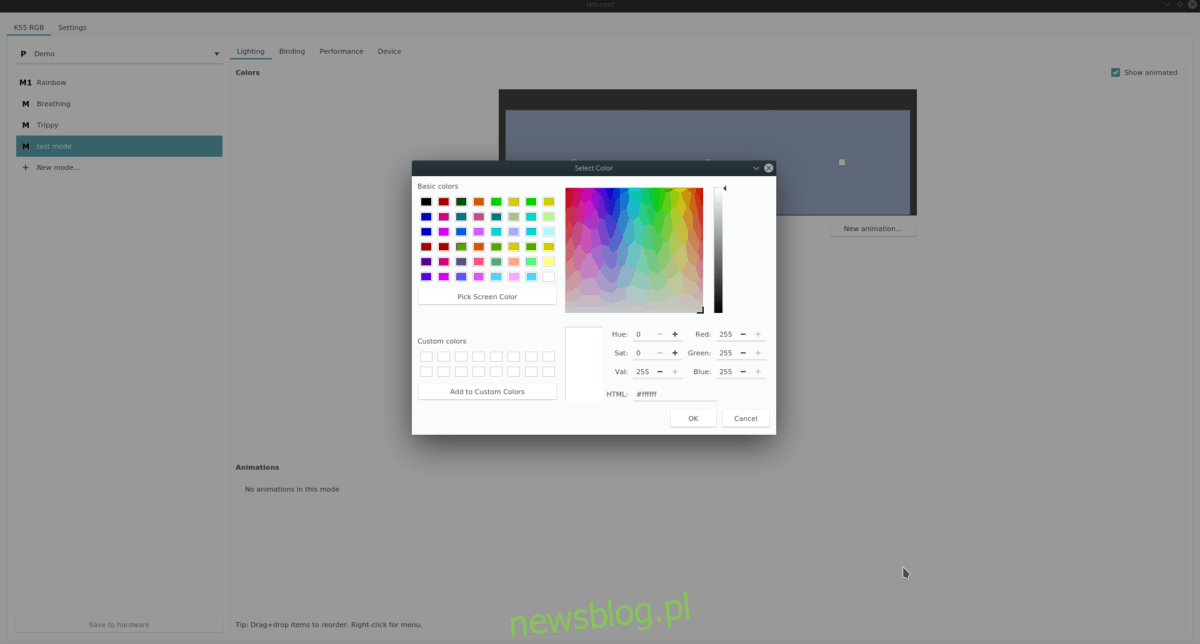
Krok 4: Wróć do pierwszego kwadratu po lewej stronie, zaznacz go myszą i kliknij „Nowa animacja”.
Użyj okna konfiguracji animacji, aby dostosować sposób, w jaki klawiatura ma animować ten kwadrat. Pamiętaj, aby zrobić to samo z pozostałymi dwoma kwadratami w aplikacji.
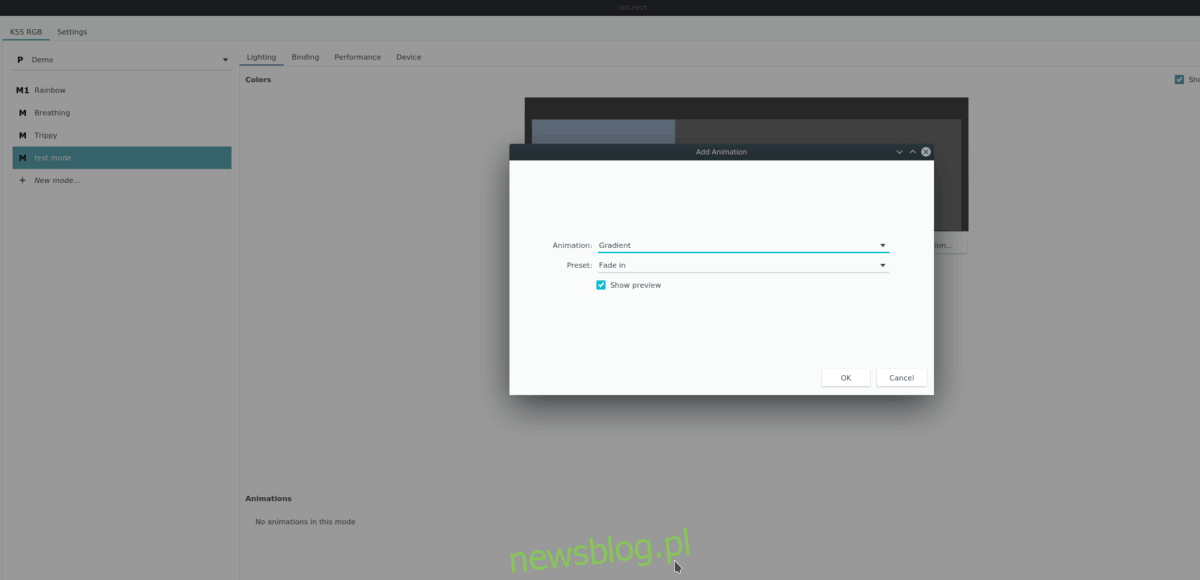
Krok 5: Wybierz nowy tryb podświetlenia klawiatury, który właśnie utworzyłeś na pasku bocznym i kliknij „Zapisz na sprzęcie”, aby zastosować go na klawiaturze Corsair.
Jak tylko zainstalujesz nowy tryb na klawiaturze, zacznie go używać w systemie Linux!