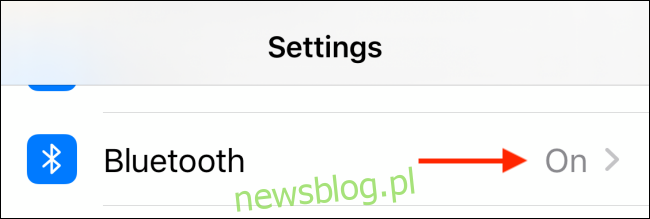AirPods po wyjęciu z pudełka jest całkiem niezły. Ale co, jeśli chcesz zmienić zachowanie gestów? Istnieje kilka ustawień, które należy dostosować, aby poprawić swoje wrażenia. Oto jak zmienić ustawienia AirPods.
Po sparowaniu i połączeniu słuchawek AirPod z iPhonem lub iPadem będziesz mógł zmienić ustawienia i dostosować zachowanie z menu Bluetooth urządzenia.
Spis treści:
Zmień nazwę AirPods
Otwórz aplikację „Ustawienia” i przejdź do sekcji „Bluetooth”.
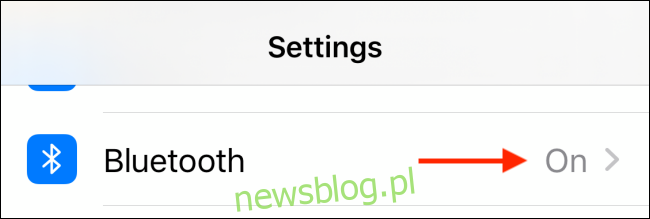
Tutaj dotknij przycisku „i” obok słuchawek AirPods.
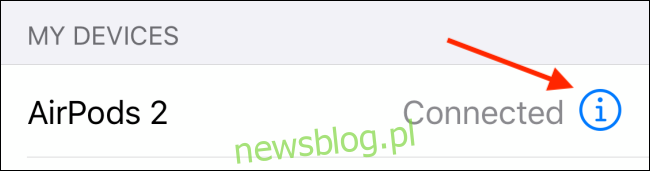
Możesz dotknąć opcji „Nazwa”, aby zmienić nazwę słuchawek AirPods.
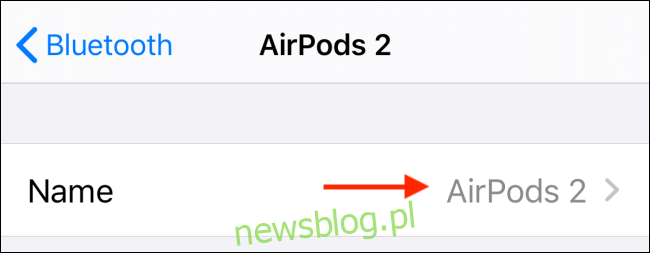
Na następnym ekranie wpisz nową nazwę, a następnie naciśnij przycisk „Gotowe” na klawiaturze, aby ją zapisać. Teraz wybierz przycisk Wstecz, aby wrócić do menu ustawień AirPods.
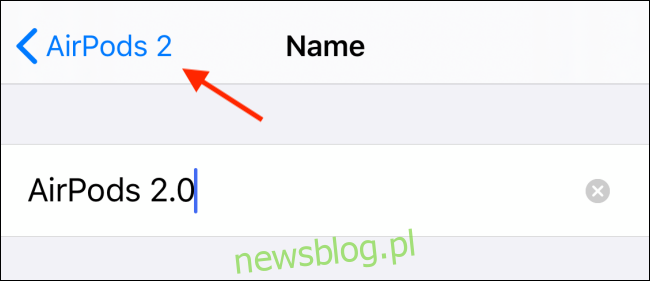
Dostosuj zachowanie dwukrotnego dotknięcia lub naciśnięcia i przytrzymania
Domyślnie gest dwukrotnego dotknięcia w przypadku AirPods oraz kombinacja naciśnięcia i przytrzymania w przypadku AirPods Pro jest skojarzony z Siri. Jeśli jesteś przyzwyczajony do słuchawek Bluetooth, możesz chcieć je zastąpić działaniami odtwarzania / wstrzymania lub następnego / poprzedniego utworu lub opcjami redukcji szumów.
Jeśli używasz słuchawek AirPods lub AirPods Pro drugiej generacji, zwrot „Hej Siri” wywoła Siri w dowolnym momencie. W związku z tym najlepiej jest przypisać te gesty bardziej przydatnym działaniom.
Dotknij opcji „W lewo” lub „W prawo”, aby zmienić akcję.
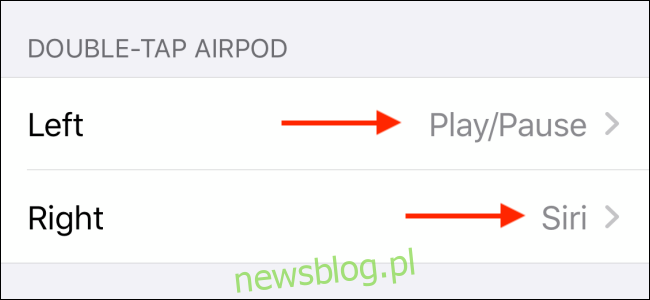
Oto wszystkie czynności dostępne na AirPods:
Siri
Odtwórz / wstrzymaj
Następny utwór
Poprzedni utwór
Poza
A oto akcje dostępne w AirPods Pro:
Kontrola hałasu
Siri
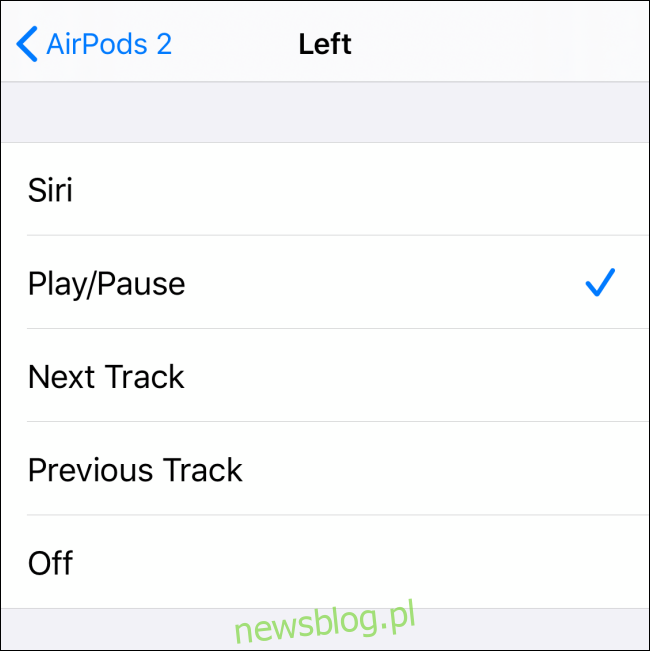
Wyłącz automatyczne wykrywanie uszu
Jeśli nie podoba Ci się uruchamianie i zatrzymywanie odtwarzania dźwięku przez AirPods po założeniu lub zdejmowaniu słuchawek, wyłącz funkcję automatycznego wykrywania uszu. Możesz to zrobić, dotykając przełącznika obok opcji.
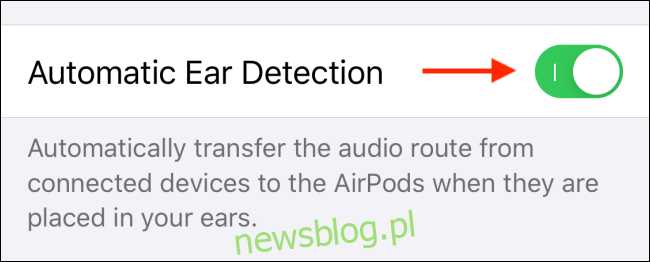
Jest to również funkcja, która powoduje automatyczne przełączanie dźwięku telefonu lub tabletu na słuchawki AirPods jako wyjście po włożeniu ich do uszu. Jeśli wolisz ręcznie przełączyć się na AirPods, możesz wyłączyć tę funkcję.
Wybierz, którego mikrofonu chcesz użyć
Na koniec możesz dostosować, które z Twoich mikrofonów AirPods mają być używane, dotykając opcji „Mikrofon”. Domyślnie słuchawki AirPods automatycznie przełączają mikrofon między słuchawkami dousznymi w zależności od używanego pączka.
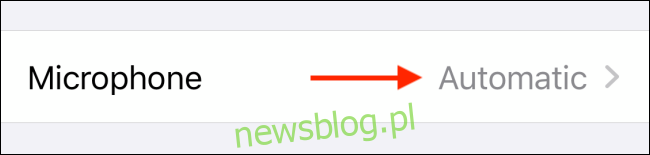
Ale jeśli chcesz, możesz wybrać opcję „Zawsze lewa AirPod” lub „Zawsze w prawo AirPod”, aby wymusić na AirPods używanie określonego mikrofonu.
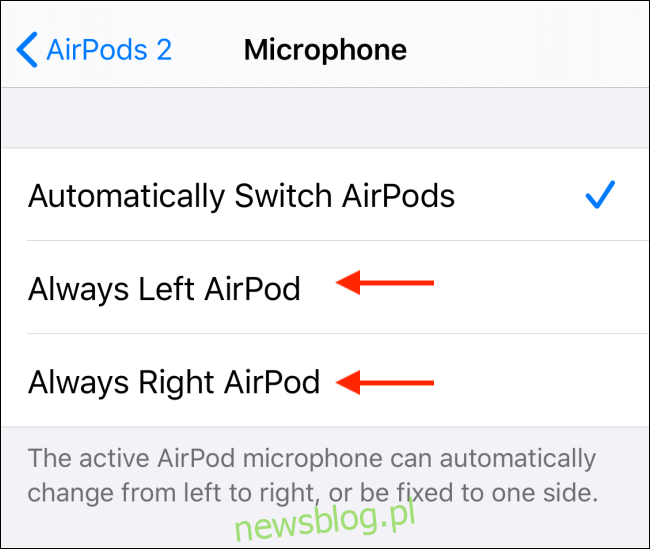
Jeśli masz problemy z dźwiękiem z konkretnego mikrofonu, może to być dobry sposób na obejście problemu bez konieczności wymiany urządzenia.
Nowy w AirPods? Oto jak sparować dwa zestawy AirPods z tym samym iPhonem; sparuj AirPods z komputerem PC, Mac, telefonem z Androidem lub jakimkolwiek innym urządzeniem; i użyj aplikacji Znajdź mój, aby zlokalizować zgubione słuchawki AirPods.