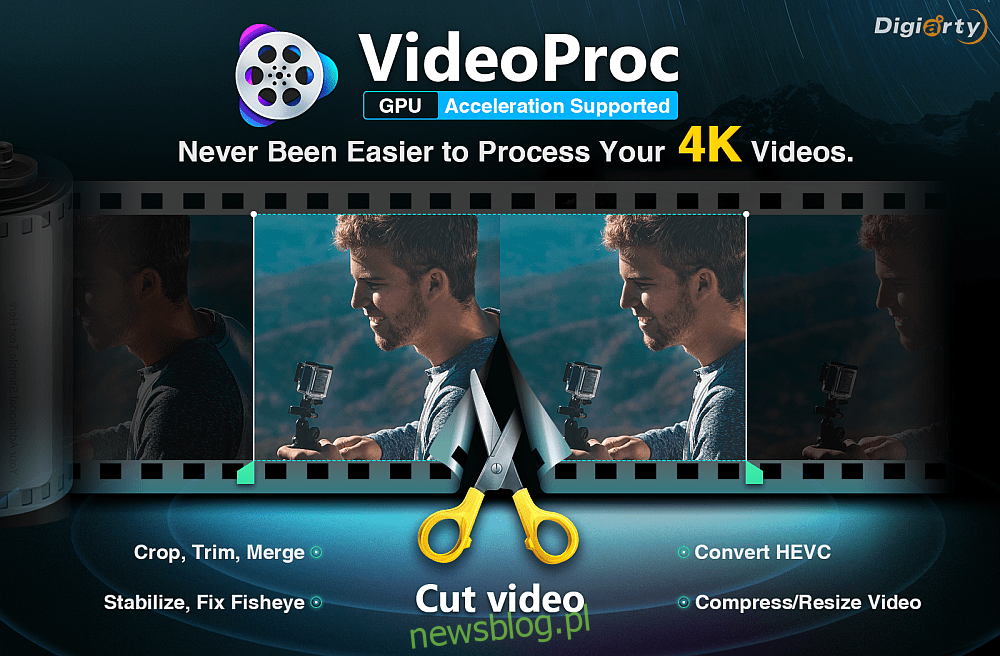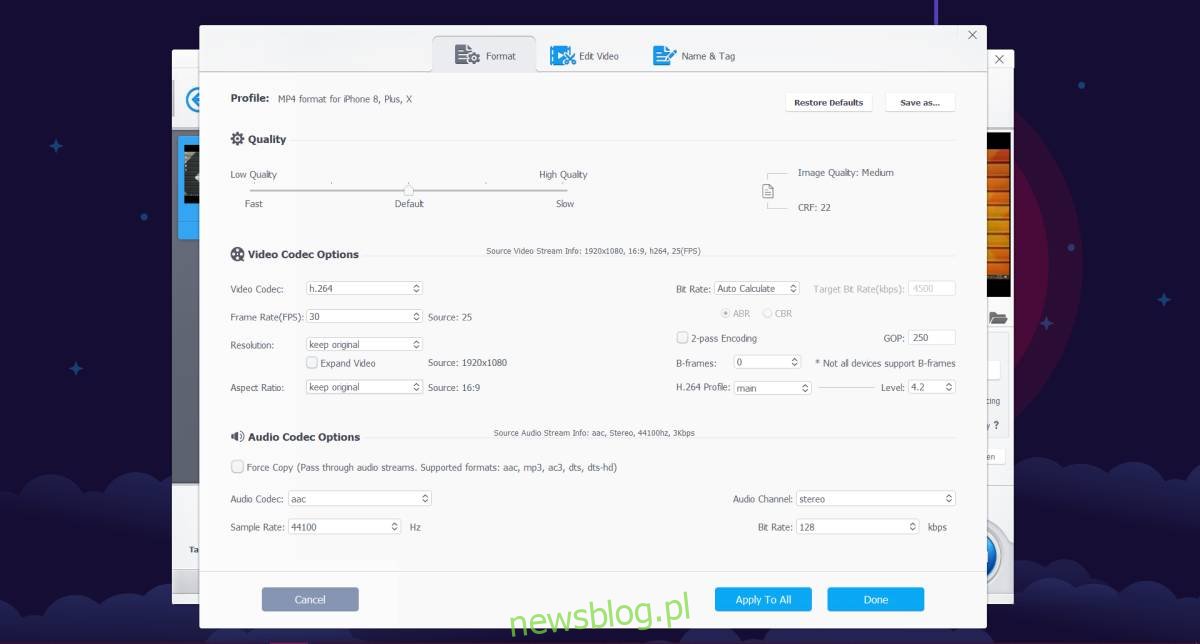Monitory 4K to kolejna wielka rzecz na ekranie, ale bez wideo, które zostało nakręcone i przetworzone w celu wyświetlenia 4K, twój monitor nie będzie w stanie wiele zrobić. Jeśli tworzysz treści wideo, potrzebujesz nie tylko dobrego narzędzia do ich postprodukcji, ale także sposobu na zmniejszenie rozmiaru pliku w przypadku dużych filmów 4K, aby można je było udostępniać online.

Spis treści:
Zmniejsz rozmiar pliku w przypadku filmów 4K
Jeśli chodzi o zmniejszenie rozmiaru wideo w celu utrzymania jakości 4K lub zbliżonej do 4K, kluczowe jest użycie odpowiedniej aplikacji do jego przetworzenia. Ważne jest również, aby zrozumieć, że chociaż wiele różnych kamer może nagrywać wideo 4K, nie wszystkie przetwarzają je w ten sam sposób, dlatego niektóre kamery mogą generować większe wideo, podczas gdy inne nagrywają filmy o mniejszych rozmiarach.
HEVC / H.265
Kompresja wideo odgrywa główną rolę w tym, jak duży lub mały jest Twój końcowy film. Wraz ze wzrostem popularności filmów 4K kompresja wideo uległa poprawie. Jeśli Twój film 4K jest zbyt duży, aby można go było łatwo przesłać lub udostępnić, sprawdź, jakiego standardu kompresji używasz.
To, czego chcesz użyć, to kompresja HEVC lub H.265 zamiast starszej kompresji AVC lub H.264, która zapewnia większe pliki. Jeśli masz duże wideo 4K, ten standard kompresji zmniejszy szybkość transmisji bez obniżania jakości wideo, a tym samym zapewni mniejszy plik. Aby skompresować plik wideo za pomocą HEVC lub H.265, potrzebujesz aplikacji obsługującej ten standard kompresji. Możesz również zmniejszyć szybkość transmisji bitów w standardzie AVC / H.264, jednak wynikowe wideo będzie gorszej jakości.
Przytnij i wytnij
Dość radykalnym podejściem do zmniejszenia rozmiaru dużego wideo 4K jest przycięcie niepotrzebnego materiału i wycięcie części, które nie są istotne. Niewielka edycja znacznie zmniejsza rozmiar pliku, a po usunięciu nawet kilku sekund materiału z filmu 4K ogólny wpływ na rozmiar jest znaczny. Połącz to z poprzednią metodą, tj. Użyj kompresji HEVC i możesz zachować rozsądnie małe wideo 4K. Ponownie, żadna stara aplikacja do dzielenia wideo nie będzie działać. Potrzebujesz aplikacji, która po przycięciu wideo do własnych upodobań może zapisać go w tym samym standardzie kompresji.
Jeśli Twoje filmy były pierwotnie zakodowane w HEVC, ale aplikacja, której użyłeś do przycięcia, zapisała edytowane wideo przy użyciu standardu kompresji AVC, plik wyjściowy może w rzeczywistości być większy niż oryginalny plik, który zawierał więcej wideo.
Usuń dźwięk
Jeśli dźwięk towarzyszący Twojemu filmowi nie jest ważny, zawsze możesz go usunąć, a rozmiar filmu zostanie znacznie zmniejszony. Jest to oczywiście rzadki przypadek, w którym materiał filmowy jest dobry, ale dźwięk to głównie szum, który niewiele wnosi do samego wideo, ale mimo to jest to sztuczka, która działa.
Zmniejsz szybkość transmisji dźwięku
Zrozumiałe jest, że usuwanie dźwięku zadziała tylko w rzadkich przypadkach, więc zamiast tego możesz zmniejszyć szybkość transmisji bitów dla dźwięku towarzyszącego wideo. Jakość dźwięku, podobnie jak jakość wideo, zależy od szybkości transmisji i podobnie jak wideo, szybkość transmisji dźwięku może zostać zmniejszona. Możesz go do pewnego stopnia zmniejszyć bez utraty jakości. W rzeczywistości, jeśli chodzi o szybkość transmisji, możesz uciec ze znacznie niższą szybkością transmisji dźwięku niż w przypadku wideo, zanim różnica będzie zauważalna. Co ważniejsze, zmniejszenie szybkości transmisji dźwięku towarzyszącego wideo będzie miało wpływ na całe wideo i można spodziewać się znacznego zmniejszenia rozmiaru pliku. Samo wideo można nadal zapisać jako wideo 4K, ale ponieważ dźwięk będzie nieco niższej jakości, plik wideo będzie mniejszy.
Szybkość transmisji dźwięku można zmniejszyć na dwa sposoby; możesz wyodrębnić dźwięk z wideo i użyć aplikacji takiej jak Audacity, aby zmniejszyć szybkość transmisji lub możesz użyć aplikacji takiej jak VideoProc która może zmniejszyć szybkość transmisji bitów dla pliku audio bezpośrednio bez konieczności wyodrębniania go z wideo.
Zmniejsz liczbę klatek na sekundę
Liczba klatek na sekundę jest miarą jakości wideo. Im wyższa liczba klatek na sekundę, tym płynniejsze będzie odtwarzanie filmu, jednak wiele osób, szczególnie w społeczności graczy, twierdzi, że po określonej liczbie klatek ludzkie oko nie może już wykryć różnicy. Dla zapalonych graczy wysoki FPS jest ważny, ale jeśli chcesz po prostu udostępniać dobrej jakości wideo 4K, które ludzie łatwo przesyłają strumieniowo, możesz zmniejszyć liczbę klatek na sekundę do czegoś bardziej rozsądnego.
W tym miejscu ważne jest również, aby wyjaśnić, że liczba klatek na sekundę wideo różni się od rozdzielczości. Wideo 4K ma większą gęstość pikseli i więcej szczegółów w pojedynczej klatce niż, powiedzmy, wideo 1080p. Z drugiej strony, liczba klatek na sekundę dotyczy liczby klatek przechwyconych w ciągu jednej sekundy filmu. Dla ludzkiego oka wideo nie rozdziela się dokładnie na pojedyncze klatki, ale wideo to zasadniczo wiele klatek odtwarzanych w szybkiej sekwencji. Ludzkie oko prawdopodobnie nie może wykryć, kiedy wideo ma więcej niż 60 klatek na sekundę, więc jeśli wideo zostało nagrane z prędkością 80 lub 120 klatek na sekundę, rozważ zmniejszenie go do 60 i pamiętaj o używanym standardzie kompresji.
VideoProc do zmniejszania rozmiaru wideo 4K
Wymienione powyżej metody zmniejszania rozmiaru pliku w przypadku dużych filmów 4K wymagają aplikacji, która obsługuje odpowiedni standard kompresji, ma możliwości edycji wideo, może edytować dźwięk i nie tylko. Istnieją aplikacje, które mogą to wszystko zrobić, a wspomnieliśmy o jednej z nich; Śmiałość. Do edycji wideo możesz użyć popularnej aplikacji Handbrake. Obie aplikacje są bezpłatne, jednak nie jest łatwo je rozgryźć. Te aplikacje zapewniają precyzyjną kontrolę nad aspektami plików audio i wideo, których nie potrzebujesz, jeśli chcesz, aby plik wideo 4K był łatwiejszy w zarządzaniu pod względem rozmiaru.
O wiele prostszą opcją jest użycie VideoProc. Obsługuje nie tylko standard kompresji HEVC / H.265, ale także przyzwoitą liczbę innych, których możesz użyć, jeśli kiedykolwiek zajdzie taka potrzeba. Ponadto aplikacja może edytować dźwięk w wideo i może edytować pliki audio osobno. Jedną z głównych zalet korzystania z tej aplikacji w porównaniu z aplikacjami takimi jak Handbrake jest to, że możesz wybrać używany przez nią procesor graficzny, a tym samym kontrolować, które zasoby systemowe są wykorzystywane do konwersji wideo.
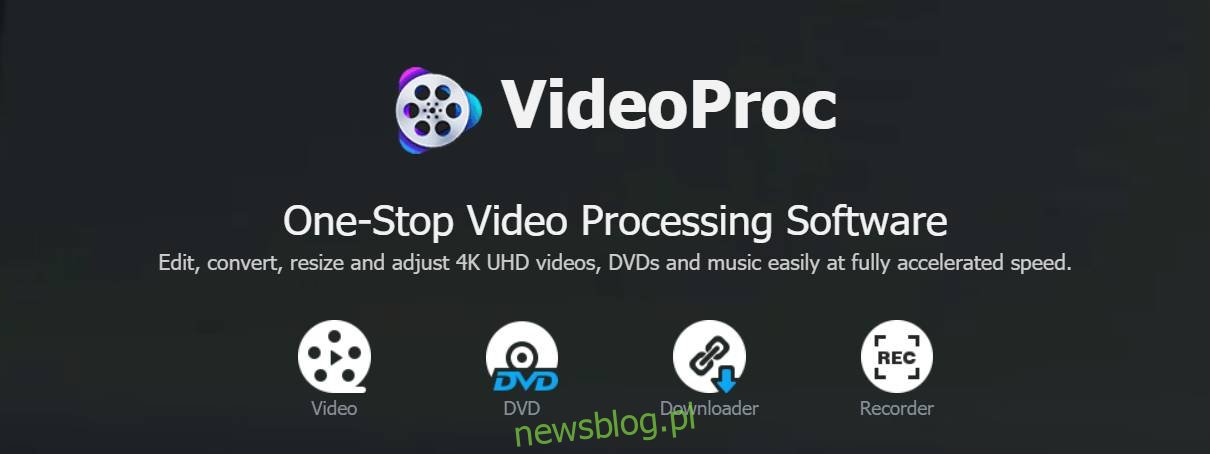
Kompresja wideo
Aby skompresować wideo w standardzie HEVC / H.265, kliknij przycisk wideo u góry i dodaj wideo, które chcesz skompresować. Jeśli masz wiele filmów do skompresowania, przenieś je wszystkie do tego samego folderu, a następnie dodaj folder za pomocą przycisku Folder wideo u góry.
U dołu zobaczysz różne zakładki, które pozwalają wybrać format kompresji. Przejdź do karty Wideo i przewijaj wymienione formaty, aż znajdziesz format H.265 lub HEVC.
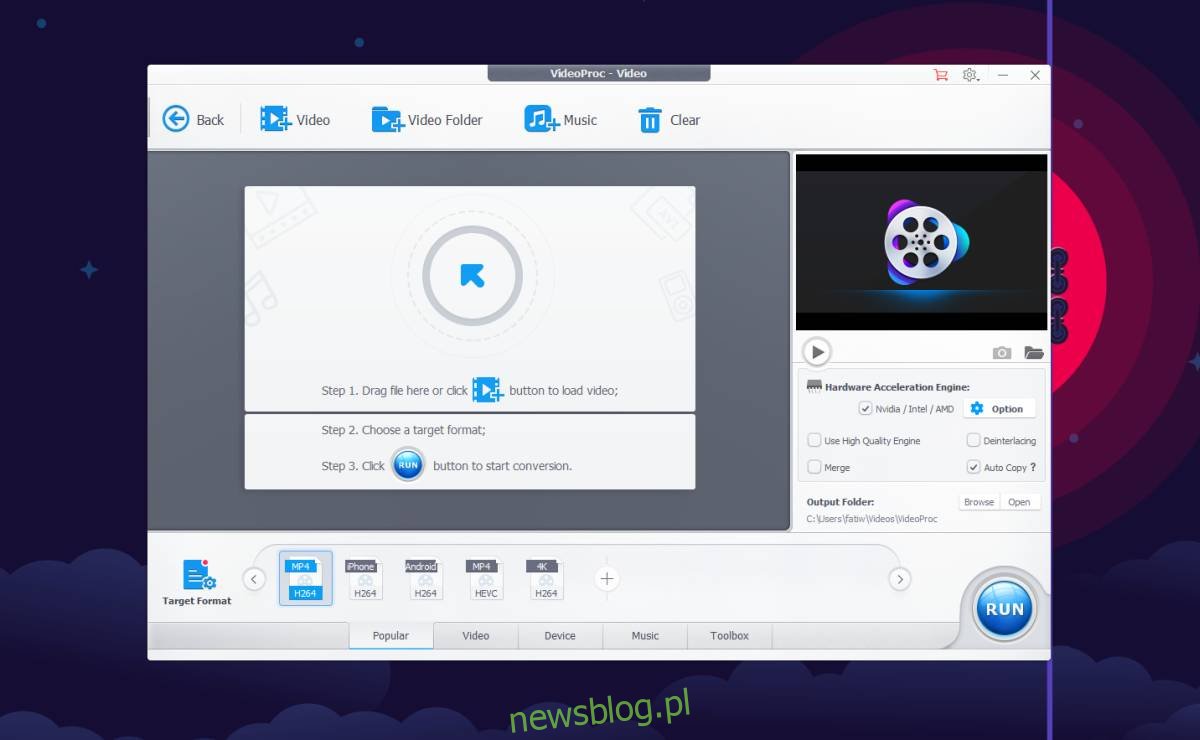
Po wybraniu formatu kliknij przycisk Uruchom w prawym dolnym rogu, aby przekonwertować wideo.
Przytnij wideo
Jeśli chcesz przyciąć wideo przed skompresowaniem, dodaj je do VideoProc i po dodaniu kliknij znajdujący się pod nim przycisk wycinania lub przycinania.
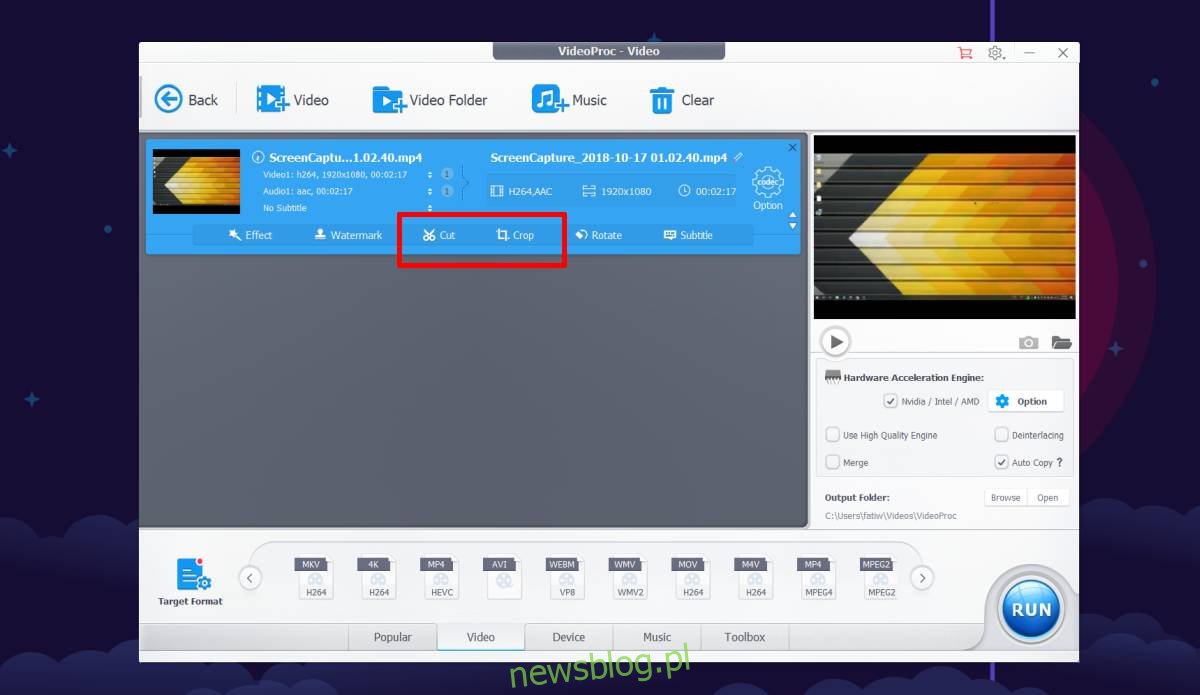
Otworzy się nowe okno, w którym możesz przyciąć wideo do określonej części i wyciąć części ekranu. Zauważysz, że to samo okno pozwala również dodawać efekty do wideo i zawierać znak wodny. Po zmniejszeniu długości wideo możesz powrócić do głównego interfejsu kompresji wideo i użyć standardu kompresji HEVC, aby go skompresować i zapisać.
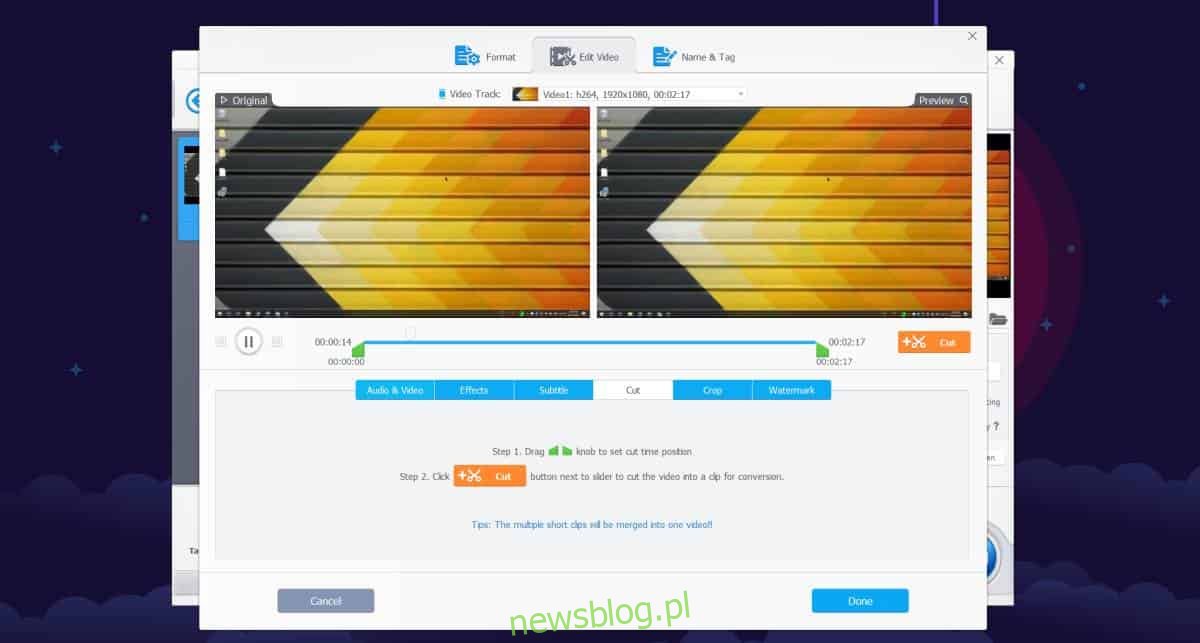
Szybkość transmisji audio
Aby usunąć dźwięk lub zmniejszyć szybkość transmisji audio dla wybranego wideo, kliknij duży przycisk koła zębatego obok niego. Otworzy się nowe okno, w którym możesz dostosować różne techniczne aspekty wideo. Na samym dole znajduje się sekcja poświęcona audio, która towarzyszy wideo.
W prawym dolnym rogu znajduje się lista rozwijana, która umożliwia zmianę szybkości transmisji dźwięku.
Jeśli wolisz po prostu usunąć dźwięk z wideo, nie musisz wchodzić w interakcje z tym oknem. Zamiast tego wróć do głównego interfejsu edycji wideo i kliknij mały przycisk ze strzałką obok dźwięku wykrytego dla wideo. Odznacz strumień audio, a Twój film nie będzie już zawierał dźwięku.
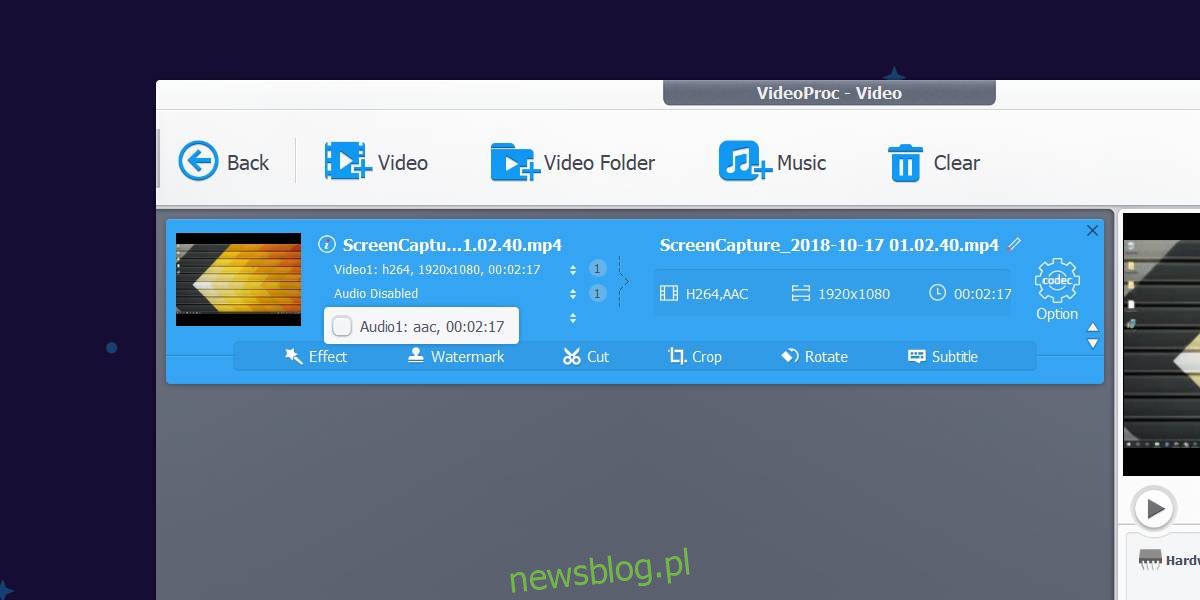
Częstotliwość wyświetlania klatek
Aby zmniejszyć liczbę klatek na sekundę wideo 4K w VideoProc, dodaj wideo do aplikacji i kliknij duży przycisk koła zębatego. W oknie, które zostanie otwarte, znajduje się sekcja Opcje kodeków wideo. W tej sekcji możesz wybrać kodek wideo. W opcji Video Codec zobaczysz menu rozwijane Frame Rate (FPS). Otwórz go i wybierz liczbę klatek na sekundę, jaką chcesz mieć w swoim filmie. Zachowaj ostrożność tutaj; możesz zejść do 60, ale wszystko niższe niż to będzie zauważalne.
Nagrywanie wideo i screencastów 4K
Powyższe funkcje dotyczą wyłącznie zmniejszania rozmiaru plików dużych plików 4K, jednak jeśli szukasz narzędzia, które może również nagrywać filmy 4K za pomocą kamery internetowej lub nagrywać screencasty 4K, VideoProc Cię obejmuje. Ta funkcja wymaga odpowiedniego sprzętu. Jeśli Twoja kamera internetowa nie może nagrywać w rozdzielczości 4K, aplikacja nie doda tej funkcji do Twojego sprzętu. Podobnie, jeśli twój GPU nie obsługuje 4K i nie masz monitora 4K, nie będzie mógł nagrywać screencastów w 4K.
Aby nagrać screencast lub wideo, wróć do ekranu głównego aplikacji i kliknij opcję Rejestrator. Wybierz z przycisków u góry, co chcesz nagrać; Twój ekran, Twoja kamera internetowa, zarówno ekran z kanałem PiP z kamery internetowej, jak i ekran i kamera internetowa, ale niezależnie od siebie. Możesz nagrywać dźwięk z mikrofonu lub z głośników systemu. Możesz także wyciszyć dźwięk i przyciąć obszar nagrywania, aby obejmował tylko część ekranu.
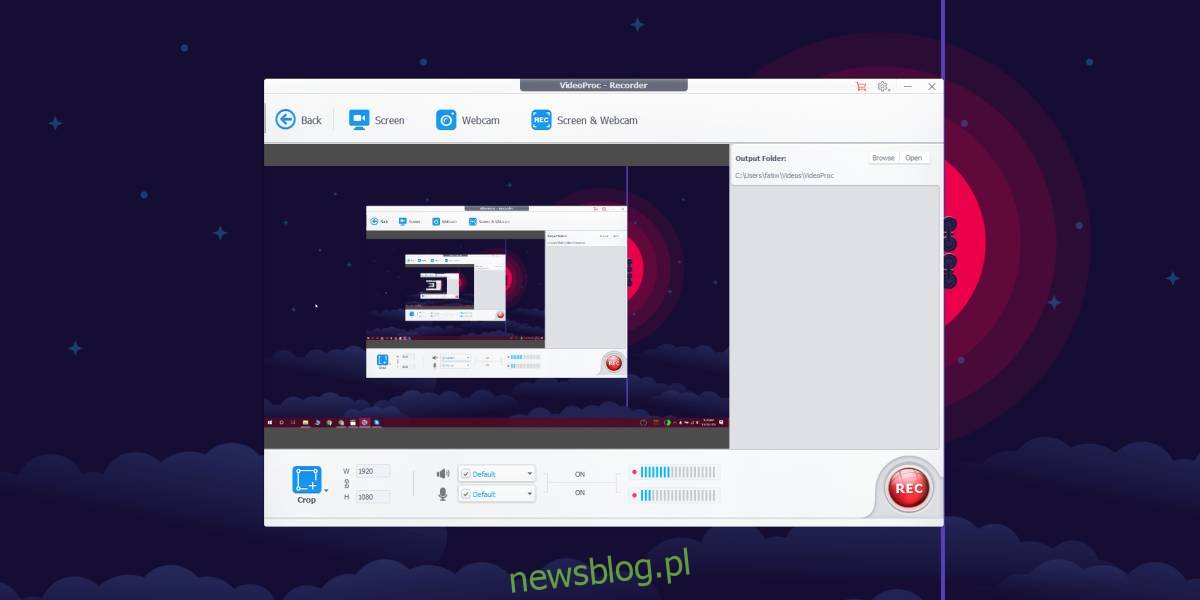
Inne funkcje
VideoProc może również nagrywać płyty DVD i pobierać filmy online z różnych serwisów społecznościowych. Na ekranie głównym aplikacji są do tego dedykowane przyciski.

Ponadto może również dać przegląd sprzętu w systemie i funkcji aplikacji, których będziesz mógł używać z danym sprzętem.
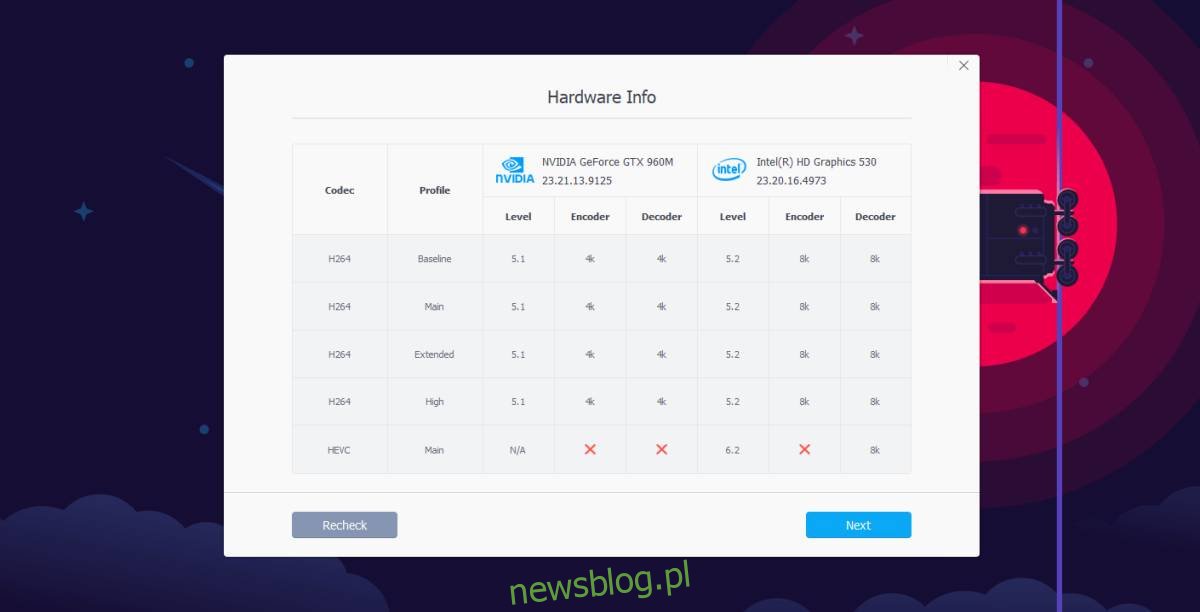
Ograniczenia
VideoProc robi całkiem sporo, ale funkcja screencastingu jest ograniczona, ponieważ nie obsługuje wielu monitorów. Może nagrywać tylko twój główny ekran. Możesz obejść to ograniczenie, ustawiając ekran, który chcesz nagrywać jako główny monitor i używając VideoProc, aby go nagrać. Poza tym obsługuje wiele kodeków audio i wideo i nie ma urządzenia, na które nie może konwertować wideo.
Cena £
VideoProc ma bezpłatną wersję, która umożliwia kompresowanie filmów o długości do 5 minut. Możesz kupić dożywotnią licencję za 42,95 $. Jeśli często musisz edytować i kompresować duże pliki wideo 4K, przekonasz się, że ta cena jest tego warta. Alternatywą jest korzystanie z bezpłatnych aplikacji, które nie są przyjazne dla użytkownika pod względem interfejsu. Nauka ich używania jest czasochłonna, podczas gdy VideoProc oferuje profesjonalne funkcje edycji wideo, które są łatwe w użyciu dla początkujących.