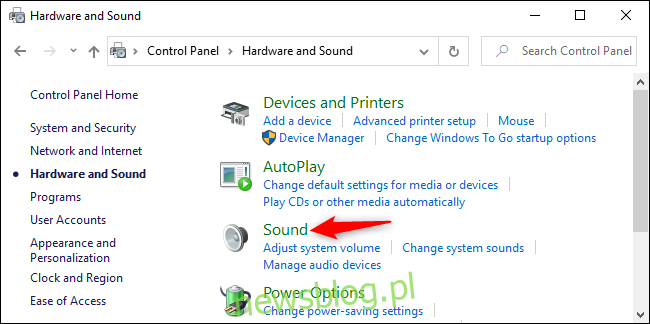Niezależnie od tego, czy prowadzisz wideokonferencje ze współpracownikami, rozmawiasz ze znajomymi, czy nagrywasz treści do publicznego użytku, jakość nagrywania dźwięku jest zawsze ważna. Oto, jak uzyskać ostre, wyraźne nagranie audio i zminimalizować szum tła na komputerze z systemem Windows.
Spis treści:
Podstawowe wskazówki dotyczące wyraźnego nagrywania dźwięku
Zanim zagłębisz się w funkcje oprogramowania, wykonaj kilka podstawowych sprawdzonych metod, aby uzyskać wyraźniejszy dźwięk. Oto kilka szybkich wskazówek:
Noś słuchawki: jeśli mikrofon wychwytuje hałas z głośników, załóż słuchawki, aby wyeliminować echo.
Użyj dedykowanego mikrofonu lub zestawu słuchawkowego: wiele laptopów ma wbudowane mikrofony dość niskiej jakości. Jasne, działają, ale to wszystko, co można o nich powiedzieć. Spróbuj podłączyć dedykowany mikrofon lub zestaw słuchawkowy do komputera.
Wyeliminuj hałas w tle lub oddal się od niego: zamknij okna, odsuń się od otworów wentylacyjnych, przejdź do mniej hałaśliwych pomieszczeń, zamknij aplikacje, które powodują szum wentylatorów laptopa, odsuń mikrofon dalej od ust, aby inne osoby nie słyszały Twojego oddychanie i ogólnie zastanów się, jak możesz uniknąć hałasów. Rozważ zamianę tej hałaśliwej klawiatury mechanicznej na coś cichszego podczas rozmów. Rozważ wyciszenie się podczas rozmowy, gdy nie mówisz.
Jak włączyć redukcję szumów w systemie Windows
Podobnie jak wcześniej Windows 7, Windows 10 oferuje zintegrowane opcje mikrofonu, które pomogą z hałasem w tle. Dokładne dostępne opcje będą zależeć od sprzętu dźwiękowego w komputerze i sterowników audio producenta.
Te opcje można znaleźć w tradycyjnym Panelu sterowania. Nie są dostępne w nowej aplikacji Ustawienia. Aby je znaleźć, otwórz Panel sterowania z menu Start i przejdź do Sprzęt i dźwięk> Dźwięk.
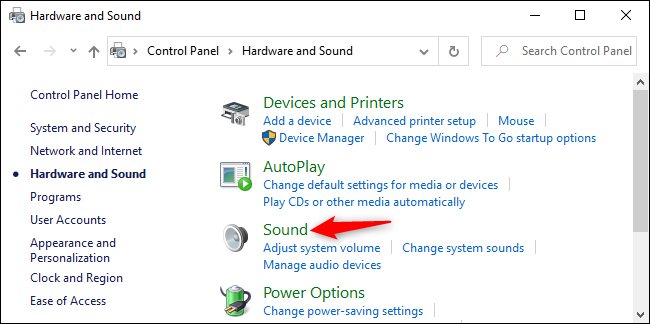
Kliknij kartę „Nagrywanie” w oknie Dźwięk, wybierz mikrofon i kliknij „Właściwości”.
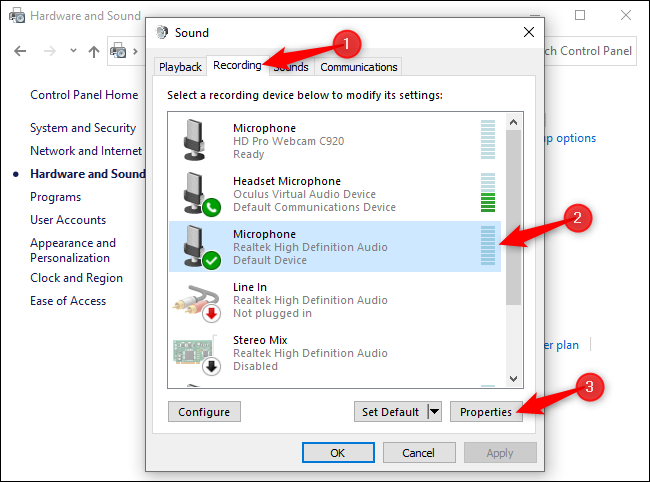
Kliknij kartę „Poziomy”. Jeśli masz do czynienia z hałasem w tle, spróbuj obniżyć opcję wzmocnienia mikrofonu – być może do +10,0 dB zamiast + 20 dB. Dzięki temu mikrofon jest bardziej czuły, co oznacza, że łatwiej będzie Cię usłyszeć, ale będzie też wychwytywał więcej dźwięków w tle.
Po zmniejszeniu opcji wzmocnienia mikrofonu spróbuj ustawić głośność mikrofonu maksymalnie na 100. Jeśli obniżysz ustawienie wzmocnienia, a mikrofon jest cichszy, zwiększenie głośności w tym miejscu ułatwi innym słyszenie.
Po zmianie niektórych ustawień kliknij „Zastosuj” i ponownie przetestuj mikrofon, aby sprawdzić, czy to pomogło.
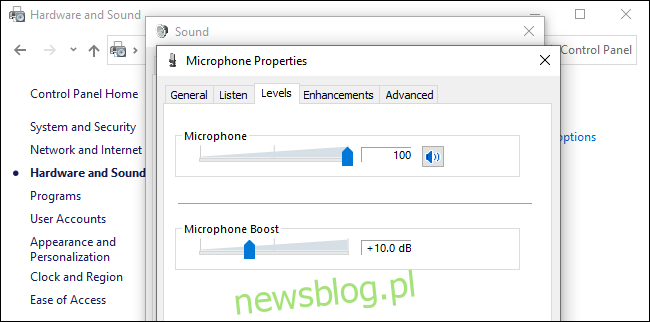
Na koniec kliknij kartę „Ulepszenia”. Ta karta może być niedostępna – zależy to od sprzętu audio i sterowników komputera.
Jeśli jest dostępna opcja „Tłumienie hałasu” lub „Eliminacja hałasu”, włącz ją. Inne opcje mogą również pomóc w zmniejszeniu szumów tła – na przykład na komputerze, na którym to przetestowaliśmy, była opcja „Acoustic Echo Cancellation”, która pomogłaby zmniejszyć echo powodowane przez głośniki, jeśli nie nosisz słuchawek.
Kliknij „OK”, aby zapisać zmiany i zamknąć okno.
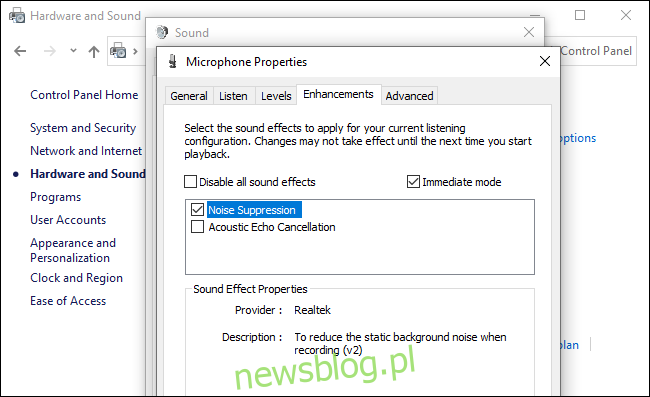
Korzystaj z oprogramowania lub funkcji eliminujących hałas
Popularne narzędzia komunikacyjne zyskują coraz bardziej wyrafinowane funkcje redukcji szumów, które działają podczas połączeń. Niektóre programy obiecują usunąć szum tła podczas nagrywania dowolnej aplikacji na komputerze. Oto kilka narzędzi, których możesz użyć:
Google Meet: Google dodano redukcję szumów do Google Meet 22 kwietnia 2020 r. Google Meet automatycznie odfiltruje szum w tle.
Zoom: Zoom ma wbudowaną redukcję szumów tła, która jest domyślnie włączona. Aby sprawdzić te opcje, otwórz okno ustawień Zoom z jego menu, wybierz „Audio” na pasku bocznym i kliknij przycisk „Zaawansowane”. Zobaczysz funkcje „Tłumienie trwałych szumów tła”, „Eliminacja przerywanego szumu tła” i „Eliminacja echa”. Wszystkie te funkcje przetwarzania dźwięku są domyślnie ustawione na „Auto”, ale można je wyłączyć lub dostroić, aby były mniej lub bardziej agresywne.
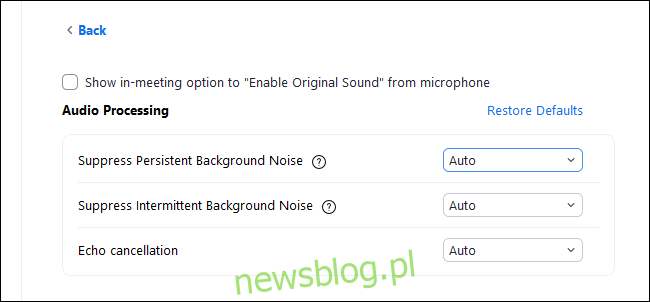
NVIDIA RTX Voice: dzięki Głos NVIDIA RTX zainstalowanej aplikacji, możesz aktywować funkcję „Usuń szum w tle”, która wykorzystuje uczenie maszynowe i moc procesora graficznego NVIDIA do usuwania szumów tła z mikrofonu w dowolnej aplikacji w systemie. Według firmy NVIDIA to oprogramowanie działa tylko na systemach z procesorami graficznymi NVIDIA RTX. Jednak, Relacje Ars Technica że może działać również na komputerach PC ze starszym sprzętem graficznym NVIDIA.
Discord: Discord ma teraz wbudowaną funkcję tłumienia szumów od Krisp.ai. Aby włączyć ją podczas czatu głosowego, kliknij przycisk Tłumienie szumów w lewym dolnym rogu paska bocznego Discord i aktywuj „Tłumienie szumów”.
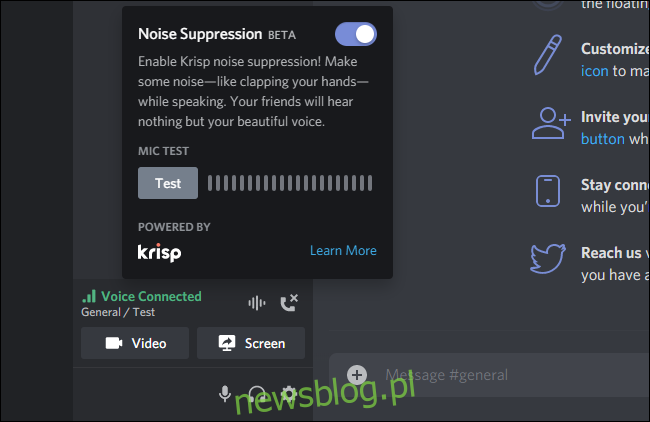
Krisp.ai, dostępny w Discord za darmo, oferuje również oprogramowanie, które umożliwia redukcję szumów w dowolnej aplikacji – np. oprogramowanie RTX Voice firmy NVIDIA, ale dla komputerów PC bez żadnego. Ma darmowy poziom, który oferuje 120 minut redukcji szumów za darmo co tydzień, ale potem będziesz musiał zapłacić 3,33 USD miesięcznie.
Wiele innych aplikacji do wideokonferencji ma również wbudowane funkcje redukcji szumów. Możesz je skonfigurować w oknie ustawień aplikacji. Jeśli korzystasz ze starożytnego narzędzia do wideokonferencji, które nie ma wbudowanej redukcji szumów, Twoja organizacja może lepiej przejść na nowoczesne rozwiązanie, które to robi.
Weź pod uwagę mikrofon z redukcją szumów
Jeśli nic innego nie działa dobrze, możesz potrzebować lepszego mikrofonu. Niektóre mikrofony są zaprojektowane do filtrowania lub zmniejszania szumów otoczenia. Na przykład mogą mieć wbudowane dwa mikrofony – główny do nagrywania głosu, a drugi do nagrywania odgłosów otoczenia. Następnie mogą odfiltrować szum otoczenia. Często są sprzedawane jako „mikrofony z redukcją szumów”.
Nawet jeśli nie wybierzesz mikrofonu zaprojektowanego specjalnie do tego celu, mikrofon lepszej jakości może znacznie poprawić jakość dźwięku w porównaniu z wbudowanym mikrofonem do laptopa lub starym zestawem słuchawkowym, który leżał w pobliżu.