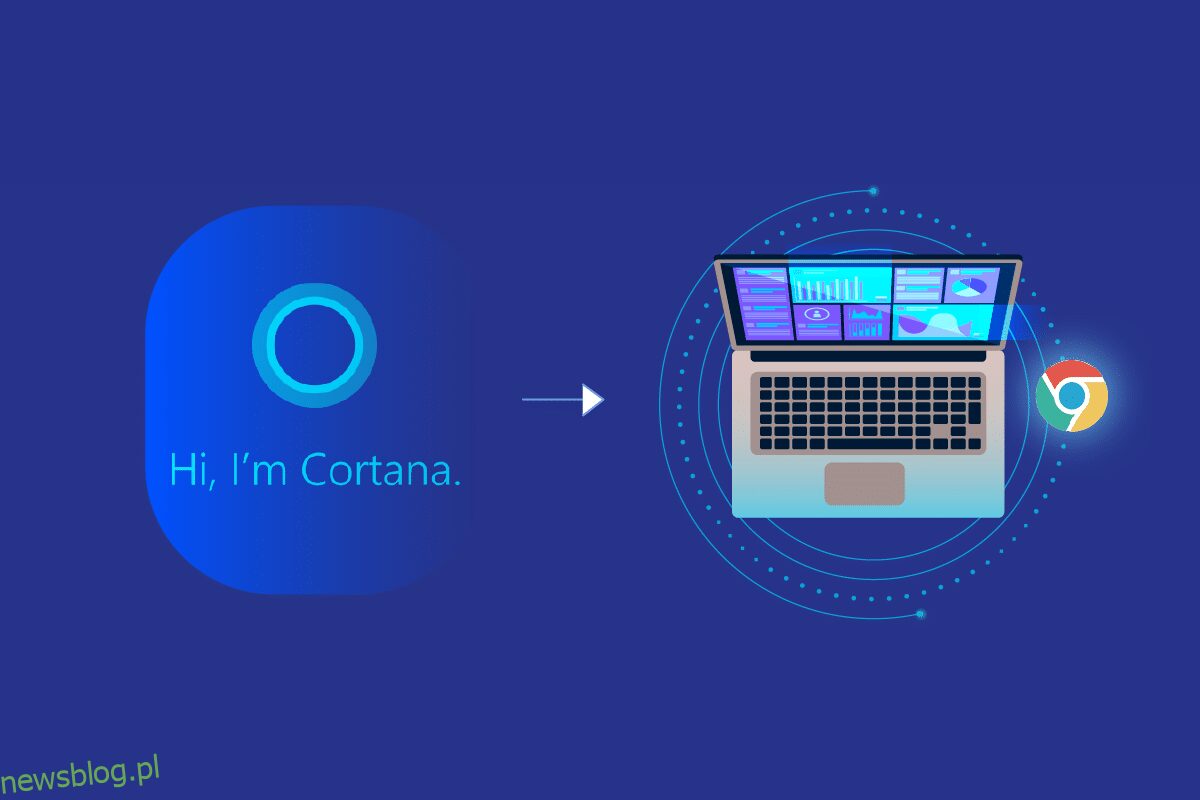Aplikacja Cortana to aplikacja wbudowana i dodatkowa funkcja na komputerze z systemem Windows 10 lub nowszym. Jednak domyślną przeglądarką internetową używaną przez Cortanę do wyników wyszukiwania w sieci jest Bing, w przeciwieństwie do popularnej przeglądarki internetowej Google Chrome. Jeśli czujesz się tak komfortowo w korzystaniu z aplikacji Google Chrome, możesz zmusić Cortanę do korzystania z Chrome. W artykule znajdziesz odpowiedź na pytanie, jak przeszukiwać Cortanę w przeglądarce Chrome. Innymi słowy, artykuł omawia metody na pytanie, jak sprawić, by Cortana używała Chrome zamiast Bing jako przeglądarki internetowej?
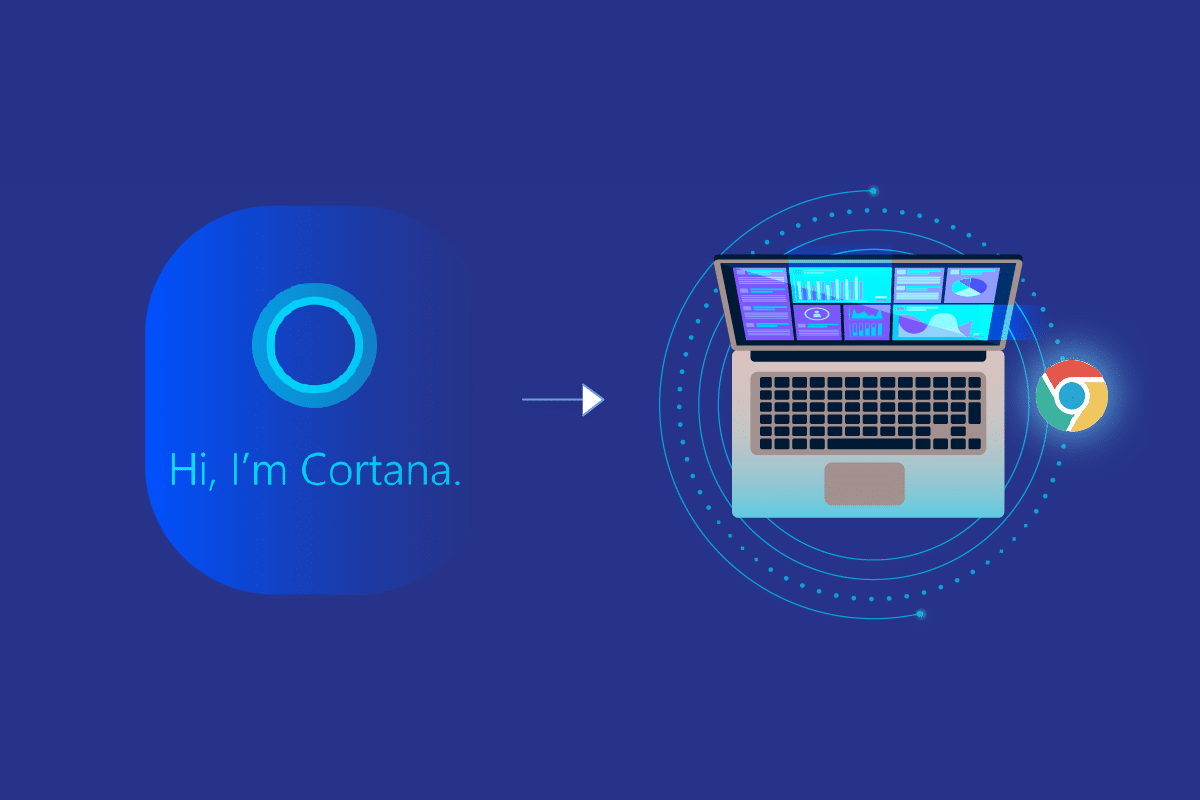
Spis treści:
Jak zmusić Cortanę do korzystania z Chrome w systemie Windows 10?
Przed wypróbowaniem metod wymienionych w artykule musisz ustawić domyślną przeglądarkę internetową jako aplikację Google Chrome zamiast Microsoft Edge na swoim komputerze. Ten krok jest kluczowy, ponieważ możesz zmusić Cortanę do korzystania z Chrome tylko wtedy, gdy jest wybrana jako domyślna przeglądarka internetowa.
Metoda 1: Zmień domyślne ustawienia aplikacji
Możesz zmienić domyślne ustawienie przeglądarki internetowej, aby zmusić Cortanę do korzystania z Chrome. Wykonaj podane kroki, aby to zrobić.
1. Naciśnij jednocześnie klawisze Windows + I, aby uruchomić Ustawienia.
2. Kliknij ustawienie Aplikacje.
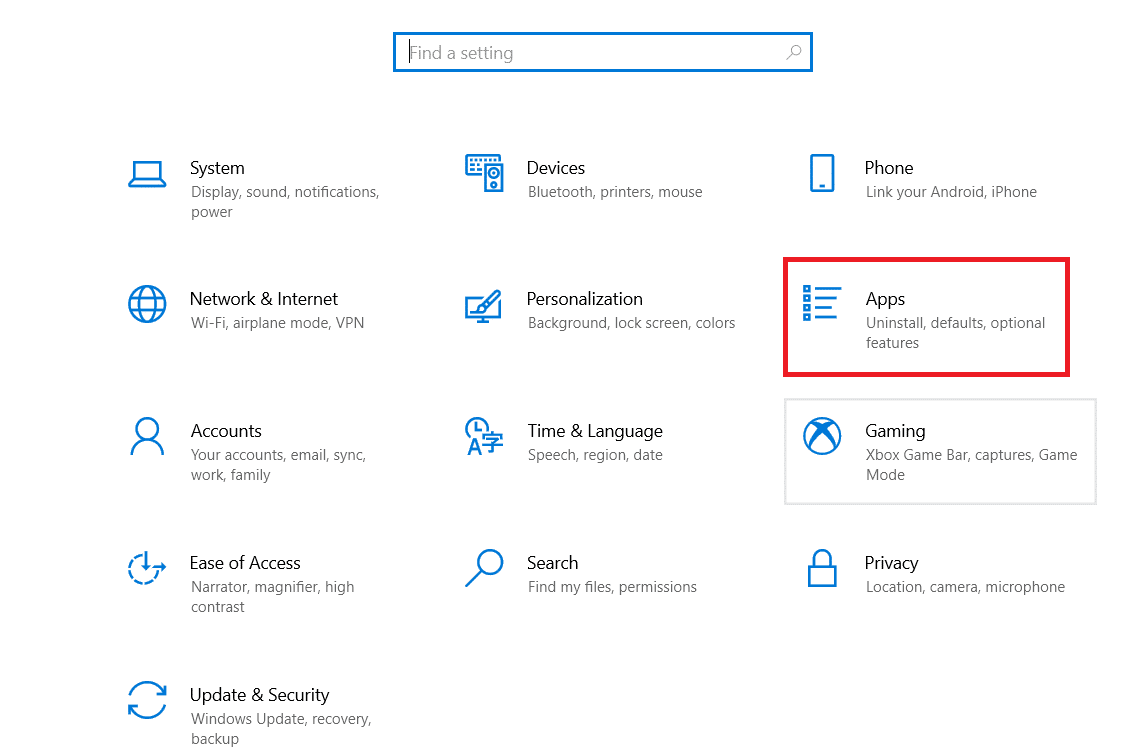
3. Kliknij kartę Domyślne aplikacje w lewym okienku i zmień przeglądarkę internetową.
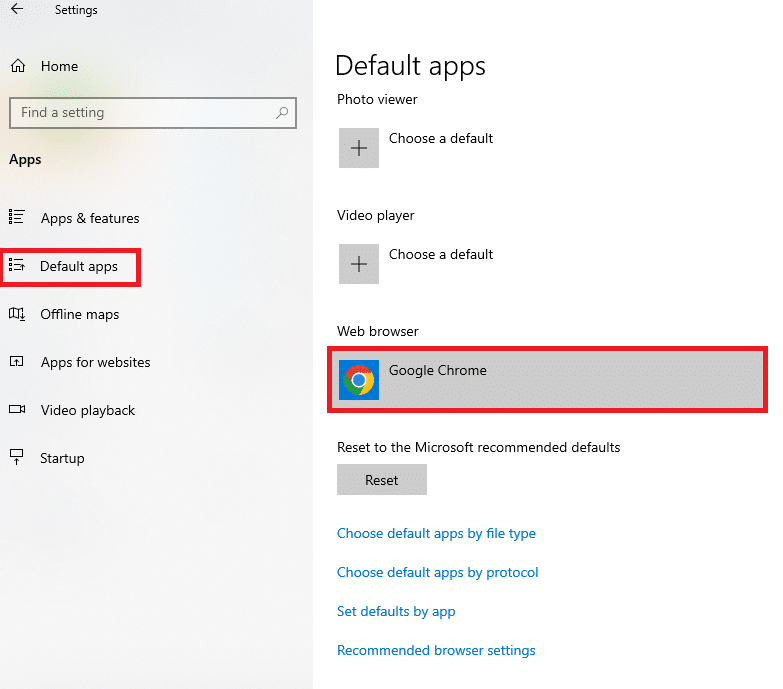
4. W sąsiednim oknie Wybierz aplikację wybierz aplikację Google Chrome, aby ustawić ją jako domyślną przeglądarkę internetową.
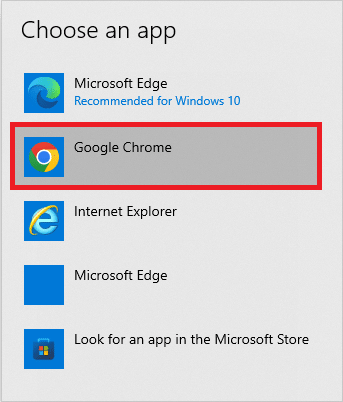
Metoda 2: Użyj rozszerzenia internetowego Chrometana
Jeśli próbujesz zmusić Cortanę do korzystania z Chrome, możesz spróbować użyć rozszerzenia internetowego Chrometana w aplikacji Google Chrome. Rozszerzenie jest zaufane, a kroki, które należy wykonać, aby to zrobić, są wyjaśnione poniżej w tej sekcji.
1. Naciśnij klawisz Windows, wpisz Chrome i kliknij Otwórz.

2. Otwórz oficjalną stronę internetową rozszerzenia Chrometana w aplikacji Google Chrome.
Uwaga: możesz też otworzyć Chrome Web Store i wyszukać rozszerzenie internetowe Chrometana na pasku wyszukiwania.
3. Kliknij przycisk Dodaj do Chrome, aby dodać rozszerzenie internetowe Chrometana do aplikacji Google Chrome.
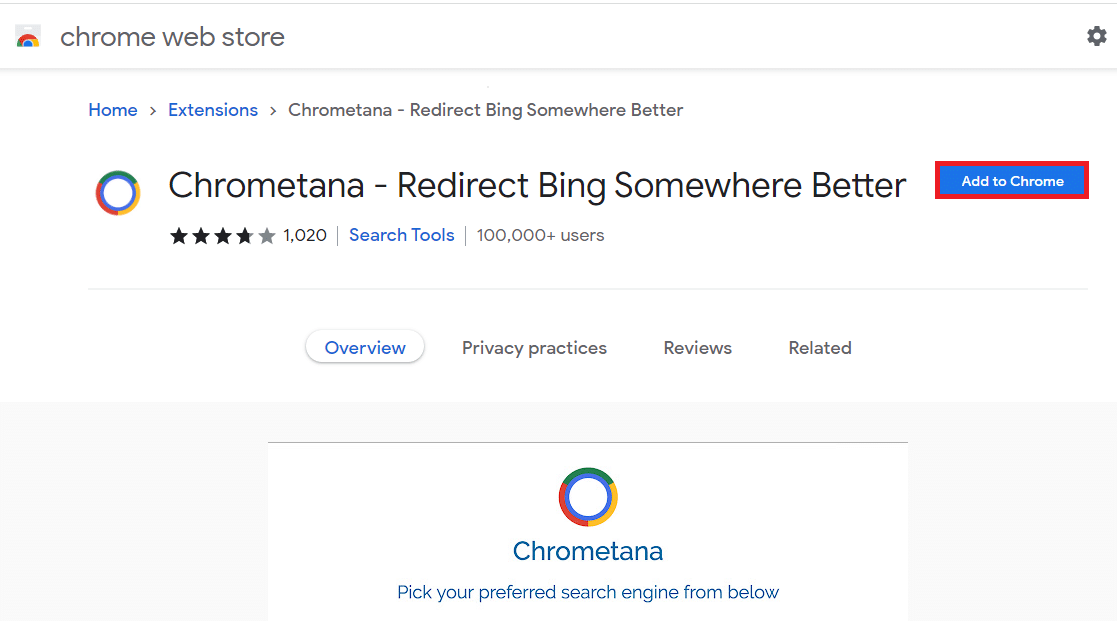
4. W wyskakującym oknie potwierdzenia kliknij przycisk Dodaj rozszerzenie, aby kontynuować proces.
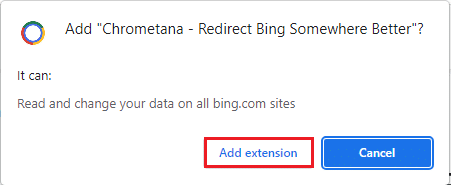
5. Kliknij przycisk Google w oknie Wybierz preferowaną wyszukiwarkę z poniższego okna.
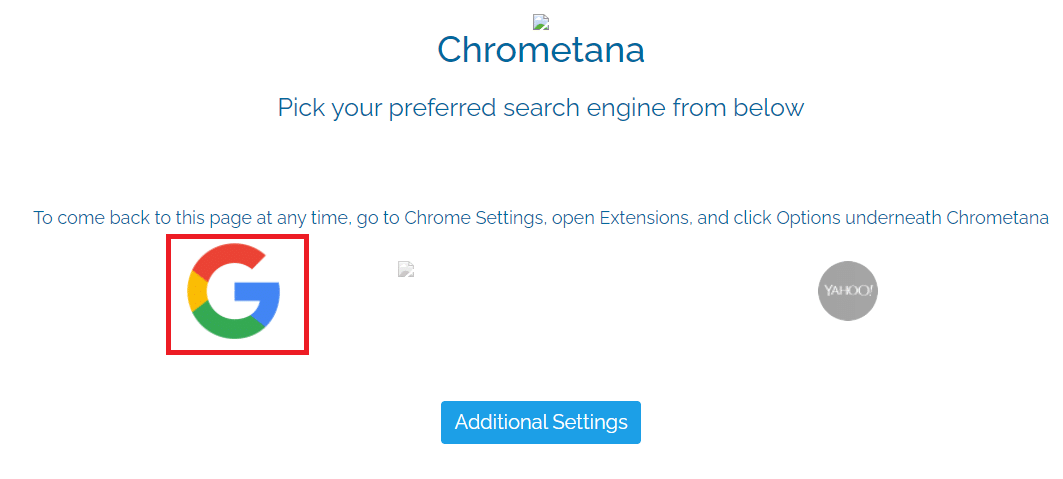
6. Naciśnij klawisz Windows, wpisz cortana i kliknij Otwórz.

7. Wpisz dowolny termin i naciśnij klawisz Enter, aby wyszukać termin w aplikacji Cortana.
8. W Jak chcesz to otworzyć? w oknie dialogowym kliknij aplikację Google Chrome, wybierz opcję Zawsze używaj tej aplikacji i kliknij przycisk OK, aby zakończyć proces.
Metoda 3: Użyj aplikacji innych firm
Sekcja zawiera dwie główne aplikacje innych firm, których można użyć, aby aplikacja Cortana korzystała z aplikacji Google Chrome zamiast domyślnej aplikacji Microsoft Edge.
1. Krawędzi Deflektor
Aplikacja EdgeDeflector pozwoli Ci zmusić Cortanę do używania przeglądarki Chrome do wyszukiwania wyników. Aplikacja jest popularna i ma nowe wersje dostępne na oficjalnej stronie GitHub.
1. Uruchom aplikację Google Chrome na swoim komputerze, wpisując w pasku wyszukiwania systemu Windows.

2. Otwórz oficjalną stronę EdgeDeflector i kliknij plik EdgeDeflector_install.exe w sekcji Assets.
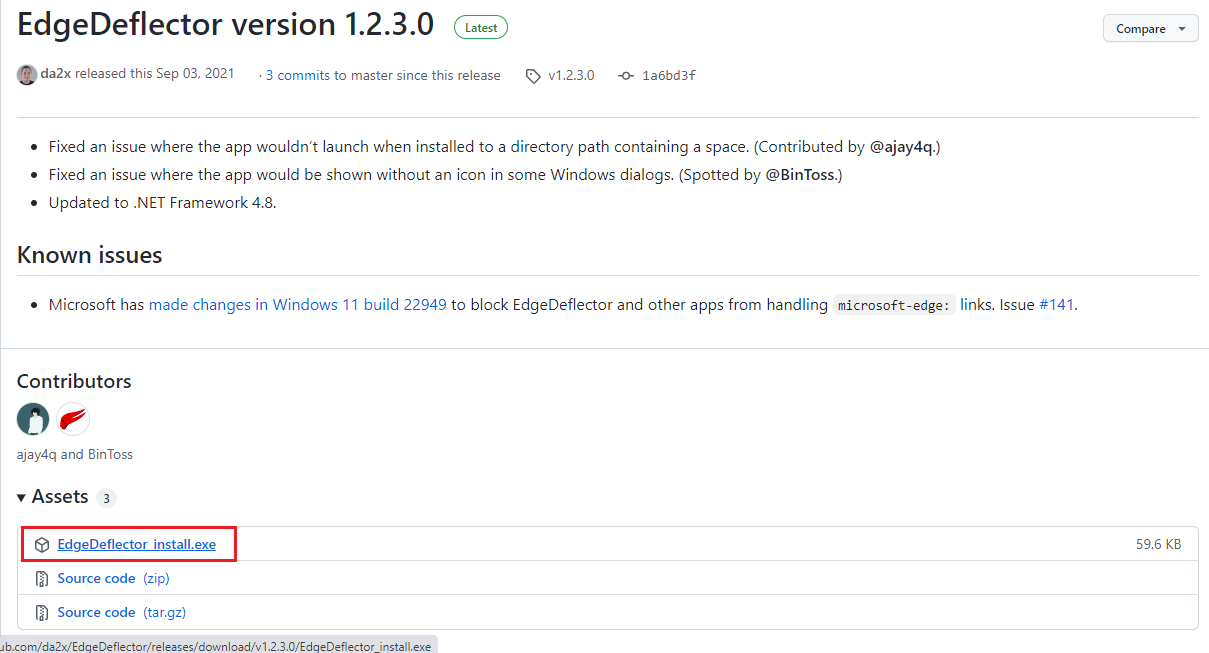
3. Naciśnij jednocześnie klawisze Windows + E, aby otworzyć Eksplorator plików.
4. Kliknij folder Ten komputer w lewym okienku, a następnie kliknij folder Pobrane w sekcji Foldery.
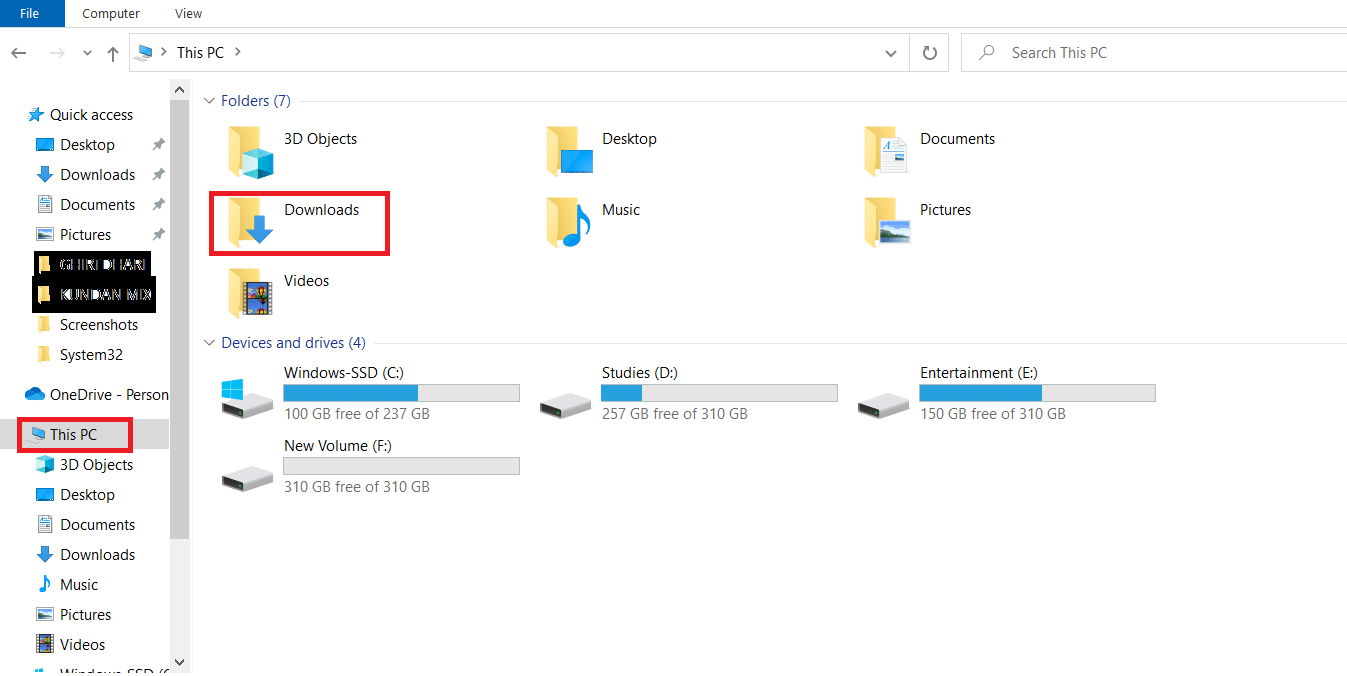
5. Kliknij dwukrotnie pobrany plik instalacyjny.
6. Przeglądaj i wybierz folder docelowy, klikając przycisk Przeglądaj…, a następnie wybierz przycisk Instaluj, aby zainstalować aplikację.
Uwaga: możesz opuścić wybrany folder docelowy i uniknąć zmian, aby uzyskać lepszą wydajność.
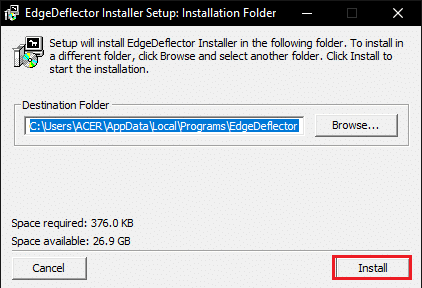
7. Postępuj zgodnie z instrukcjami wyświetlanymi na ekranie w kreatorze instalacji, ustaw Google Chrome jako aplikację domyślną i poczekaj, aż aplikacja zostanie zainstalowana na komputerze.
8. W Jak chcesz to otworzyć? w oknie monitu, kliknij opcję EdgeDeflector na liście i wybierz opcję Zawsze używaj tej aplikacji.
9. Kliknij przycisk OK, aby potwierdzić zmiany i użyć aplikacji EdgeDeflector do wymuszenia na Cortanie korzystania z wybranej przeglądarki internetowej Google Chrome.
Uwaga: Jeśli okno dialogowe nie jest dostępne, przejdź do domyślnych ustawień aplikacji i wybierz Microsoft Edge jako domyślną przeglądarkę internetową.
10. Uruchom aplikację Cortana z wyszukiwarki Windows.

11. Wpisz dowolny termin i naciśnij klawisz Enter, aby wyszukać termin w aplikacji Cortana.
12. Kliknij opcję Zobacz wyniki internetowe w aplikacji Cortana, aby zobaczyć wyniki internetowe w aplikacji Google Chrome.
2. Szukaj w mojej przeglądarce
Aplikacja SearchWithMyBrowser pozwoli Ci zmusić Cortanę do używania przeglądarki Chrome do wyszukiwania wyników w sieci. Głównym problemem związanym z korzystaniem z aplikacji jest to, że pojawiło się kilka raportów o poprawkach dotyczących korzystania z aplikacji, dlatego możesz pobrać aplikację na własne ryzyko. Możesz spróbować użyć aplikacji, jeśli nie możesz skorzystać z metod wyjaśnionych wcześniej w sekcji i musisz korzystać z Google Chrome w aplikacji Cortana.
1. Uruchom przeglądarkę internetową Google Chrome.
2. Otwórz oficjalną stronę SearchWithMyBrowser i kliknij opcję Kod źródłowy (zip) w sekcji Zasoby.
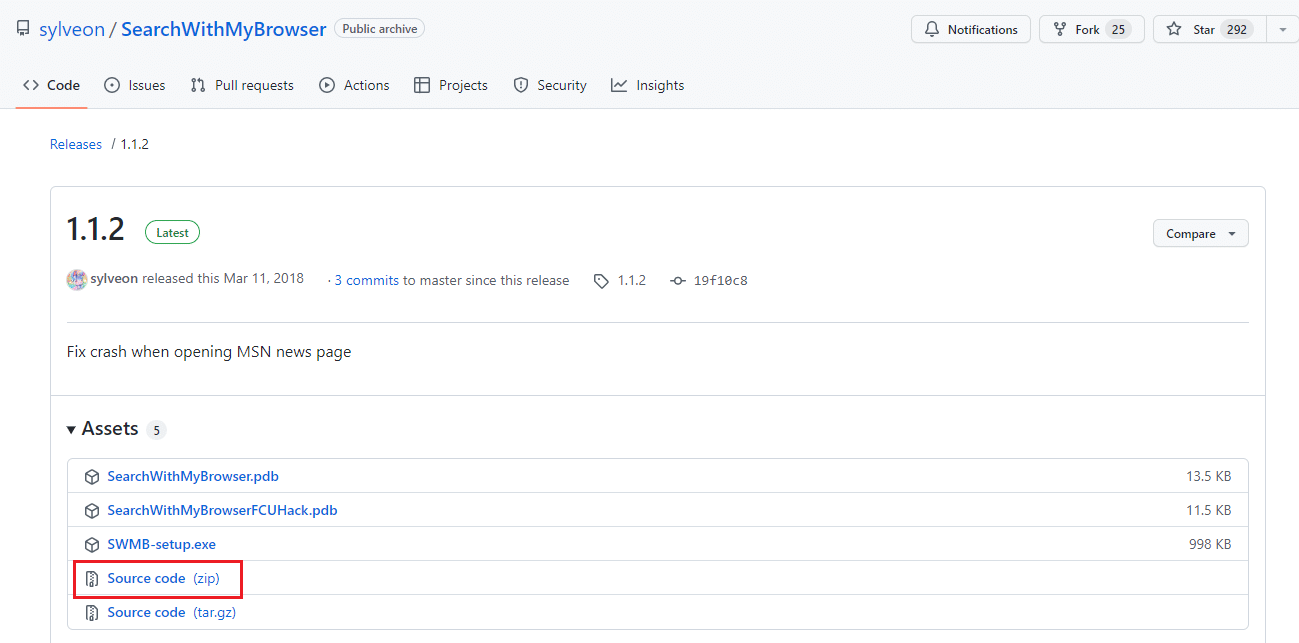
3. Naciśnij jednocześnie klawisze Windows + E, aby otworzyć Eksplorator plików.
4. Kliknij folder Ten komputer w lewym okienku i przejdź do folderu Pobrane w sekcji Foldery.
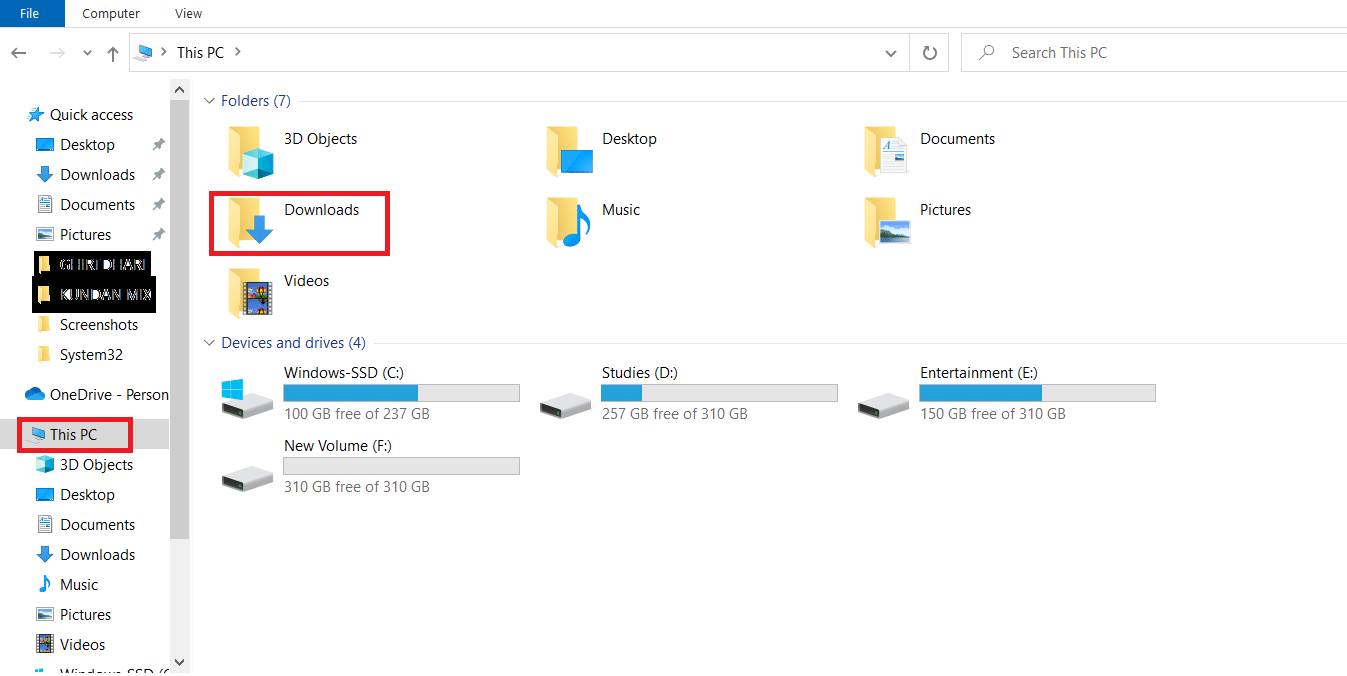
5. Kliknij prawym przyciskiem myszy pobrany plik zip i kliknij opcję Wyodrębnij wszystko… w menu, wyszukaj folder docelowy i wyodrębnij pliki w folderze docelowym.
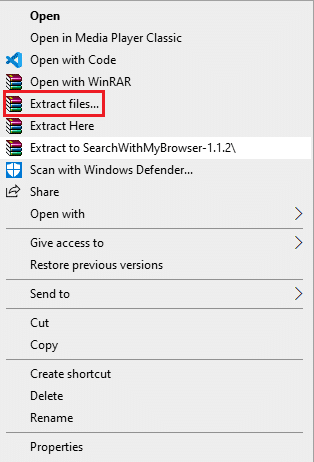
6. W wyodrębnionym folderze SearchWithMyBrowser-master uruchom plik Make.cmd, aby skompilować program.
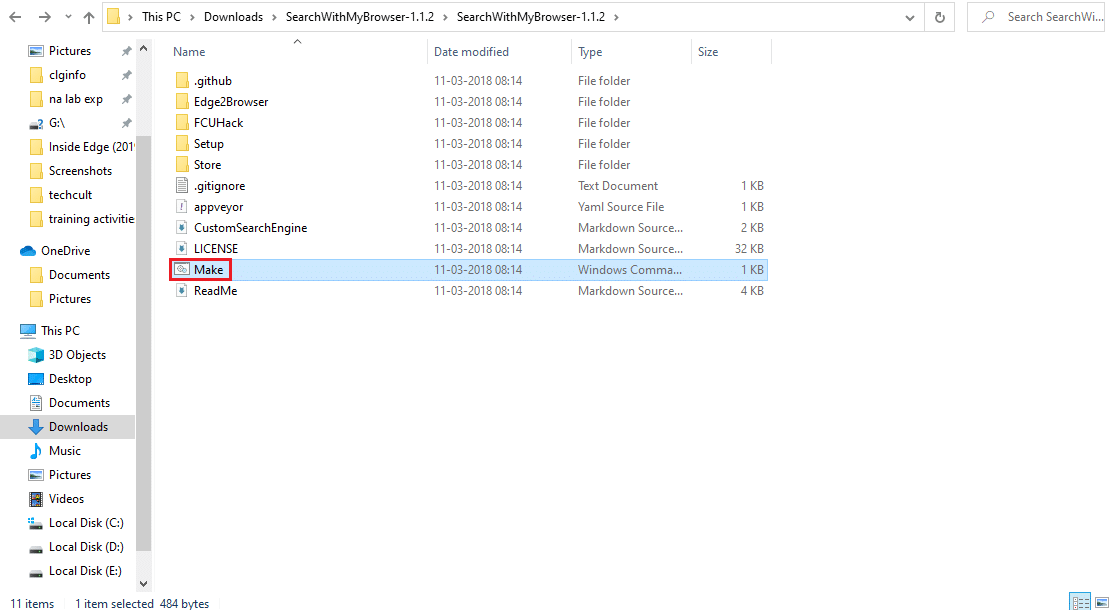
7. Uruchom plik install.cmd, aby zainstalować program i pozwól mu wprowadzić zmiany w rejestrze na komputerze.
8. W oknie wiersza polecenia musisz przenieść plik SearchWithMyBrowser.exe do stałej lokalizacji w oknie.
Uwaga 1: Możesz wybrać podaną ścieżkę lokalizacji, aby przenieść pobrany plik. W miejsce Nazwa użytkownika musisz wpisać nazwę użytkownika konta, na którym chcesz zapisać plik.
C:UsersUsernameDownloadsSearchWithMyBrowser.exe
9. Naciśnij klawisz Enter, aby wykonać polecenie i ponownie naciśnij klawisz Enter.
10. W Jak chcesz to otworzyć? kliknij aplikację SearchWithMyBrowser.exe i wybierz przycisk OK, aby zakończyć proces.
***
W artykule omówiono metody zmuszania Cortany do używania przeglądarki Chrome do wyszukiwania wyników internetowych. W tym artykule wyjaśniono odpowiedzi na pytania, np. jak zmusić Cortanę do korzystania z przeglądarki Chrome lub jak przeprowadzić wyszukiwanie Cortana w przeglądarce Chrome. Jeśli chcesz przekazać nam swoje sugestie lub pytania dotyczące artykułu, możesz zostawić je jako komentarze w sekcji komentarzy poniżej.