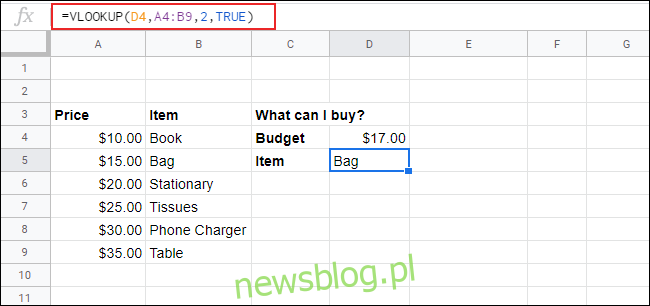WYSZUKAJ.PIONOWO to jedna z najczęściej niezrozumianych funkcji w Arkuszach Google. Umożliwia przeszukiwanie i łączenie dwóch zestawów danych w arkuszu kalkulacyjnym za pomocą jednej wartości wyszukiwania. Oto jak go używać.
W przeciwieństwie do programu Microsoft Excel, nie ma kreatora WYSZUKAJ.PIONOWO, który pomógłby w Arkuszach Google, więc musisz ręcznie wpisać formułę.
Spis treści:
Jak działa funkcja WYSZUKAJ.PIONOWO w Arkuszach Google
WYSZUKAJ.PIONOWO może wydawać się zagmatwane, ale jest dość proste, gdy zrozumiesz, jak to działa. Formuła korzystająca z funkcji WYSZUKAJ.PIONOWO ma cztery argumenty.
Pierwsza to szukana wartość klucza wyszukiwania, a druga to zakres komórek, którego szukasz (np. Od A1 do D10). Trzeci argument to numer indeksu kolumny z zakresu do przeszukania, gdzie pierwsza kolumna w zakresie to 1, następna to numer 2 i tak dalej.
Czwarty argument dotyczy tego, czy kolumna wyszukiwania została posortowana, czy nie.

Ostatni argument jest ważny tylko wtedy, gdy szukasz najlepszego dopasowania do wartości klucza wyszukiwania. Jeśli wolisz zwrócić dokładne dopasowania do swojego klucza wyszukiwania, ustawiasz ten argument na FALSE.
Oto przykład, jak możesz użyć funkcji WYSZUKAJ.PIONOWO. Firmowy arkusz kalkulacyjny może mieć dwa arkusze: jeden z listą produktów (każdy z numerem identyfikacyjnym i ceną), a drugi z listą zamówień.
Możesz użyć numeru ID jako wartości wyszukiwania WYSZUKAJ.PIONOWO, aby szybko znaleźć cenę każdego produktu.
Należy zauważyć, że funkcja WYSZUKAJ.PIONOWO nie może przeszukiwać danych po lewej stronie numeru indeksu kolumny. W większości przypadków musisz zignorować dane w kolumnach po lewej stronie klucza wyszukiwania lub umieścić dane klucza wyszukiwania w pierwszej kolumnie.
Korzystanie z funkcji WYSZUKAJ.PIONOWO na jednym arkuszu
W tym przykładzie załóżmy, że masz dwie tabele z danymi na jednym arkuszu. Pierwsza tabela to lista nazwisk pracowników, numerów identyfikacyjnych i urodzin.
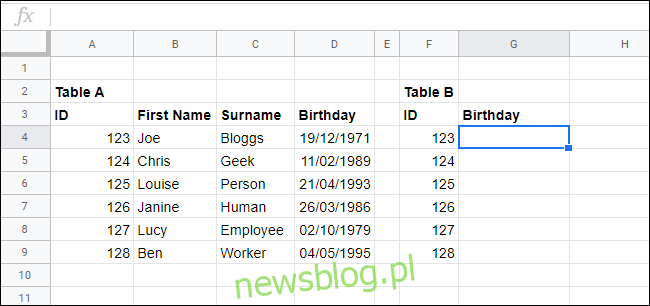
W drugiej tabeli możesz użyć funkcji WYSZUKAJ.PIONOWO do wyszukiwania danych, które używają dowolnego z kryteriów z pierwszej tabeli (imię i nazwisko, numer identyfikacyjny lub data urodzenia). W tym przykładzie użyjemy funkcji WYSZUKAJ.PIONOWO, aby podać datę urodzenia dla określonego numeru identyfikacyjnego pracownika.
Odpowiednia formuła WYSZUKAJ.PIONOWO to = WYSZUKAJ.PIONOWO (F4, A3: D9, 4, FAŁSZ).
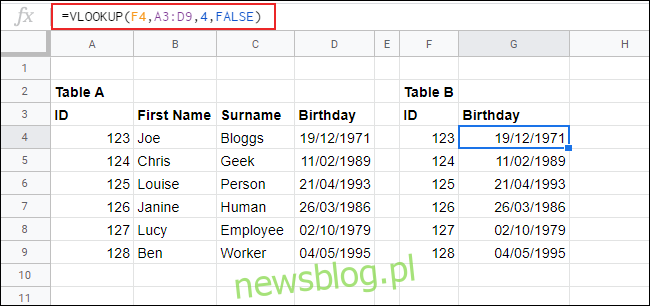
Aby to rozbić, funkcja WYSZUKAJ.PIONOWO używa wartości komórki F4 (123) jako klucza wyszukiwania i przeszukuje zakres komórek od A3 do D9. Zwraca dane z kolumny numer 4 w tym zakresie (kolumna D, „Urodziny”), a ponieważ chcemy dokładnego dopasowania, ostatnim argumentem jest FALSE.
W tym przypadku dla numeru identyfikacyjnego 123 funkcja WYSZUKAJ.PIONOWO zwraca datę urodzenia 19/12/1971 (w formacie DD / MM / RR). Rozszerzymy ten przykład dalej, dodając do tabeli B kolumnę nazwisk, dzięki czemu będzie łączył daty urodzin z rzeczywistymi osobami.
Wymaga to jedynie prostej zmiany wzoru. W naszym przykładzie w komórce H4 = WYSZUKAJ.PIONOWO (F4, A3: D9, 3, FALSE) wyszukuje nazwisko zgodne z numerem identyfikacyjnym 123.
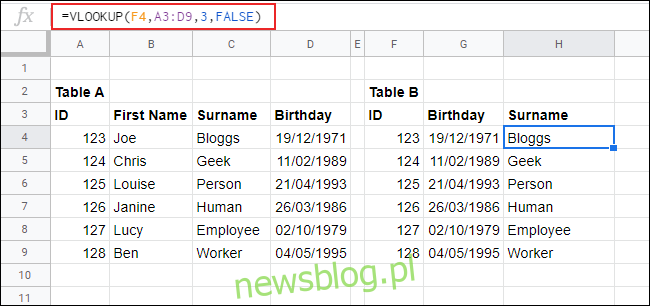
Zamiast zwracać datę urodzenia, zwraca dane z kolumny nr 3 („Nazwisko”) dopasowane do wartości ID znajdującej się w kolumnie nr 1 („ID”).
Użyj WYSZUKAJ.PIONOWO z wieloma arkuszami
W powyższym przykładzie wykorzystano zestaw danych z jednego arkusza, ale możesz również użyć funkcji WYSZUKAJ.PIONOWO do wyszukiwania danych w wielu arkuszach w arkuszu kalkulacyjnym. W tym przykładzie informacje z tabeli A znajdują się teraz na arkuszu o nazwie „Pracownicy”, podczas gdy tabela B jest teraz na arkuszu o nazwie „Urodziny”.
Zamiast używać typowego zakresu komórek, takiego jak A3: D9, możesz kliknąć pustą komórkę, a następnie wpisać: = WYSZUKAJ.PIONOWO (A4, Pracownicy! A3: D9, 4, FAŁSZ).
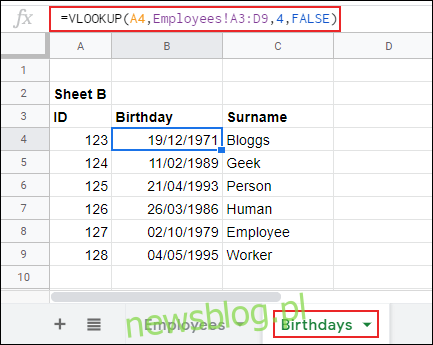
Po dodaniu nazwy arkusza na początku zakresu komórek (Pracownicy! A3: D9) formuła WYSZUKAJ.PIONOWO może podczas wyszukiwania używać danych z oddzielnego arkusza.
Używanie symboli wieloznacznych z WYSZUKAJ.PIONOWO
W naszych przykładach powyżej wykorzystaliśmy dokładne wartości kluczy wyszukiwania, aby znaleźć pasujące dane. Jeśli nie masz dokładnej wartości klucza wyszukiwania, możesz również użyć symboli wieloznacznych, takich jak znak zapytania lub gwiazdka, w funkcji WYSZUKAJ.PIONOWO.
W tym przykładzie użyjemy tego samego zestawu danych z powyższych przykładów, ale jeśli przeniesiemy kolumnę „Imię” do kolumny A, do wyszukania nazwisk pracowników możemy użyć częściowego imienia i symbolu wieloznacznego gwiazdki.
Formuła WYSZUKAJ.PIONOWO do wyszukiwania nazwisk przy użyciu częściowego imienia to = WYSZUKAJ.PIONOWO (B12, A3: D9, 2, FAŁSZ); wartość klucza wyszukiwania znajduje się w komórce B12.
W poniższym przykładzie „Chr *” w komórce B12 odpowiada nazwisku „Geek” w przykładowej tabeli odnośników.
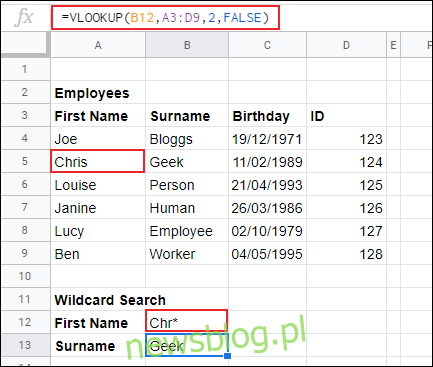
Wyszukiwanie najbliższego dopasowania za pomocą funkcji WYSZUKAJ.PIONOWO
Możesz użyć ostatniego argumentu formuły WYSZUKAJ.PIONOWO, aby wyszukać dokładne lub najbliższe dopasowanie do wartości klucza wyszukiwania. W naszych poprzednich przykładach szukaliśmy dokładnego dopasowania, więc ustawiliśmy tę wartość na FALSE.
Jeśli chcesz znaleźć najbliższe dopasowanie do wartości, zmień ostatni argument WYSZUKAJ.PIONOWO na PRAWDA. Ponieważ ten argument określa, czy zakres jest posortowany, czy nie, upewnij się, że kolumna wyszukiwania jest posortowana od AZ, w przeciwnym razie nie będzie działać poprawnie.
W naszej tabeli poniżej mamy listę przedmiotów do kupienia (od A3 do B9) wraz z nazwami i cenami. Są posortowane według ceny od najniższej do najwyższej. Nasz całkowity budżet do wydania na jedną pozycję wynosi 17 USD (komórka D4). Użyliśmy formuły WYSZUKAJ.PIONOWO, aby znaleźć najtańszą pozycję na liście.
Odpowiednia formuła WYSZUKAJ.PIONOWO dla tego przykładu to = WYSZUKAJ.PIONOWO (D4, A4: B9, 2, PRAWDA). Ponieważ ta formuła WYSZUKAJ.PIONOWO jest ustawiona tak, aby znaleźć najbliższy odpowiednik niższy niż sama wartość wyszukiwania, może szukać tylko elementów tańszych niż ustawiony budżet 17 USD.
W tym przykładzie najtańszym przedmiotem poniżej 17 USD jest torba, która kosztuje 15 USD, i jest to przedmiot, który formuła WYSZUKAJ.PIONOWO zwróciła jako wynik w D5.