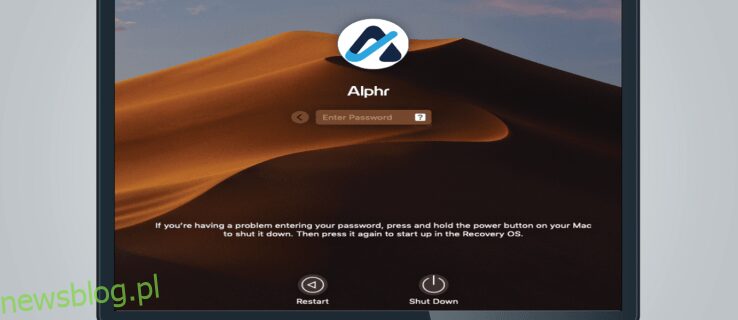Jednym z najczęściej zapominanych haseł dla zwykłych użytkowników komputerów Mac jest hasło administratora. Ponieważ nie jest to wymagane w przypadku większości podstawowych funkcji, często zdarza się, że traci się go z oczu.
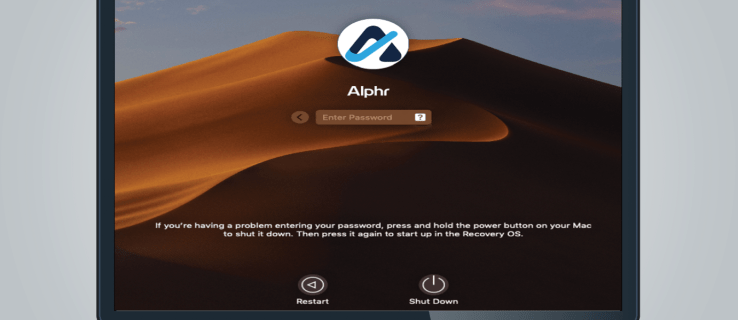
W tym artykule pomożemy Ci znaleźć hasło administratora na komputerze Mac i w razie potrzeby przedstawimy sposoby jego odzyskania lub zresetowania.
Spis treści:
Znajdowanie hasła administratora
W przeciwieństwie do większości kont komputerów Mac nie ma domyślnego hasła administratora. Nazwa administratora i hasło są wprowadzane podczas początkowej konfiguracji. Jeśli nie zrobiłeś tego sam lub zrobiono to za Ciebie, najlepiej zapytać osobę, która to zrobiła. Przez większość czasu użytkownicy mają już konta administratora, nie zdając sobie z tego sprawy. Aby sprawdzić, czy konto, którego używasz, ma uprawnienia administratora, wykonaj następujące czynności:


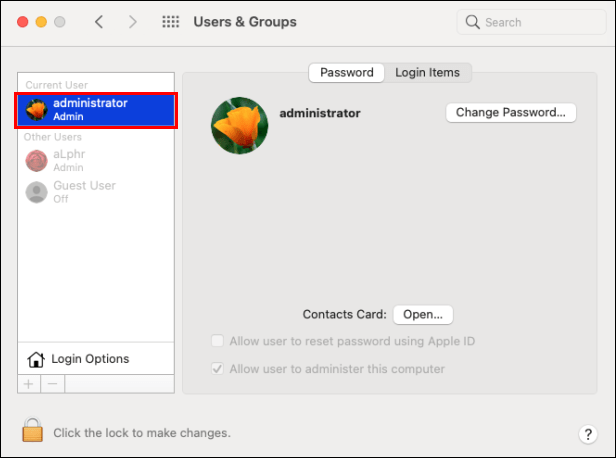
Odzyskiwanie utraconych haseł
Istnieje kilka sposobów na odzyskanie hasła, w zależności od tego, które hasło zostało utracone i czy masz menedżerów haseł innych firm.
Używanie Apple ID do resetowania hasła
Jeśli domyślnym loginem Maca jest konto administratora i zapomniałeś hasła logowania, możesz je odzyskać, używając Apple ID. Można to zrobić, wykonując następujące kroki:
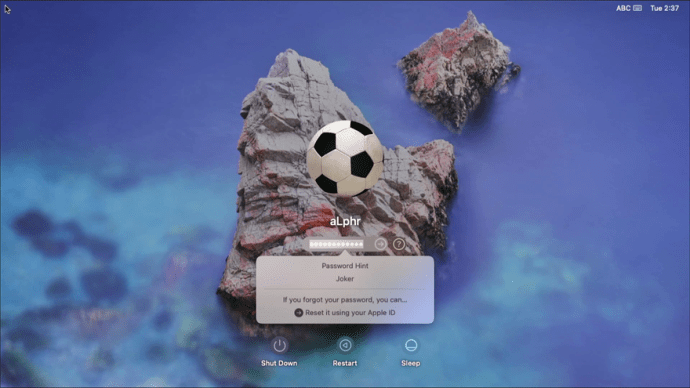
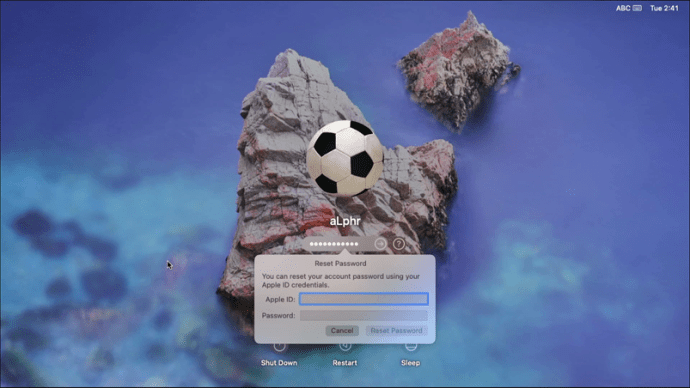
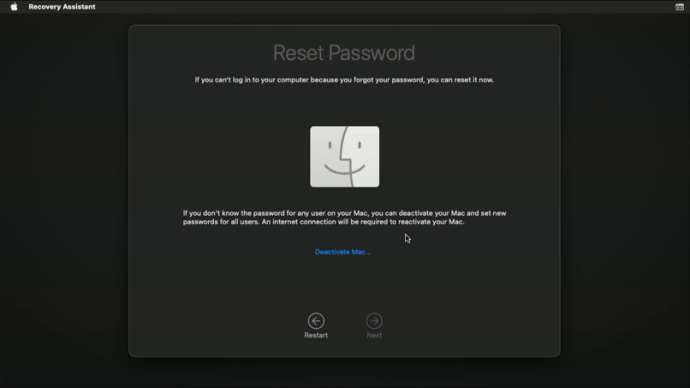
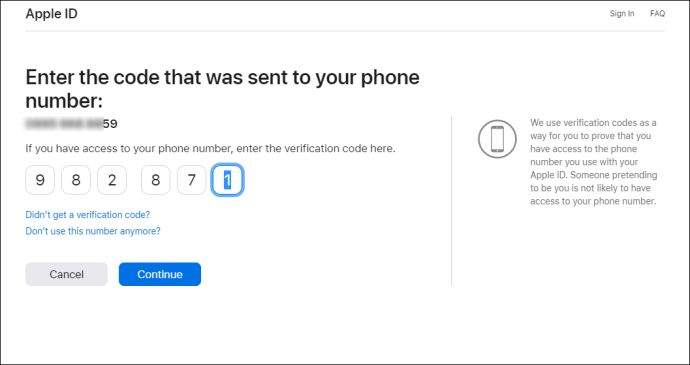
Użyj innego konta administratora, aby zresetować zablokowane konta administratora
Jeśli znasz hasło do innego konta administratora, możesz się zalogować i zresetować inne zablokowane konta administratora. Aby to zrobić, musisz:


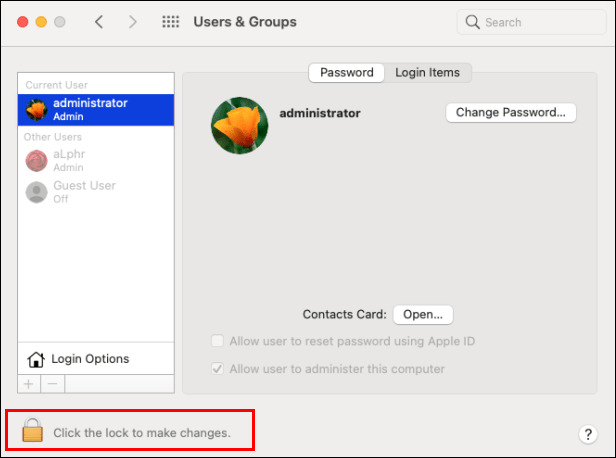
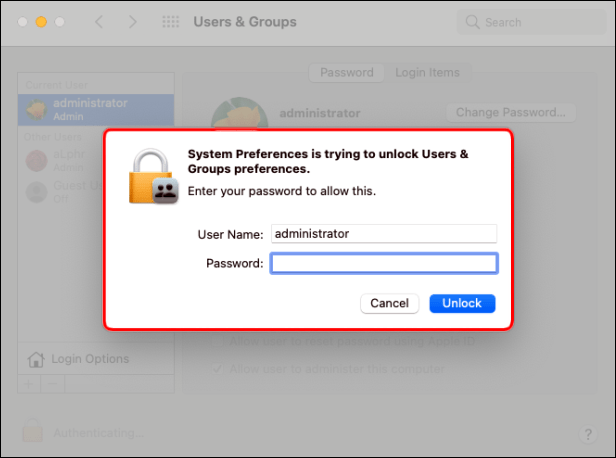
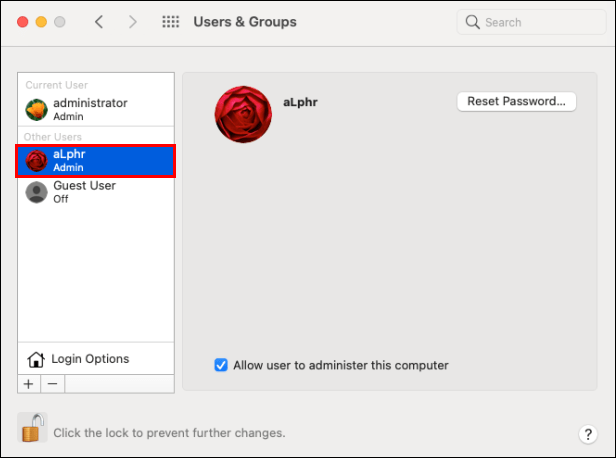
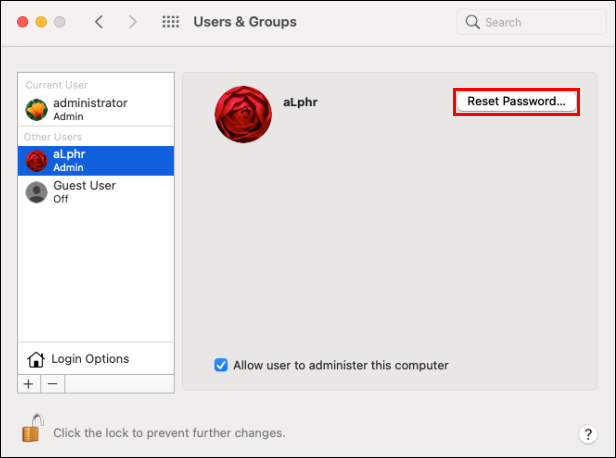
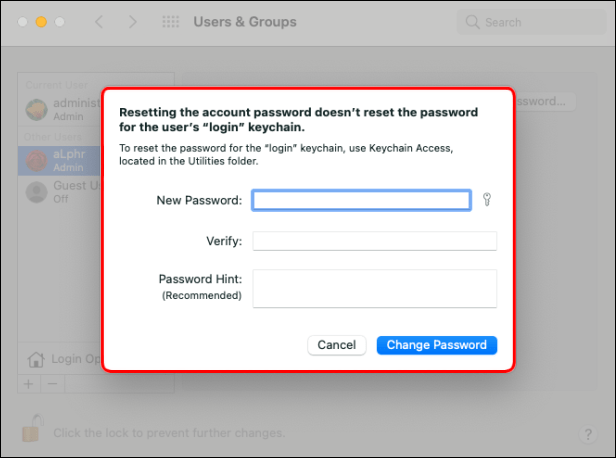
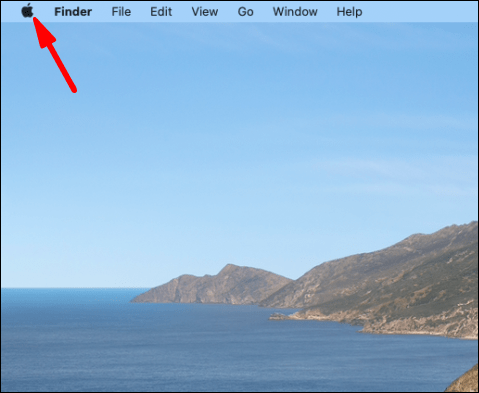
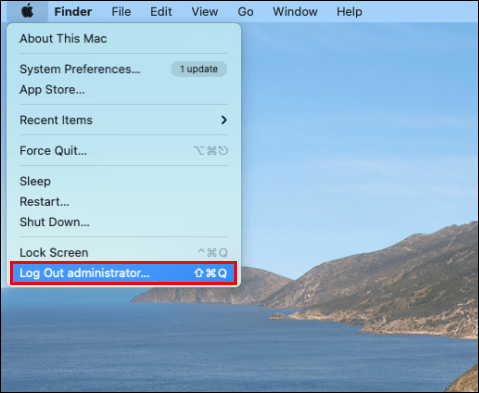
Resetuj hasła za pomocą FileVault
FileVault to przydatne narzędzie, które pomaga zapobiegać nieautoryzowanemu dostępowi na komputerze Mac. Dodatkową zaletą jest pomoc w zresetowaniu zapomnianych haseł za pomocą Asystenta resetowania hasła. Jeśli FileVault jest włączone, możesz użyć asystenta, wykonując następujące czynności:
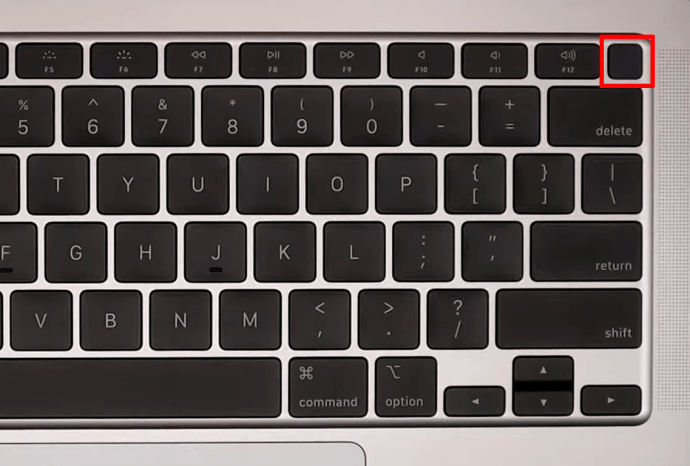
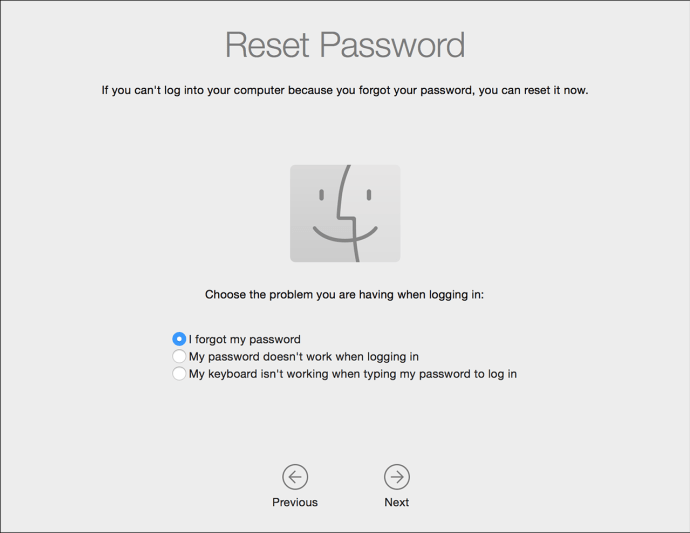
Użyj klucza odzyskiwania plików
FileVault ma opcję ustawienia klucza odzyskiwania plików, który można wprowadzić zamiast hasła, aby natychmiast zresetować konto. Odbywa się to, wykonując następujące kroki:
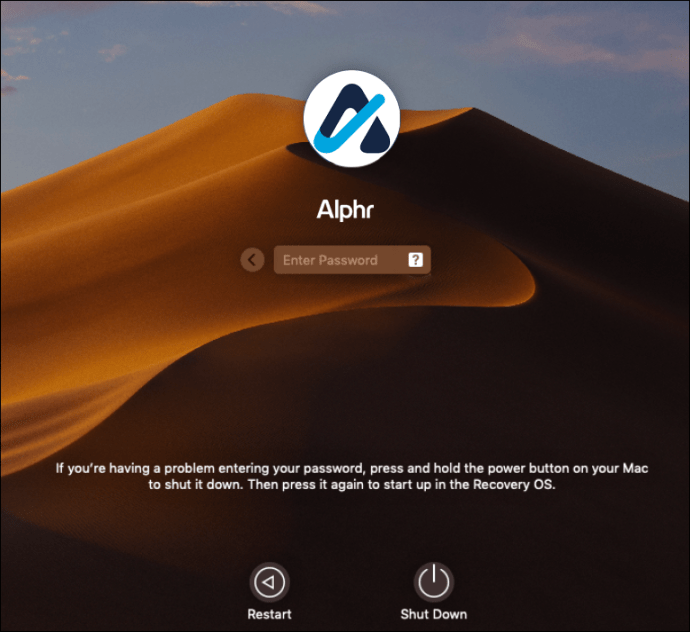
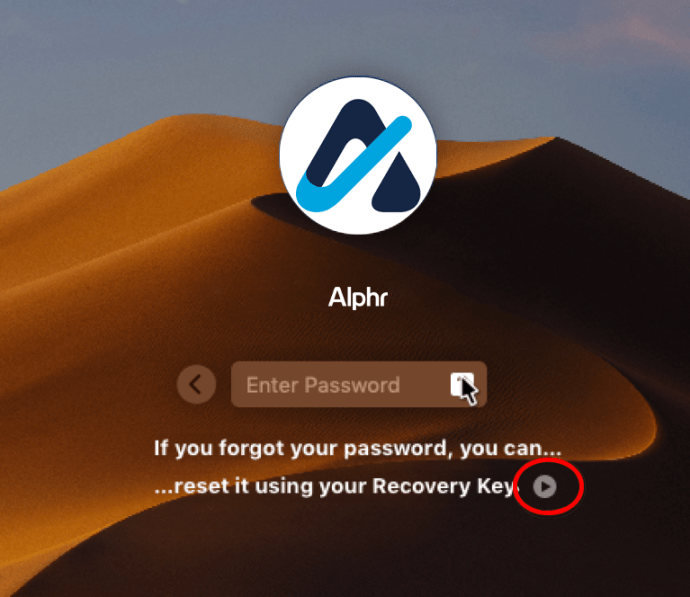
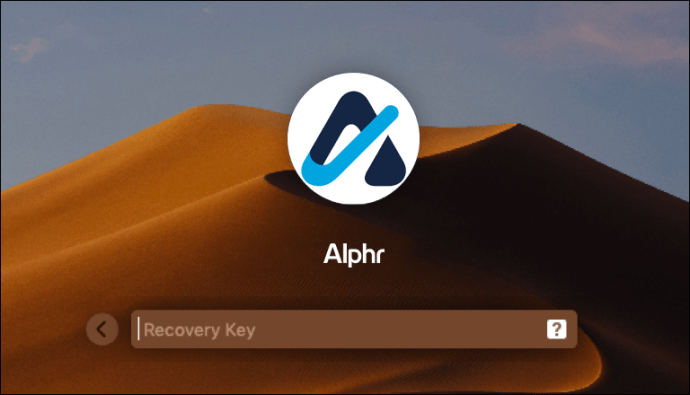
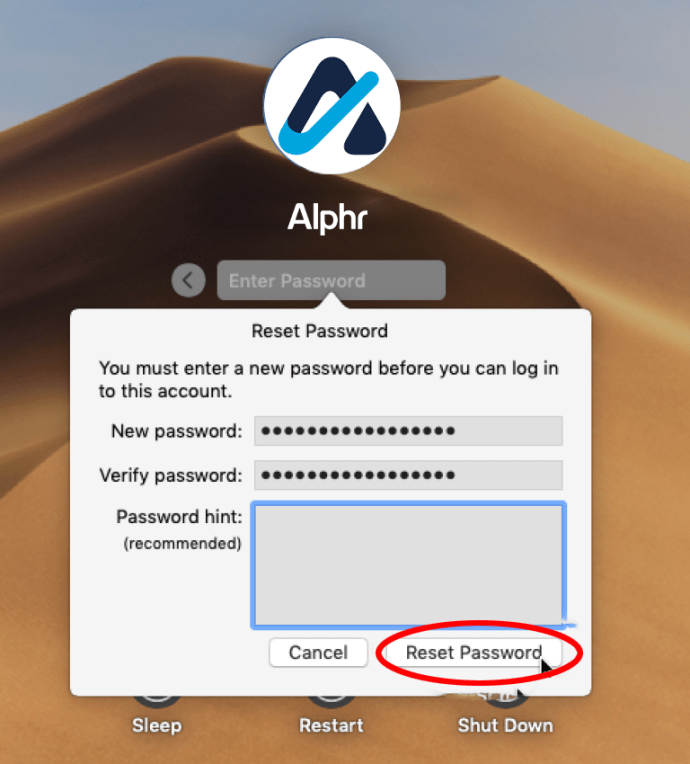
Skontaktuj się z Apple Support
Jeśli żadna z powyższych metod nie działa dla Ciebie, następnym krokiem jest skontaktowanie się z pomocą techniczną Apple i sprawdzenie, czy mogą zdalnie zresetować hasła. Zwykle będą w stanie odblokować twoje konta bez uciekania się do pełnej ponownej instalacji systemu.
Wskazówki dotyczące hasła administratora
Podczas korzystania z komputera Mac najlepiej jest pamiętać o kilku rzeczach dotyczących hasła administratora, aby nigdy nie stracić dostępu do komputera:
- W hasłach rozróżniane są duże i małe litery. Upewnij się, że klawisze Caps Lock i Num Lock nie są włączone podczas wchodzenia.
- Jeśli wpis hasła zawiera ikonę znaku zapytania, być może ustawiłeś wskazówkę dotyczącą hasła. Sprawdź, czy to pomoże Ci zapamiętać hasło.
- Spróbuj zalogować się, pozostawiając puste pole hasła. Niektórzy użytkownicy nigdy nie zadają sobie trudu przypisywania hasła, ale później o tym zapominają. Jeśli Twoje konto administratora ma puste hasło, natychmiast to napraw. Niezabezpieczone konta narażają komputer na zagrożenia.
- Aby zapobiec zablokowaniu komputera Mac przez zapomniane hasła administratora, najlepiej skonfigurować dodatkowe konto administratora. Korzystając z tego, możesz zresetować hasła innych kont administratorów, jak pokazano powyżej. Upewnij się jednak, że nie zapomnisz obu haseł, ponieważ sprawi to, że ćwiczenie będzie bezużyteczne.
- Technik, który konfigurował komputer Mac, powinien znać hasło administratora. Poproś ich, aby ci go wręczyli przed opuszczeniem sklepu. Co więcej, poproś ich o utworzenie dodatkowego konta administratora, do którego znasz hasło.
- Zanotuj swoje hasła i przechowuj je w bezpiecznym i dostępnym dla Ciebie miejscu.
Zapobieganie blokadom
Hasła administratora uniemożliwiają modyfikację komputera Mac przez zwykłych użytkowników, ale ich zapomnienie może spowodować zablokowanie komputera. Wiedza o tym, jak znaleźć hasło administratora na komputerze Mac lub całkowicie je zresetować, pozwoli Ci zaoszczędzić czas i kłopoty.
Czy znasz inne sposoby na znalezienie hasła administratora, które nie zostało tutaj wymienione? Podziel się swoimi przemyśleniami w sekcji komentarzy poniżej.