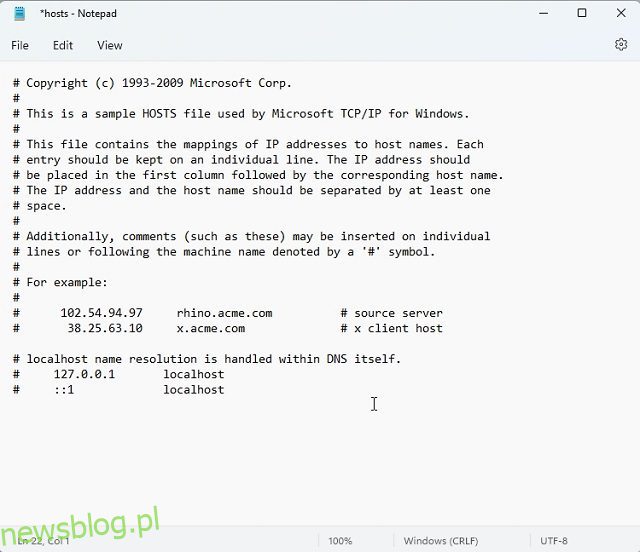Istnieje wiele sposobów na znalezienie adresu IP w systemie Windows 11, ale co, jeśli chcesz znaleźć i edytować plik hosts w systemie Windows 11? Plik hosts to potężna metoda ograniczania lub zezwalania na dostęp do określonej witryny na komputerze. Pozwala dodać adres IP dla określonej domeny, a przeglądarka wskaże ten konkretny adres. Dlatego przygotowaliśmy fajny przewodnik, jak znaleźć i edytować plik hosts w systemie Windows 11. Co więcej, zawarliśmy wyjaśnienie tego, co plik hosts robi w systemie Windows 11, dzięki czemu można łatwo zrozumieć tę koncepcję. W tej notatce przejdźmy do kroków, które musisz wykonać.
Spis treści:
Znajdź i edytuj plik hostów w systemie Windows 11 (2022)
W tym przewodniku wspomnieliśmy o lokalizacji pliku hosts w systemie Windows 11, dzięki czemu można go z łatwością edytować. Co więcej, wyjaśniliśmy również, czym jest plik hosts i do czego służy na komputerze z systemem Windows 11.
Co to jest plik Hosts w systemie Windows 11?
Kiedy otwierasz stronę internetową na swoim komputerze, przeglądarka szuka adresu IP nazwy domeny z serwera DNS. Jednak wcześniej najpierw przechodzi do pliku „hosts” na komputerze z systemem Windows, aby sprawdzić, czy użytkownik określił adres IP dla określonej domeny. Jeśli podałeś witrynę internetową do nieistniejącego adresu IP (takiego jak 0.0.0.0), witryna nie zostanie otwarta i zostanie skutecznie zablokowana. Zasadniczo plik hosts zawiera listę wszystkich witryn internetowych, które zablokowałeś na swoim komputerze.
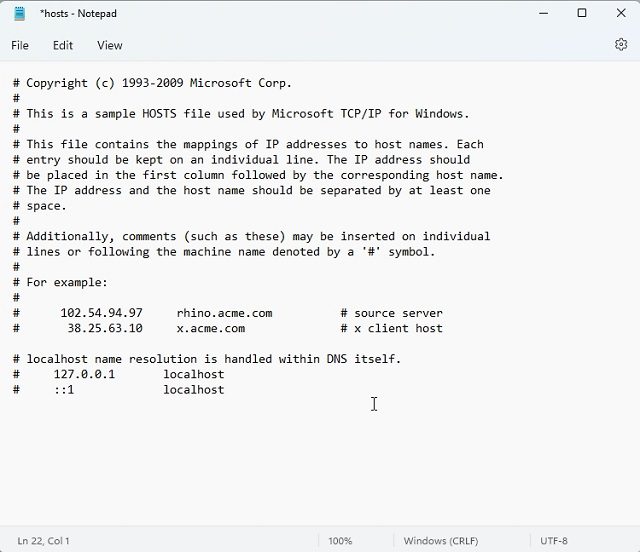
To powiedziawszy, jeśli używasz jednego z popularnych serwerów DNS w swojej przeglądarce, przeglądarka zignoruje plik hosts. Bezpośrednio przejdzie do serwera DNS lub pamięci podręcznej DNS, aby pobrać adres IP odwiedzanej witryny (nazwę domeny). Aby uniknąć tej sytuacji, sugerujemy włączenie DNS przez HTTPS (DoH) w systemie Windows 11 w ustawieniach systemu. Zapewni to uzyskanie całej zaszyfrowanej ochrony DoH, jednocześnie biorąc pod uwagę plik hosts. W tym scenariuszu strony internetowe wymienione w pliku hosts zostaną zablokowane, a także uzyskasz zaszyfrowaną komunikację DNS.
Podsumowując, plik hosts w systemie Windows 11 umożliwia blokowanie stron internetowych poprzez wskazywanie ich na wymyślony adres IP. Jest to łatwe i skuteczne rozwiązanie dla użytkowników, którzy chcą ograniczyć dostęp do niektórych witryn na swoim komputerze ze wszystkich przeglądarek.
Jak znaleźć plik Hosts w systemie Windows 11?
1. Najpierw naciśnij skrót klawiaturowy Windows 11 „Windows + E”, aby otworzyć Eksplorator plików. Tutaj kliknij dwukrotnie, aby otworzyć dysk „C”.
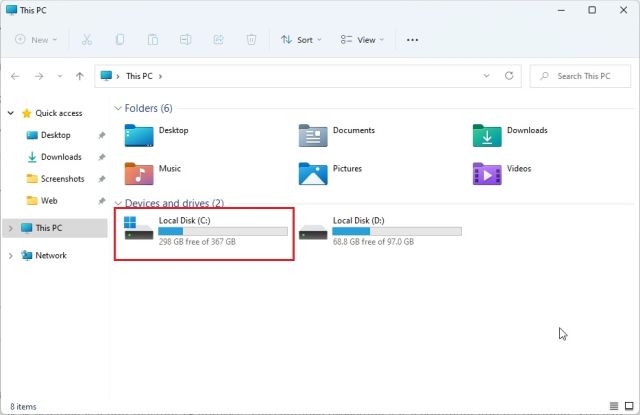
2. Następnie przejdź do folderu „Windows”.
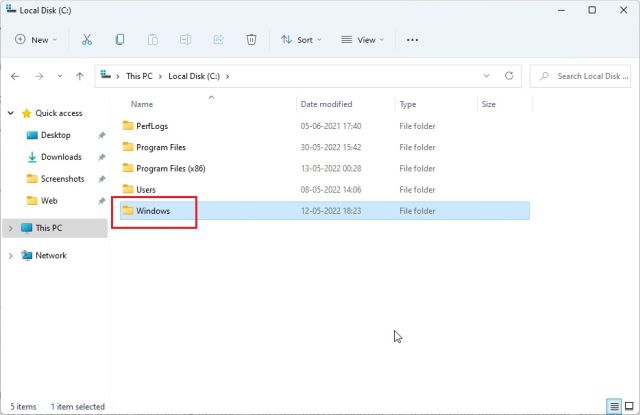
3. Następnie przejdź do folderu system32 -> drivers -> etc. Tutaj znajdziesz plik „hosts”, który musimy edytować. Będzie to typ „Plik”, a nie „Kalendarz”.
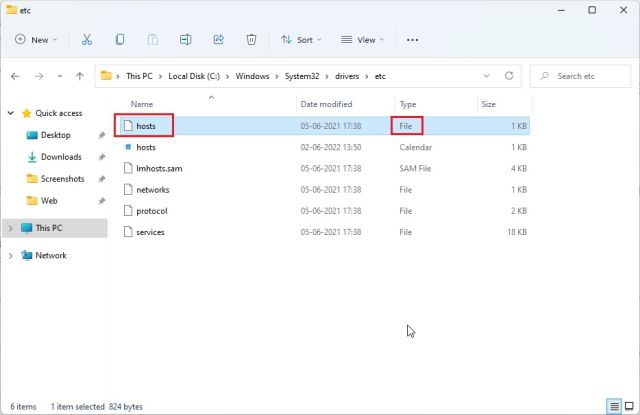
4. Jeśli nie widzisz pliku „hosts” w tym folderze, kliknij „Widok” w górnym menu i kliknij „Pokaż”. Teraz wybierz „Ukryte przedmioty„. Spowoduje to wyświetlenie wszystkich ukrytych elementów, w tym pliku „hosts”.
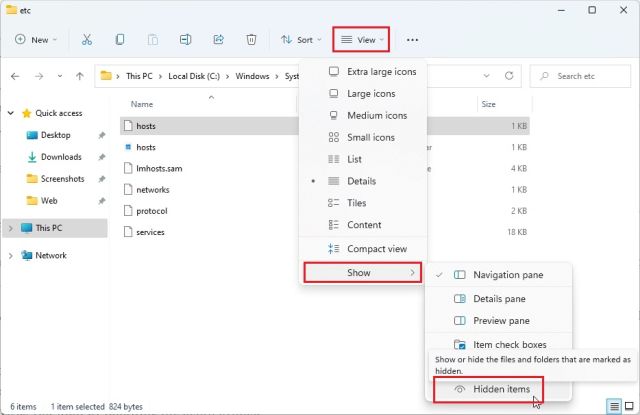
Lokalizacja pliku hostów systemu Windows 11
Możesz przejść do następującego adresu – „C: Windowssystem32driversetc”, aby znaleźć plik hosts w systemie Windows 10 i 11. Chociaż potrzebujesz uprawnień administratora do edycji pliku hosts w jego oryginalnej lokalizacji, obierzemy tutaj nieco inną trasę. Więc czytaj dalej.
Jak edytować plik Hosts w systemie Windows 11?
1. Najpierw utwórz kopię pliku „hosts” w innej lokalizacji, np. na pulpicie. Umożliwi Ci edycję pliku Hosts w systemie Windows 11 z łatwością i bez uprawnień administratora.
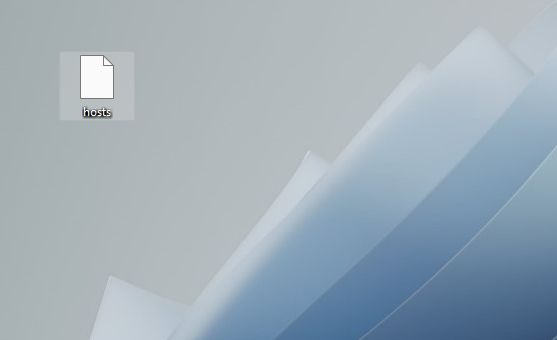
2. Teraz przejdź do skopiowanego pliku hosts, kliknij go prawym przyciskiem myszy i wybierz „Otwórz za pomocą”. Tutaj wybierz „Notatnik„.
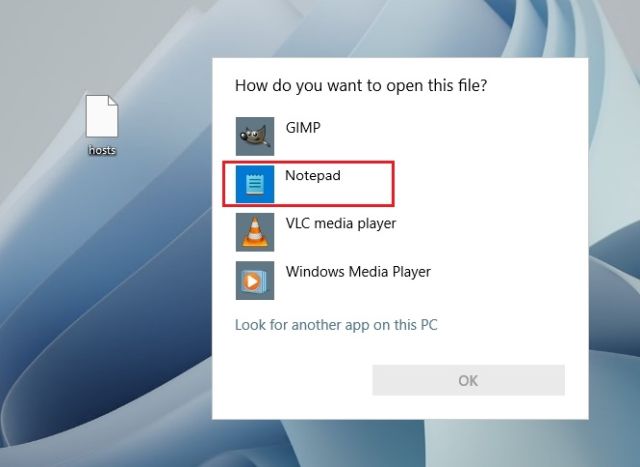
3. Aby zablokować witryny internetowe za pomocą pliku „hosts” w systemie Windows 11, dodaj wiersz na dole, postępując zgodnie z poniższą składnią. Tutaj wskazujesz twitter.com na 0.0.0.0, który jest nieistniejącym adresem IP. Zdanie po # jest komentarzem i jest opcjonalne. Możesz dodać dowolną liczbę witryn do pliku hosts, korzystając z poniższej składni.
0.0.0.0 twitter.com #Your PC will block twitter.com
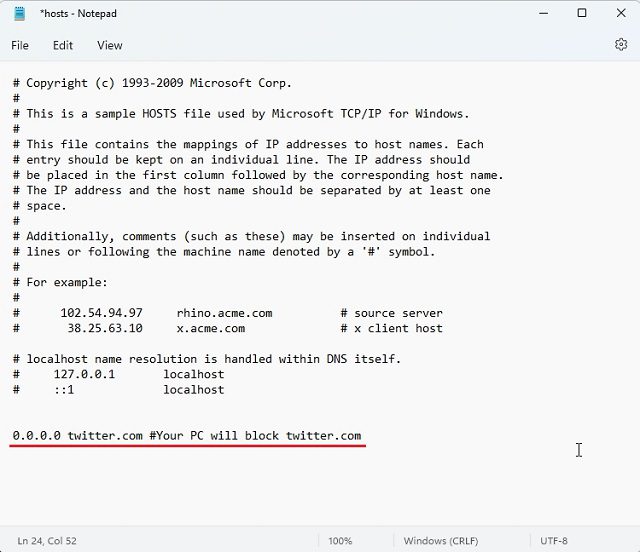
4. Teraz kliknij „Plik” w górnym menu i wybierz „Zapisz”.
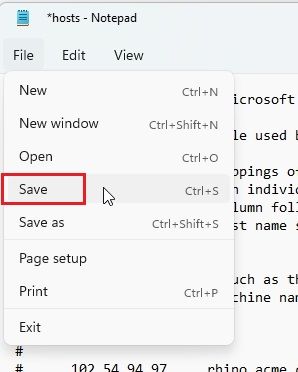
5. Następnie skopiuj i przenieś zmodyfikowany plik „hosts” do folderu „etc”, aby go zastąpić. Poprosi o pozwolenie administratora i musisz kliknąć „Kontynuuj„.
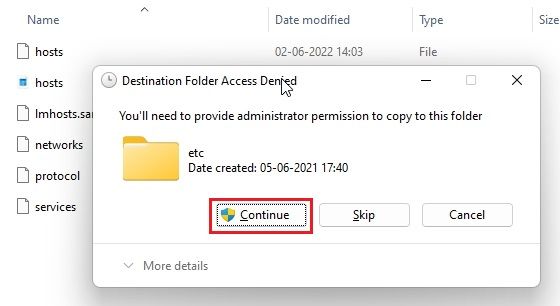
6. Na koniec otwórz twitter.com, który nie otworzy się na komputerze z systemem Windows 11, ponieważ adres IP tej witryny jest mapowany na nieistniejący adres IP. W ten sposób możesz znaleźć i edytować plik hosts w systemie Windows 11, aby blokować strony internetowe.
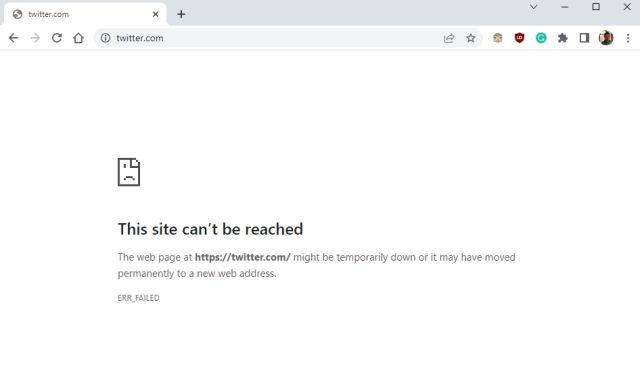
7. Jeśli chcesz odblokować witrynę, po prostu usuń linię dodaną w pliku hosts lub dodaj # na początku linii, aby cały tekst zamienić w komentarz. To sprawi, że polecenie będzie nieskuteczne. Teraz ponownie przenieś zmodyfikowany plik hosts do folderu „etc”, aby zmiany zaczęły obowiązywać.
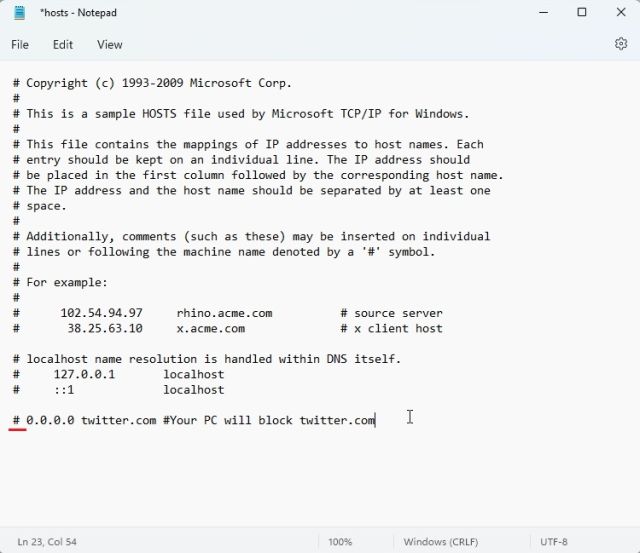
Często zadawane pytania (FAQ)
Co to jest plik Hosts w systemie Windows 11?
Plik hosts zasadniczo zawiera listę stron internetowych, które chcesz zablokować na swoim komputerze. Możesz także użyć pliku hosts w systemie Windows 11, aby wskazać nazwę domeny na określony adres IP.
Gdzie znaleźć plik Hosts w systemie Windows 11?
Plik hosts w systemie Windows 11 znajduje się pod adresem C:WindowsSystem32driversetc .
Jaki jest pożytek z pliku Hosts w systemie Windows 11?
Możesz użyć pliku hosts w systemie Windows 11 do blokowania witryn internetowych na komputerze, kierując je do niedziałającego adresu IP.
Czy możemy włączyć DNS przez HTTPS z plikiem Modified Hosts?
Tak, możesz używać DNS przez HTTPS i jednocześnie kierować ruch do pliku ghosts. Musisz jednak włączyć DNS przez HTTPS w ustawieniach systemu Windows, a nie w przeglądarce.
Edytuj plik Hosts, aby blokować strony internetowe w systemie Windows 11
W ten sposób możesz zlokalizować i edytować pliki hostów w systemie Windows 11. Powtarzając jeszcze raz, jeśli chcesz, aby Twój komputer szukał zablokowanych hostów na komputerze z systemem Windows, będziesz musiał wyłączyć DNS przez HTTPS w przeglądarce. A jeśli włączyłeś DNS przez HTTPS w ustawieniach komputera, nie musisz nic robić. Windows 11 weźmie pod uwagę plik hosts. W każdym razie to wszystko od nas. Jeśli chcesz znaleźć folder startowy systemu Windows 11 w systemie Windows 11, skorzystaj z naszego połączonego przewodnika. Aby znaleźć adres MAC w systemie Windows 11, mamy również przydatny przewodnik. Na koniec, jeśli masz jakieś pytania, daj nam znać w sekcji komentarzy poniżej.