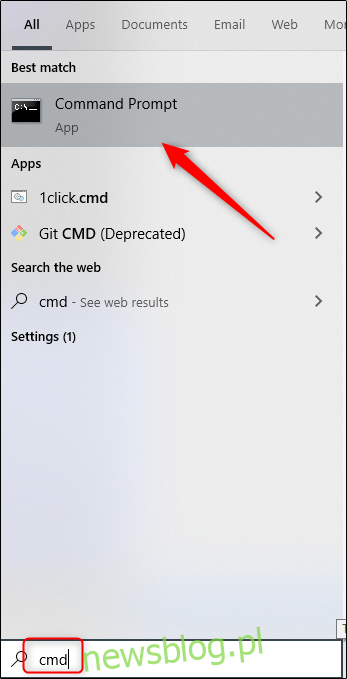Gdy nauczysz się nawigować po katalogach w systemie Windows 10, następnym krokiem jest nauczenie się, jak znajdować i otwierać pliki za pomocą wiersza polecenia. Jest to tak proste, jak nawigacja i otwieranie pliku w Eksploratorze plików. Oto jak to się robi.
Najpierw otwórz wiersz polecenia na komputerze, wpisując „cmd” w pasku wyszukiwania systemu Windows, a następnie wybierając „Wiersz polecenia” z wyników wyszukiwania.
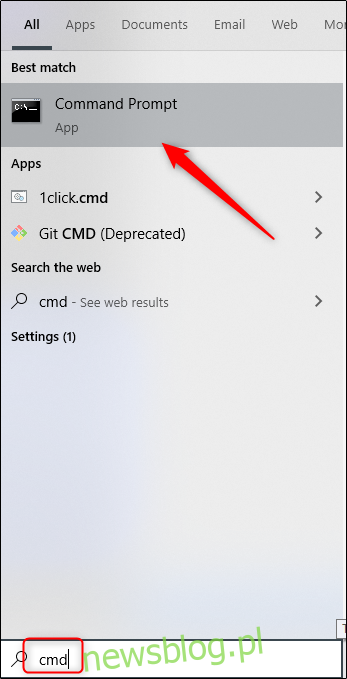
Po otwarciu wiersza polecenia możesz znaleźć i otworzyć plik.
Znajdź pliki za pomocą wiersza polecenia
Być może znasz już ścieżkę dostępu do elementu, który chcesz otworzyć, a może nie. Jeśli nie, nie musisz przeszukiwać Eksploratora plików, aby później wrócić do wiersza polecenia. Zamiast tego możesz użyć tego polecenia:
dir „szukany termin *” / s
Po prostu zamień „wyszukiwane hasło” na rzeczywiste wyszukiwane hasło. Tak więc, gdybyśmy chcieli zlokalizować nasz plik o nazwie „Przykładowy plik”, użylibyśmy tego polecenia:
dir „przykładowy plik *” / s
Wiersz polecenia będzie teraz wyszukiwać i znajdować wszystkie wystąpienia wpisanego terminu wyszukiwania. Wyświetli (1) ścieżkę do pliku i (2) nazwę i rozszerzenie pliku.
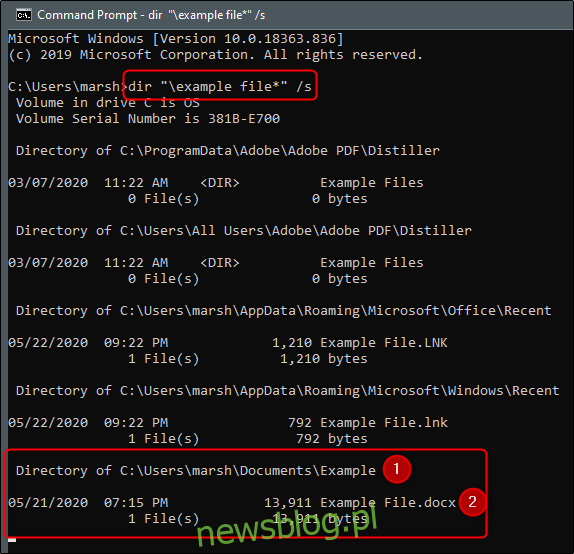
Teraz, gdy znaleźliśmy nasz plik, otwórzmy go.
Otwórz pliki za pomocą wiersza polecenia
Aby otworzyć plik, musisz przejść do katalogu w wierszu polecenia zawierającego plik, który chcesz otworzyć. W tym przykładzie utworzyliśmy folder „Przykład” w naszym folderze „Dokumenty”, więc udamy się tam.
W wierszu polecenia użyj polecenia Zmień katalogi (cd
Dokumenty cd Przykład
Zauważ, że musisz przejść do bezpośredniej struktury plików. W tym przypadku nie możemy pominąć „Dokumentów” i przejść bezpośrednio do „Przykładu”.
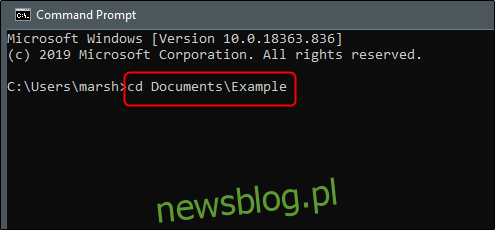
Po wprowadzeniu polecenia naciśnij klawisz Enter. Będziesz teraz w tym folderze.
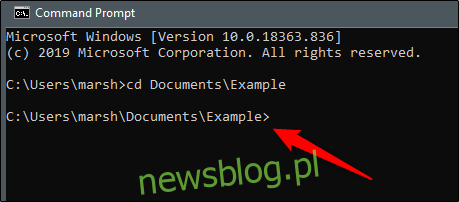
Nadszedł czas, aby otworzyć plik w tym folderze. Nasz plik nosi nazwę „Przykładowy plik”.
Aby otworzyć plik, wprowadź nazwę pliku i rozszerzenie w cudzysłowie. W tym przypadku:
„Przykładowy plik.docx”
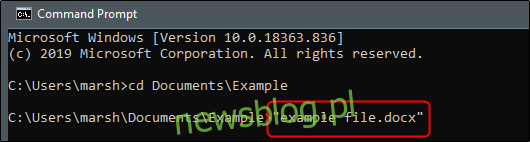
Plik zostanie teraz otwarty.
Aby trochę przyspieszyć, możesz przejść do właściwego folderu i otworzyć plik jednym poleceniem. Zakładając, że jesteśmy z powrotem na najwyższym poziomie, uruchomilibyśmy to polecenie:
„DocumentsExampleexample file.docx”
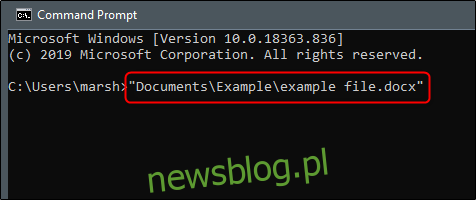
Jedyną różnicą jest to, że nie dodajesz polecenia cd, a cała ścieżka jest w cudzysłowach.