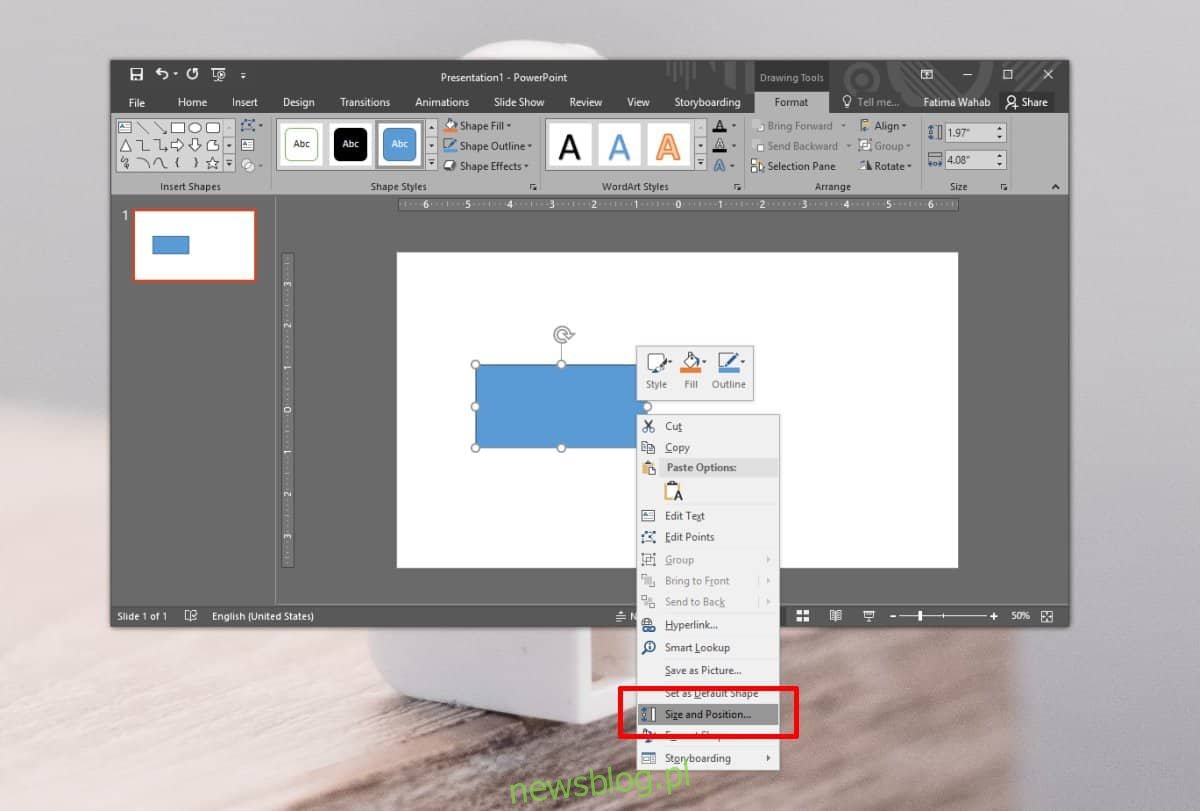PowerPoint ma sporo narzędzi do tworzenia ciekawych wizualnie prezentacji. Możesz w nim tworzyć różnego rodzaju diagramy i wykresy, a nawet łączyć je z arkuszem Excela podczas tworzenia wykresów. Częścią tego, co sprawia, że jest to szczególnie dobre, jest to, że wstawiane kształty można łączyć i grupować, aby łatwiej było je wyrównać. Oprócz grupowania i prowadnic wyrównywania / przyciągania można również kopiować dokładne położenie obiektów i stosować je do innych obiektów, aby ułatwić wyrównanie. Oto jak.
Położenie obiektów
Otwórz PowerPoint i wstaw dowolny obiekt. Przechodzimy z prostym wypełnionym prostokątem i umieszczamy go gdzieś na pustym slajdzie. Możesz użyć dowolnego kształtu lub innego obiektu. Kliknij go prawym przyciskiem myszy i wybierz z menu Rozmiar i położenie.
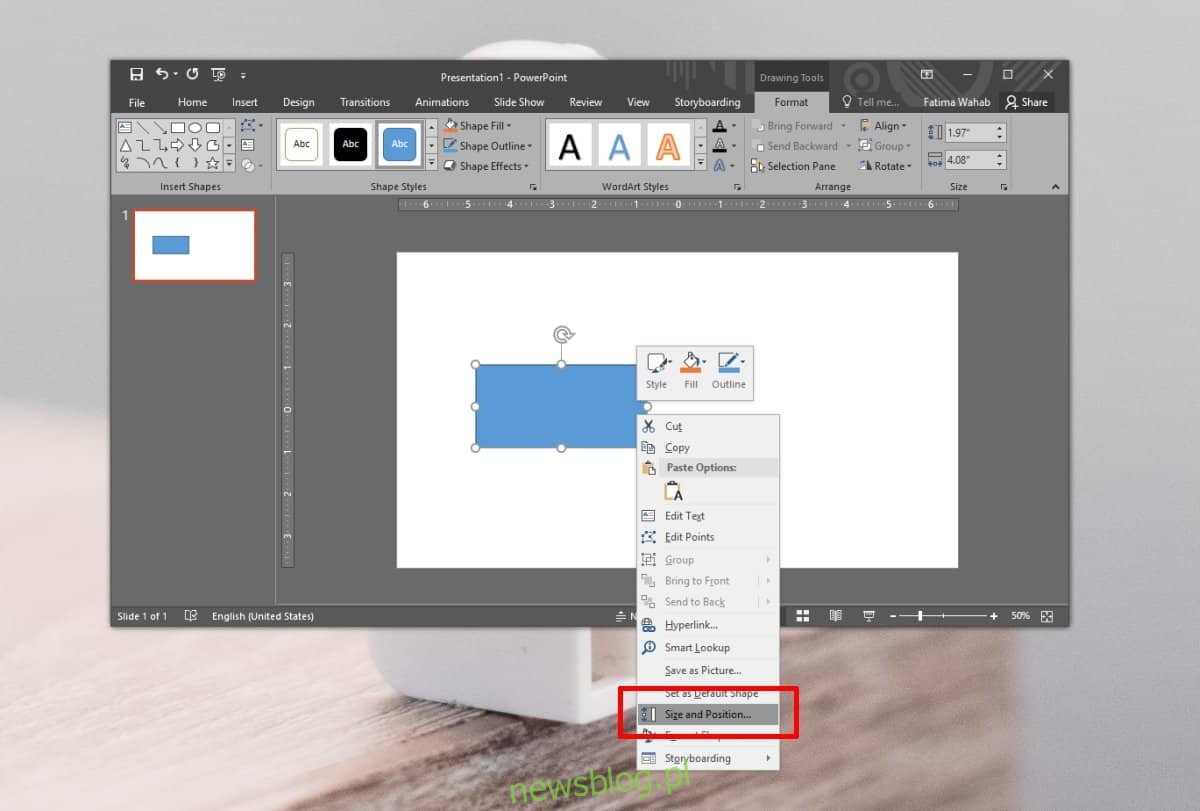
Otworzy się panel właściwości po prawej stronie z dedykowaną sekcją dla pozycji. Pozycja jest podawana w centymetrach, ponieważ jest to domyślna jednostka używana przez linijkę w programie PowerPoint (i we wszystkich innych aplikacjach Microsoft Office). Na poniższym zrzucie ekranu niebieski prostokąt znajduje się w odległości 1,87 ″ na linijce poziomej lub osi X i 2,68 ″ na linijce pionowej lub osi y.
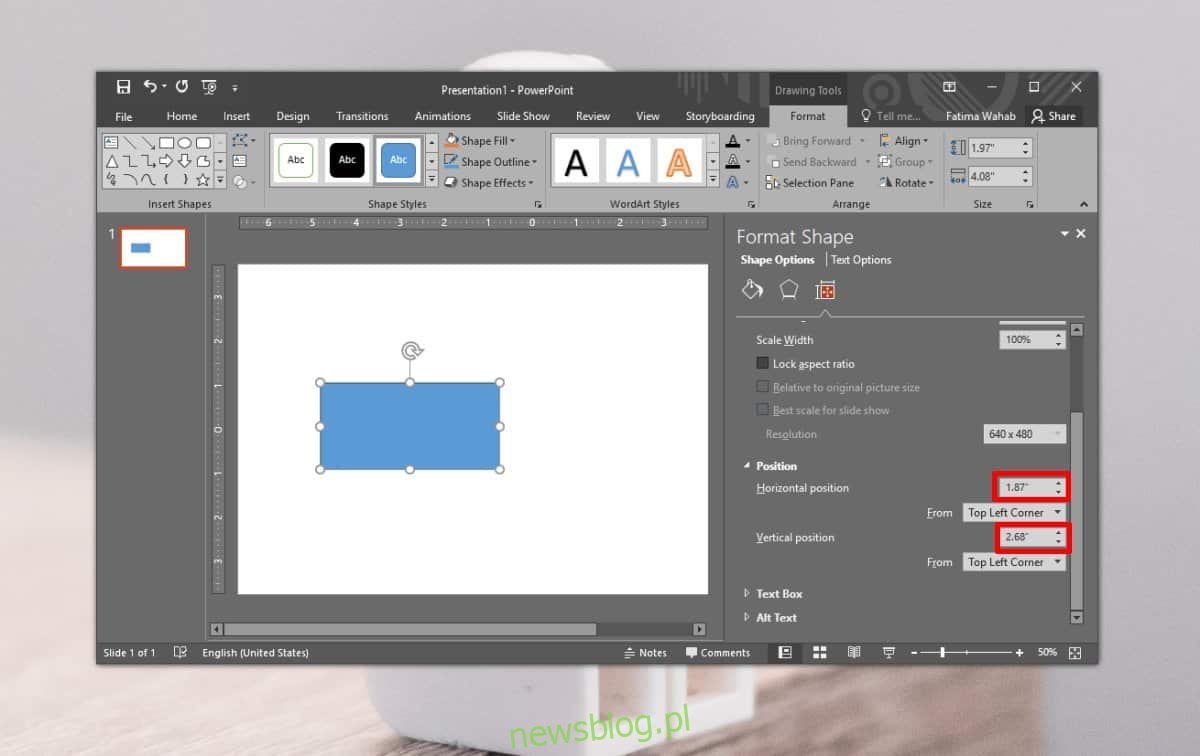
Aby skopiować tę dokładną pozycję i zastosować ją do innego obiektu, musisz najpierw zanotować wartości. Następnie wstaw drugi obiekt. Dodaję kolejny prostokąt, ale nie jest on tego samego rozmiaru co pierwszy.
Kliknij obiekt prawym przyciskiem myszy i wybierz z menu Rozmiar i położenie. Obiekt będzie miał własne współrzędne pozycji w zależności od tego, gdzie go ustawiłeś. Kliknij w polu Pozycja pozioma i wprowadź pozycję, do której chcesz ją przenieść. Stuknij Enter. Powtórz to dla pozycji pionowej, a element zostanie idealnie wyrównany z poprzednim.
Dwa obiekty, które ustawiłem w szeregu, mają różne rozmiary, a kiedy je wyrównasz, możesz zobaczyć, że obiekty „zaczynają się” od lewego górnego rogu, czyli od lewego górnego rogu prostokąta. To determinuje jego pozycję.
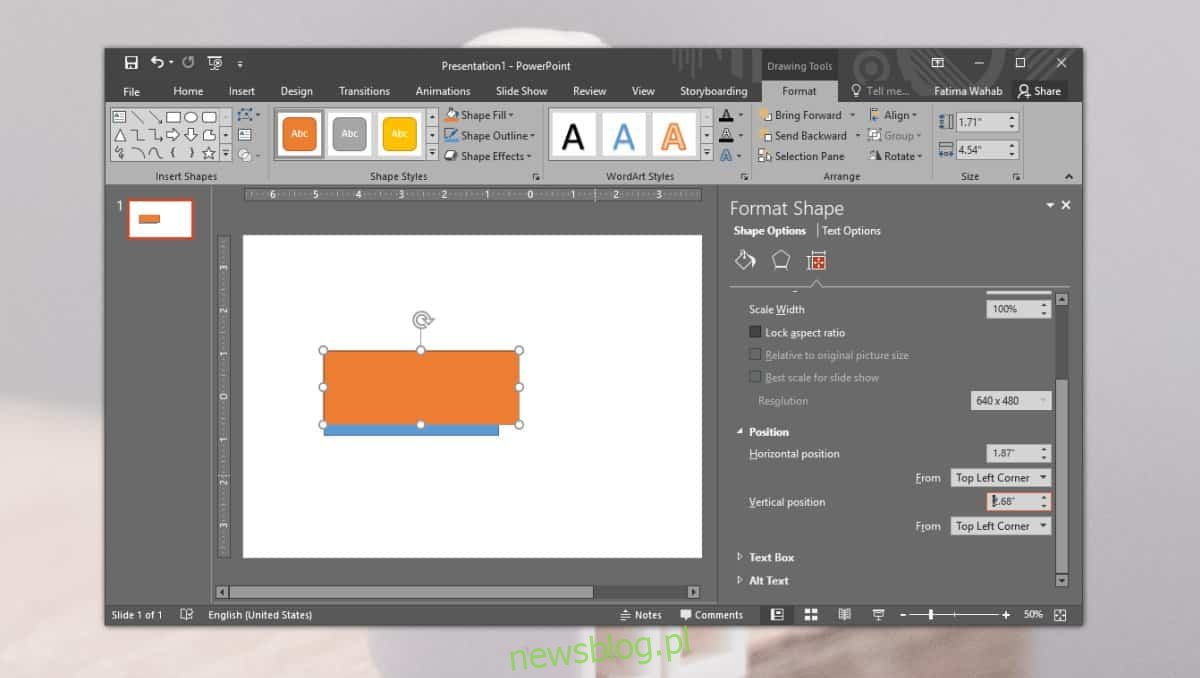
W przypadku prostokątów układanie elementów w jednej linii jest łatwe, ale jeśli masz kształt lub obiekt, który nie ma prostej linii na krawędzi, np. Koła, może to być lepszy sposób na ich wyrównanie.
PowerPoint ma przewodniki, ale czasami, ze względu na rozmiar obiektu, nie zawsze są one idealnie dopasowane. Jeśli ustawiłeś elementy w szeregu, ale nie wyglądają dobrze, możesz sprawdzić ich pozycję, aby stwierdzić, czy są ustawione prawidłowo, czy nie.
Photoshop ma podobną funkcję, chociaż jego przewodniki są znacznie, znacznie inteligentniejsze niż te w programie PowerPoint.