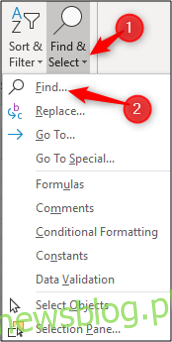Narzędzie Znajdź i zamień to potężna, ale często zapomniana funkcja programu Excel. Zobaczmy, jak można go używać do znajdowania i zamieniania tekstu i liczb w arkuszu kalkulacyjnym, a także niektórych jego zaawansowanych funkcji.
Spis treści:
Znajdź i zamień tekst i liczby w programie Excel
Podczas pracy z dużymi arkuszami kalkulacyjnymi często trzeba znaleźć określoną wartość. Na szczęście funkcja Znajdź i zamień sprawia, że jest to proste zadanie.
Wybierz kolumnę lub zakres komórek, które chcesz przeanalizować, lub kliknij dowolną komórkę, aby przeszukać cały arkusz. Kliknij opcję Strona główna> Znajdź i wybierz> Znajdź lub naciśnij skrót klawiaturowy Ctrl + F.
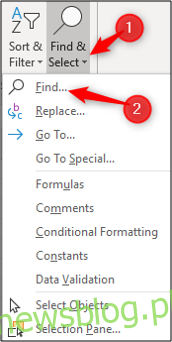
Wpisz tekst lub liczbę, którą chcesz wyszukać, w polu tekstowym „Znajdź”.
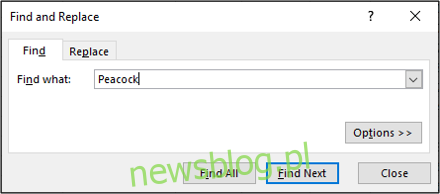
Kliknij „Znajdź następny”, aby zlokalizować pierwsze wystąpienie wartości w obszarze wyszukiwania; kliknij ponownie „Znajdź następny”, aby znaleźć drugie wystąpienie i tak dalej.
Następnie wybierz „Znajdź wszystko”, aby wyświetlić wszystkie wystąpienia wartości, w tym informacje, takie jak książka, arkusz i komórka, w której się znajduje. Kliknij pozycję na liście, aby przejść do tej komórki.
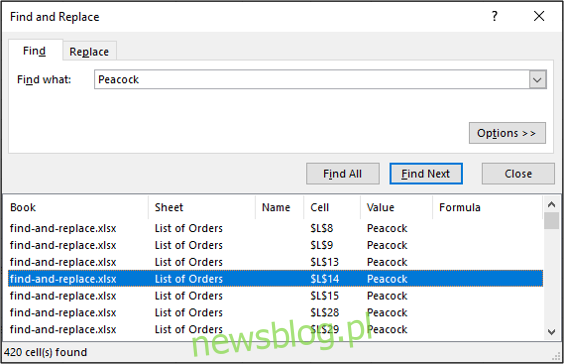
Znajdowanie określonych lub wszystkich wystąpień wartości w arkuszu kalkulacyjnym jest przydatne i może zaoszczędzić wiele godzin na przewijaniu.
Jeśli chcesz zmienić wystąpienia wartości na coś innego, kliknij kartę „Zamień”. Wpisz tekst lub liczbę, której chcesz użyć jako wartości zastępczej, w polu tekstowym „Zamień na”.
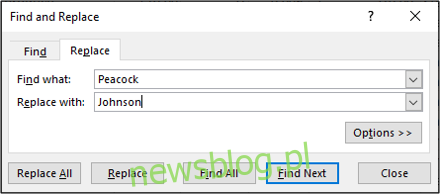
Kliknij „Zamień”, aby zmienić każde wystąpienie pojedynczo lub kliknij „Zamień wszystko”, aby zmienić wszystkie wystąpienia tej wartości w wybranym zakresie.
Poznaj opcje zaawansowane
Znajdź i zamień ma zaawansowane funkcje, o których wielu użytkowników nie wie. Kliknij przycisk „Opcje”, aby rozwinąć okno i je zobaczyć.
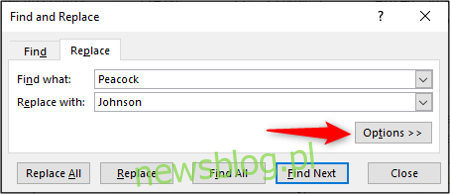
Jednym z naprawdę przydatnych ustawień jest możliwość przejścia z przeglądania aktywnego arkusza do skoroszytu.
Kliknij strzałkę listy „W”, aby zmienić to na skoroszyt.
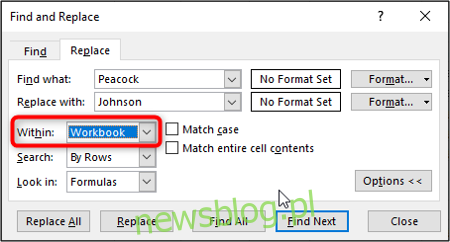
Inne przydatne opcje obejmują pola wyboru „Dopasuj wielkość liter” i „Dopasuj całą zawartość komórki”.
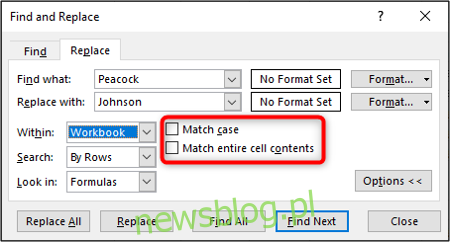
Te opcje mogą pomóc zawęzić kryteria wyszukiwania, zapewniając znalezienie i zastąpienie prawidłowych wystąpień szukanych wartości.
Zmień formatowanie wartości
Możesz także znaleźć i zamienić formatowanie wartości.
Wybierz zakres komórek, które chcesz znaleźć i zamienić, lub kliknij dowolną komórkę, aby przeszukać cały aktywny arkusz.
Kliknij opcję Strona główna> Znajdź i wybierz> Zastąp, aby otworzyć okno dialogowe Znajdź i zamień.
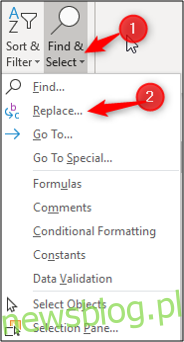
Wybierz przycisk „Opcje”, aby rozwinąć opcje Znajdź i zamień.
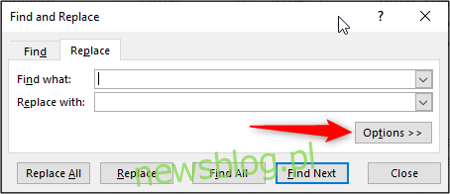
Nie musisz wprowadzać tekstu ani liczb, które chcesz znaleźć i zamienić, chyba że jest to wymagane.
Kliknij przycisk „Format” obok pól tekstowych „Znajdź” i „Zamień na”, aby ustawić formatowanie.
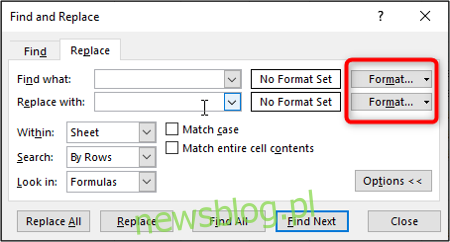
Określ formatowanie, które chcesz znaleźć lub zamienić.
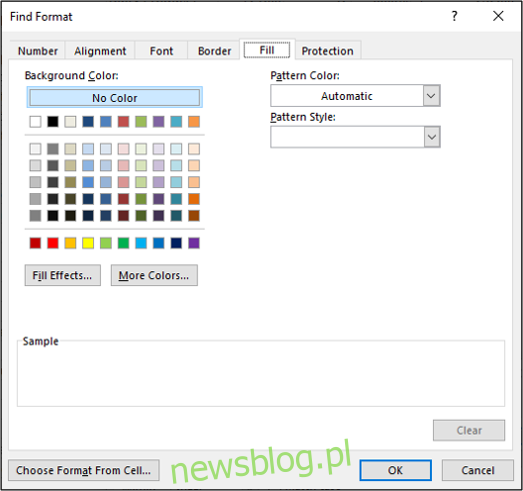
Podgląd formatowania jest wyświetlany w oknie Znajdź i zamień.
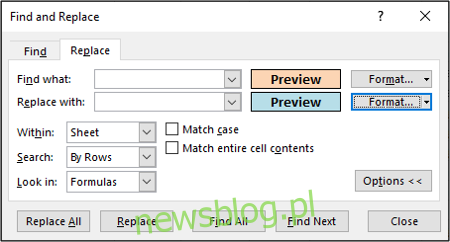
Kontynuuj z innymi opcjami, które chcesz ustawić, a następnie kliknij „Zamień wszystko”, aby zmienić wszystkie wystąpienia formatowania.
Używanie znaków wieloznacznych
Podczas korzystania z funkcji Znajdź i zamień czasami może być konieczne wykonanie częściowych dopasowań przy użyciu symboli wieloznacznych.
Istnieją dwa symbole wieloznaczne, których można użyć w funkcji Znajdź i zamień. Znak zapytania i gwiazdka. Znak zapytania (?) Służy do znalezienia pojedynczego znaku. Na przykład Al? N znajdzie „Alan”, „Alen” i „Alun”.
Gwiazdka
zastępuje dowolną liczbę znaków. Na przykład y * spowoduje wyświetlenie „tak”, „tak”, „tak” i „tak”.
W tym przykładzie mamy listę nazw, po których następuje identyfikator w kolumnie A naszego arkusza kalkulacyjnego. Są zgodne z tym formatem: Alan Murray – 5367.
Chcemy zastąpić wszystkie wystąpienia identyfikatora niczym, co mogłoby je usunąć. To pozostawi nam tylko nazwy.
Kliknij opcję Strona główna> Znajdź i wybierz> Zastąp, aby otworzyć okno dialogowe Znajdź i zamień.
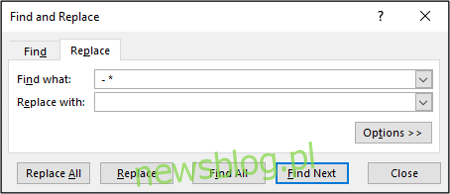
Używanie symboli wieloznacznych w funkcji Znajdź i zamień
Kliknij „Zamień wszystko”, aby zmodyfikować arkusz kalkulacyjny.