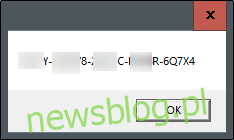Jeśli szukasz klucza produktu Windows 10, możesz go znaleźć, wprowadzając szybkie polecenie w wierszu polecenia. Oto jak – plus zgrabna mała sztuczka, aby znaleźć klucz produktu za pomocą metody rejestru systemu Windows.
Znajdź klucz produktu Windows 10 za pomocą wiersza polecenia
Aby znaleźć klucz produktu Windows 10 za pomocą wiersza polecenia, musisz otworzyć aplikację wiersza poleceń z uprawnieniami administratora. Aby to zrobić, wpisz „cmd” w pasku wyszukiwania systemu Windows.
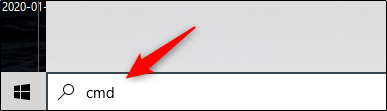
Wiersz polecenia pojawi się w wynikach wyszukiwania. Kliknij go prawym przyciskiem myszy i wybierz „Uruchom jako administrator” w wyświetlonym oknie. Jeśli pojawi się monit, wprowadź hasło do konta Windows.
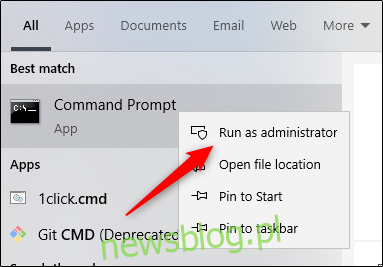
Po otwarciu skopiuj i wklej następujące polecenie, a następnie naciśnij klawisz Enter:
wmic path softwarelicensingservice get OA3xOriginalProductKey
Pojawi się 25-cyfrowy klucz produktu.
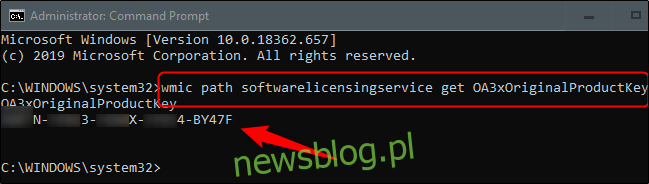
Uwaga: ta metoda wyświetla klucz produktu Windows przechowywany w systemie BIOS lub oprogramowaniu sprzętowym UEFI komputera. Innymi słowy, pokazuje oryginalny klucz systemu Windows, z którym dostarczono komputer. Jeśli od tego czasu zainstalowałeś system Windows z innym kluczem (lub uzyskałeś licencję cyfrową), będzie on inny niż obecnie używany klucz na twoim komputerze. Jeśli chcesz, aby bieżący klucz był używany na komputerze, ProduKey firmy NirSoft jest dobrym narzędziem graficznym do jego wyszukiwania.
To wszystko. Ta droga jest szybka, ale prawdopodobnie nie jest to kod, który łatwo zapamiętasz. Jeśli chcesz mieć szybszy dostęp do klucza produktu w przyszłości, możesz zamiast tego użyć metody rejestru systemu Windows.
Znajdź klucz produktu systemu Windows 10 za pomocą metody rejestru systemu Windows
Aktualizacja: ta metoda jest dostępna w całej sieci, ale wydaje się, że nie zwraca prawdziwego użytecznego klucza w najnowszej wersji systemu Windows 10. (na przykład ten skrypt w galerii Microsoft TechNet działa inaczej, ale także pobiera dane wyjściowe z „DigitalProductId” w rejestrze.) Od lipca 2020 r. zalecamy pominięcie tej sekcji i użycie powyższej metody.
Wskazówka dotycząca rejestru systemu Windows została początkowo opublikowana przez użytkownika (którego konto nie jest już aktywne) w pliku Forum firmy Microsoft.
Najpierw otwórz Notatnik, klikając prawym przyciskiem myszy w dowolnym miejscu na pulpicie, najeżdżając kursorem na „Nowy”, a następnie wybierając „Dokument tekstowy” z menu.
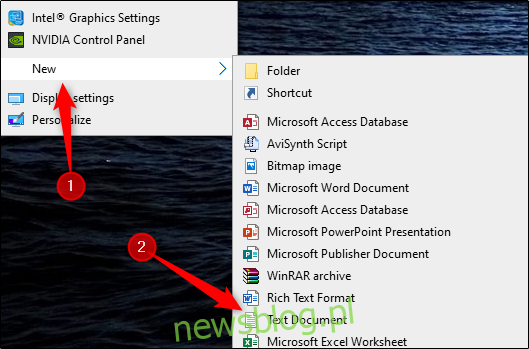
Skopiuj i wklej ten kod do Notatnika:
Set WshShell = CreateObject("WScript.Shell")
MsgBox ConvertToKey(WshShell.RegRead("HKLMSOFTWAREMicrosoftWindows NTCurrentVersionDigitalProductId"))
Function ConvertToKey(Key)
Const KeyOffset = 52
i = 28
Chars = "BCDFGHJKMPQRTVWXY2346789"
Do
Cur = 0
x = 14
Do
Cur = Cur * 256
Cur = Key(x + KeyOffset) + Cur
Key(x + KeyOffset) = (Cur 24) And 255
Cur = Cur Mod 24
x = x -1
Loop While x >= 0
i = i -1
KeyOutput = Mid(Chars, Cur + 1, 1) & KeyOutput
If (((29 - i) Mod 6) = 0) And (i -1) Then
i = i -1
KeyOutput = "-" & KeyOutput
End If
Loop While i >= 0
ConvertToKey = KeyOutput
End Function
Następnie kliknij kartę „Plik” i wybierz „Zapisz jako”.
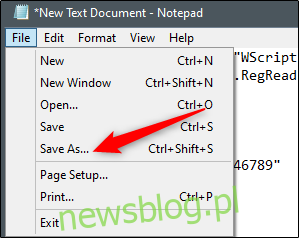
W Eksploratorze plików ustaw menu „Zapisz jako typ” na „Wszystkie pliki” i nadaj plikowi nazwę. Możesz użyć dowolnej nazwy, ale musi to być plik .vbs. Możesz go nazwać na przykład: productkey.vbs
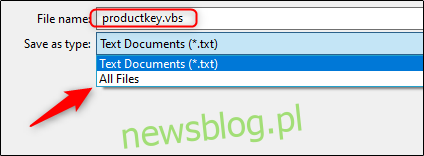
Po wprowadzeniu nazwy pliku zapisz plik.

Możesz teraz wyświetlić swój klucz produktu Windows 10 w dowolnym momencie, otwierając nowy plik.