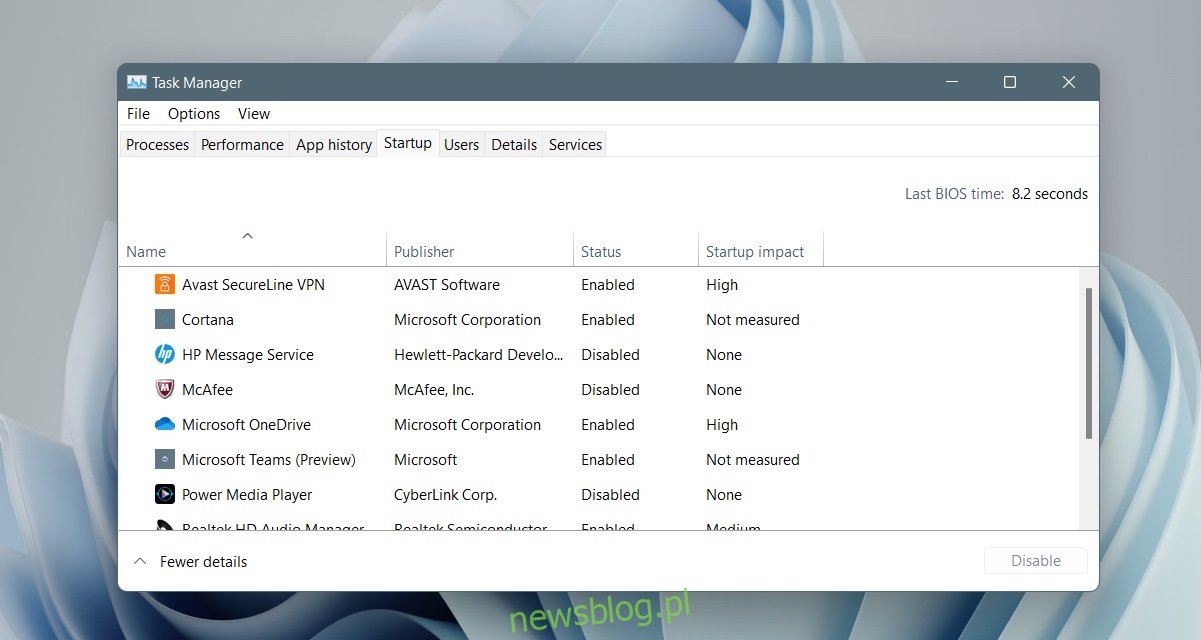Windows 11 ma nowy interfejs użytkownika, nowe menu Start i różne inne zmiany w projekcie. Pod wieloma względami nadal działa podobnie do systemu Windows 10. Windows 11 nadal ma menu Start i nadal pozwala użytkownikom uruchamiać aplikacje lub otwierać pliki podczas rozruchu. Aby uruchamiać aplikacje podczas rozruchu, należy je dodać do folderu Autostart.
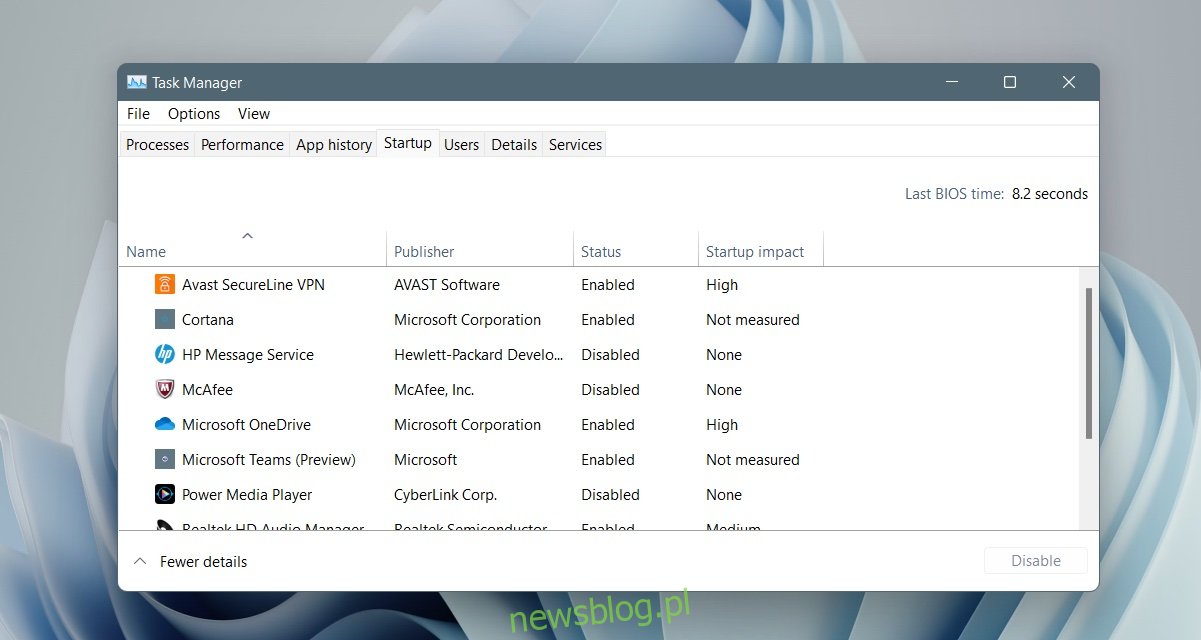
Spis treści:
Lokalizacja folderu startowego systemu Windows 11
Windows 11 ma dwa foldery startowe. Ma publiczny lub wszystkich użytkowników folder startowy. Pozycje dodane do tego folderu otworzą się dla wszystkich użytkowników skonfigurowanych w systemie. drugi folder startowy jest specyficzny dla użytkownika. Każdy użytkownik skonfigurowany w systemie Windows 11 będzie miał własny folder startowy, a dodane do niego elementy otworzą się podczas rozruchu tylko dla tego użytkownika.
Lokalizacja folderu startowego systemu Windows 11 – Wszyscy użytkownicy
Folder startowy systemu Windows 11 dla wszystkich użytkowników znajduje się pod poniższym adresem.
C>ProgramData>Microsoft>Windows>Start Menu>Programs>StartUp
Folder ProgramData jest folderem ukrytym, więc upewnij się, że masz włączone wyświetlanie ukrytych plików w systemie Windows 11, zanim zaczniesz go szukać.
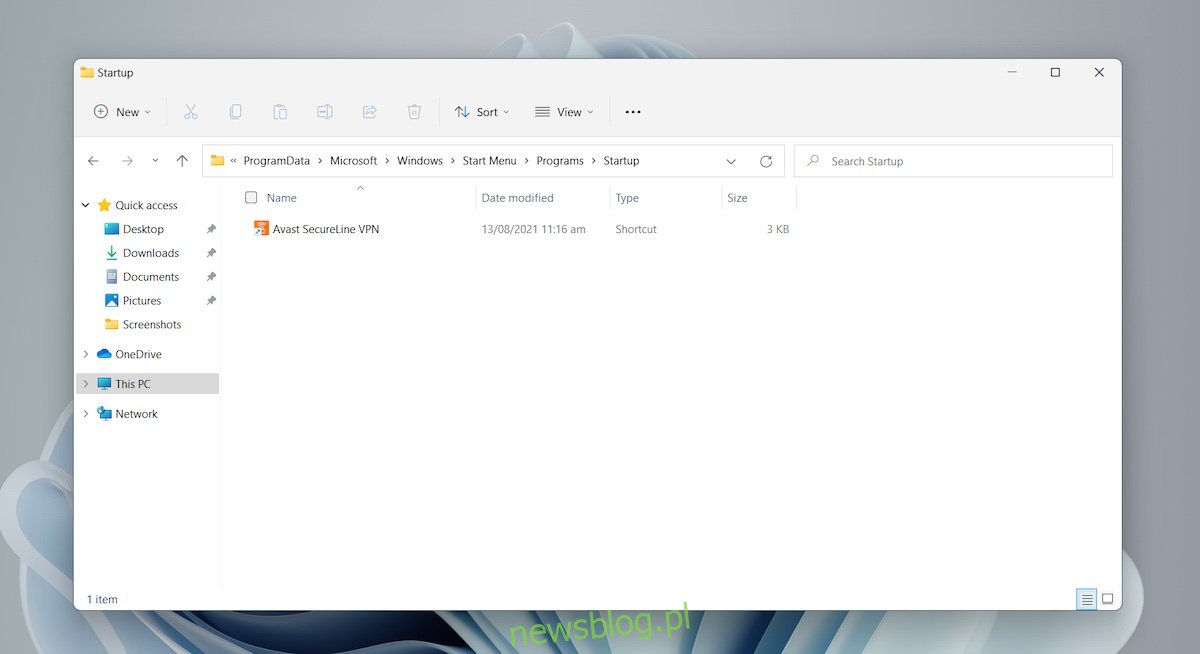
Lokalizacja folderu startowego systemu Windows 11 – folder użytkownika
Aby uzyskać dostęp do folderu startowego systemu Windows 11 dla bieżącego użytkownika, wykonaj następujące kroki.
Stuknij skrót klawiaturowy Win + R, aby otworzyć okno uruchamiania.
W polu uruchamiania wpisz %AppData% i naciśnij klawisz Enter.
W folderze, który się otworzy, przejdź do Microsoft>Windows>Menu Start>Programy>Uruchamianie.
Możesz też użyć tej ścieżki, ale zastąp nazwę użytkownika swoją nazwą użytkownika.
C:UsersUsernameAppDataRoamingMicrosoftWindowsStart MenuProgramsStartup
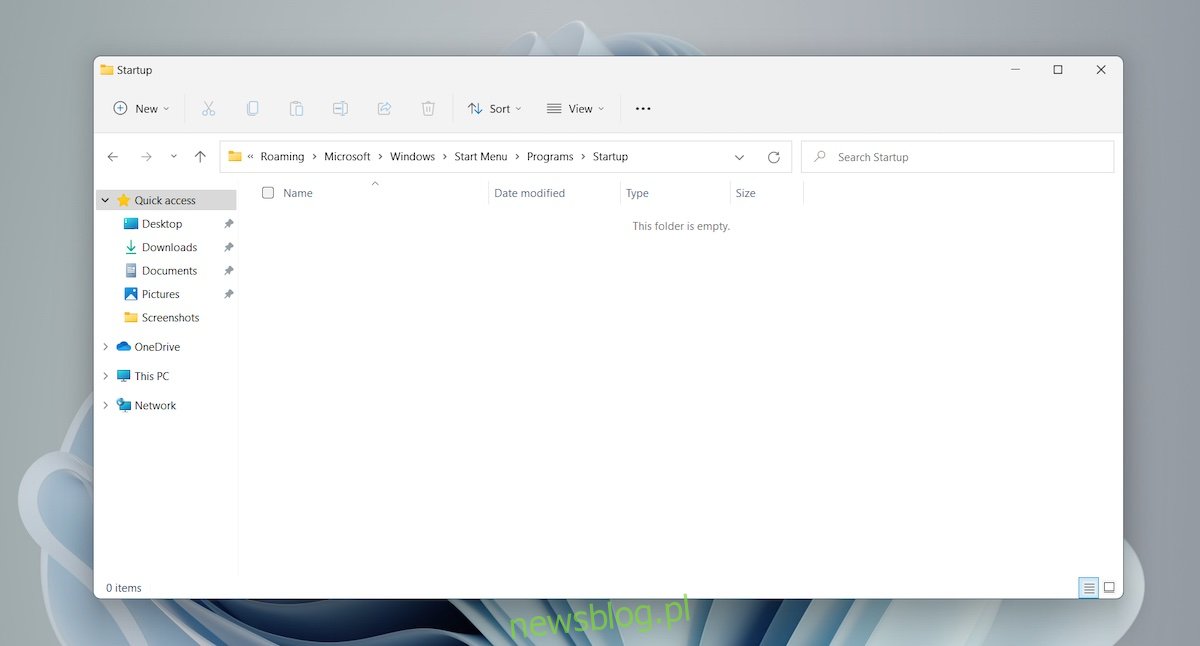
Dodaj aplikację do folderu startowego systemu Windows 11
Dodawanie aplikacji, skryptu lub pliku do folderu Autostart jest łatwe po otwarciu folderu. Użyj tej metody tylko wtedy, gdy aplikacja nie ma wbudowanej opcji uruchamiania podczas uruchamiania.
Utwórz skrót do pliku EXE aplikacji.
Otwórz folder Autostart.
Wklej skrót do aplikacji w tym folderze.
Przy następnym uruchomieniu systemu aplikacja otworzy się automatycznie.
Zarządzanie elementami startowymi
Dodawanie aplikacji i plików do folderu Autostart jest łatwe i wygodnie jest automatycznie otwierać ważne aplikacje. To powiedziawszy, zawsze powinieneś starać się, aby liczba elementów w folderze startowym była niewielka. Zbyt wiele elementów opóźni czas uruchomienia systemu. System Windows 11 nie nadaje priorytetu elementom według wpływu uruchamiania. Możesz czekać kilka minut, zanim twój system się uruchomi.
Wniosek
Windows 11 wygląda inaczej niż Windows 10, ale dotychczasowe zmiany wydają się kosmetyczne. Niektóre ustawienia zostały przeniesione, a niektóre usunięte, ale okaże się, że system operacyjny nadal działa mniej więcej tak samo jak Windows 10.