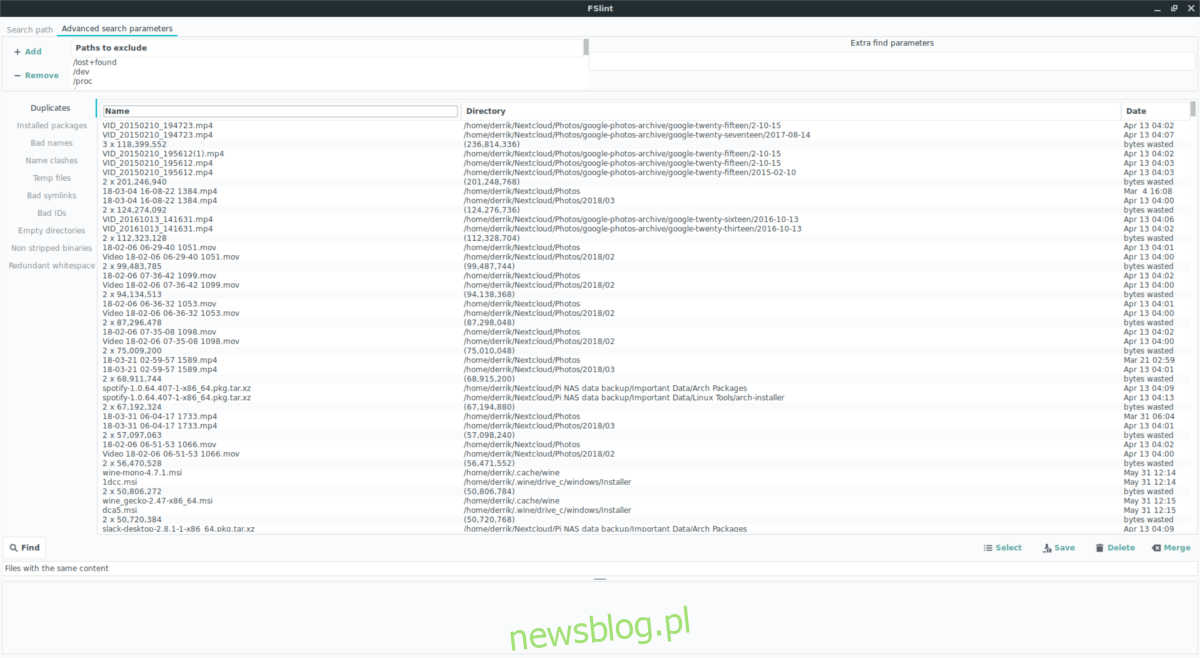Kończy Ci się miejsce na komputerze z systemem Linux? Jeśli tak, rozważ wypróbowanie tej aplikacji! Nazywa się Fslint i może znaleźć zduplikowane pliki w systemie Linux. Gdy znajdzie zduplikowane pliki, poinstruuje użytkownika, aby uruchomić program w celu odzyskania utraconego miejsca.
Spis treści:
Zainstaluj Fslint
Instalacja narzędzia Fslint w systemie Linux jest dość łatwa, jeśli używasz jednej z głównych dystrybucji Linuksa. Aby pobrać program, otwórz okno terminala i użyj menedżera pakietów, aby go zainstalować. Alternatywnie można pobrać i skompilować kod źródłowy dla Fslint.
Ubuntu
sudo apt install fslint
Debian
sudo apt-get install fslint
Arch Linux
sudo pacman -S fslint
Fedora
sudo dnf install fslint
OpenSUSE
sudo zypper install fslint
Inne systemy Linux
Fslint działa na prawie każdej dystrybucji Linuksa dzięki wydaniu kodu źródłowego. Rozpocznij instalację go na komputerze z systemem Linux, otwierając okno terminala. Stamtąd użyj narzędzia wget, aby pobrać najnowszą wersję kodu.
wget https://www.pixelbeat.org/fslint/fslint-2.46.tar.xz
Użycie narzędzia wget do pobrania Fslint nie zajmuje dużo czasu. Po zakończeniu użyj polecenia tar, aby wyodrębnić zawartość pliku tar.xz.
tar -xf fslint-2.46.tar.xz
Po wyodrębnieniu wszystkiego użyj polecenia CD, aby przenieść terminal z folderu domowego do nowego katalogu fslint.
cd fslint-2.46
Wewnątrz folderu fslint-2.46 musisz umieścić płytę CD w podfolderze po. Ten podfolder jest miejscem, z którego Fslint będzie budować.
cd po
Zbuduj program za pomocą make.
make
Aby w dowolnym momencie uruchomić aplikację Fslint na komputerze z systemem Linux, wykonaj następujące czynności:
cd fslint-2.46 ./fslint-gui
Korzystanie z Fslint
Aby użyć aplikacji do usuwania duplikatów, otwórz Fslint i spójrz na pasek boczny po lewej stronie. Kliknij „Duplikaty”, aby przejść do narzędzia skanera duplikatów. Poszukaj przycisku „znajdź” i kliknij go, aby umożliwić programowi przeszukanie systemu plików. Pamiętaj, aby wybrać przycisk „rekurencyjny”, w przeciwnym razie mogą wystąpić problemy z wyszukiwaniem w głębi plików.
Należy pamiętać, że Fslint działa poprzez skanowanie katalogu użytkownika. Aby uzyskać najlepsze wyniki, poinstruuj każdego użytkownika, aby uruchomił narzędzie. Alternatywnie, jako administrator systemu, uruchamiaj tę aplikację tyle razy, ile potrzeba.
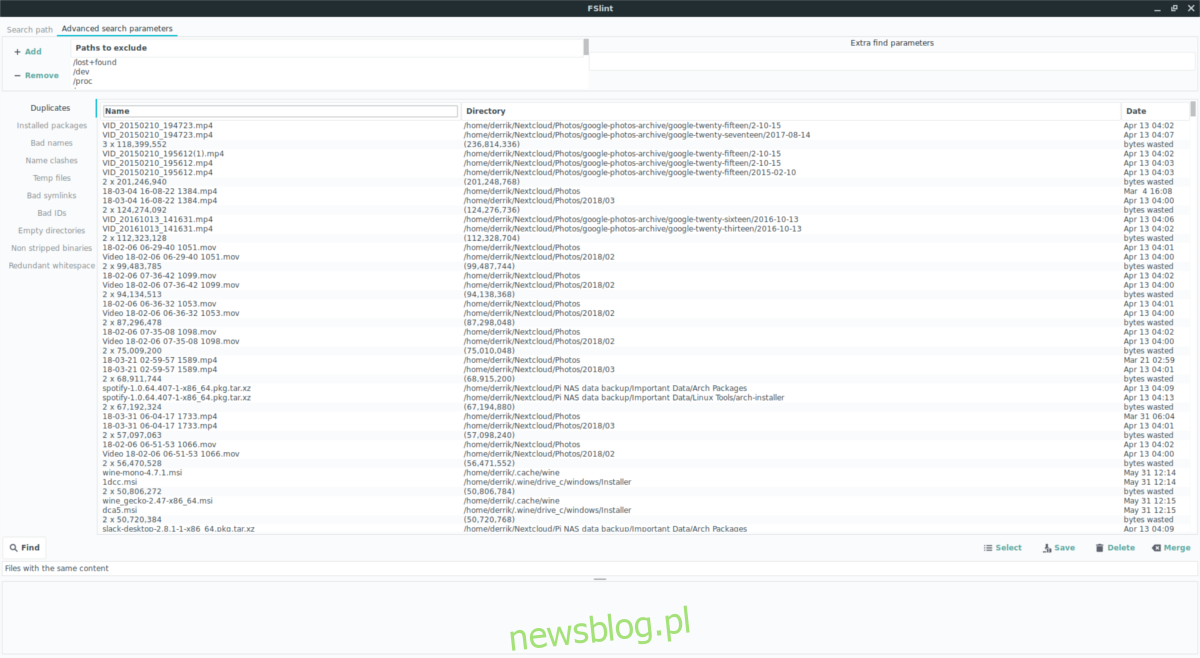
Kliknięcie „znajdź” rozpocznie skanowanie i zajmie trochę czasu, więc bądź cierpliwy. Kiedy w końcu się zakończy, będziesz mógł zepsuć pliki. Przejrzyj listę i określ, jak chcesz kontynuować.
Scalanie plików
Jednym ze sposobów, w jaki Fslint może odzyskać miejsce na dysku twardym, jest wykrywanie duplikatów plików i ich łączenie. Aby to zrobić, uruchom skanowanie. Po zakończeniu skanowania przejrzyj listę i wybierz dowolny plik, który chcesz scalić. Kliknij „scal” w prawym dolnym rogu, aby zakończyć scalanie.
Masz dużo plików do scalenia i nie masz ochoty robić tego ręcznie? Znajdź przycisk „wybierz”, ponieważ ma wiele opcji zbiorczego wybierania plików.
Usuwanie plików
Jeśli scalanie nie jest tym, czego chcesz, Fslint pozwoli ci wyeliminować duplikaty i szybko odzyskać miejsce na dysku twardym. Aby usunąć duplikaty, uruchom skanowanie. Po zakończeniu skanowania spójrz na listę i wybierz element do usunięcia. Kliknij przycisk „usuń” na dole, aby zakończyć usuwanie.
Usuwanie wielu plików na raz może być denerwujące, więc nie zapomnij o opcji zbiorczego zaznaczania w Fslint! Kliknij „wybierz”, aby wyświetlić sposoby zaznaczania wielu plików jednocześnie.
Czyszczenie białych znaków
Fslint robi o wiele więcej niż usuwanie zduplikowanych plików. Ma inne przydatne funkcje, a jest ich tak wiele, że byłoby to uciążliwe. Jedną z przydatnych funkcji tego programu jest możliwość zmniejszania plików poprzez usuwanie białych znaków (czyli długich spacji między tekstem).
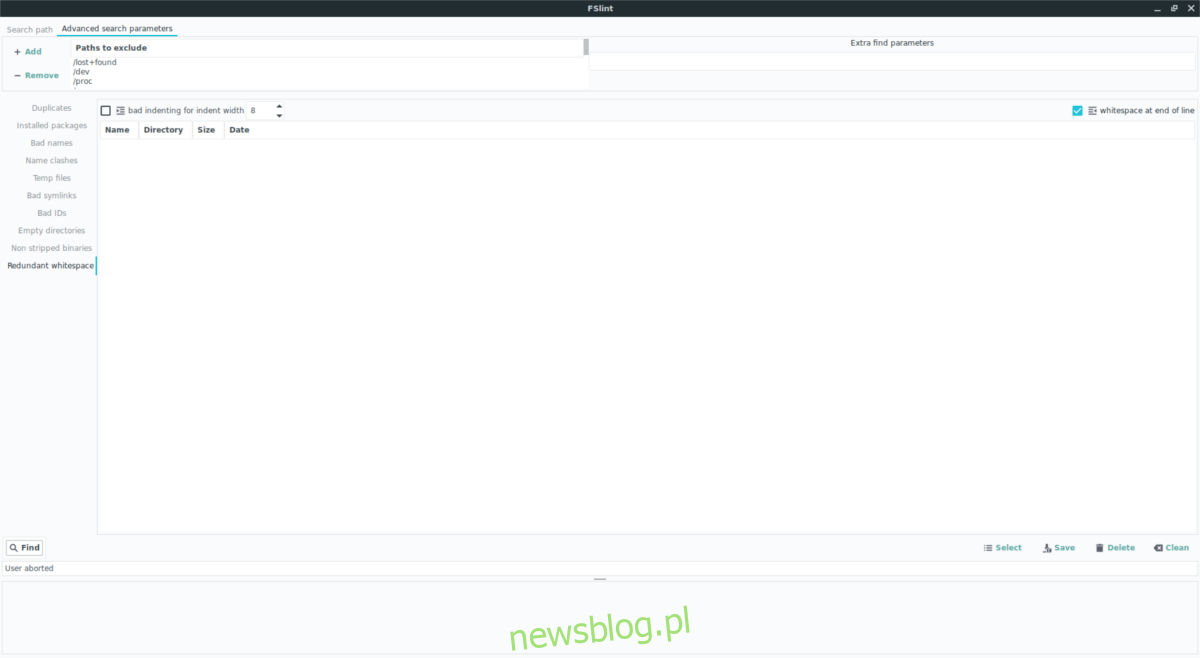
Aby skrócić pliki, znajdź „Nadmiarowe odstępy” w menu z boku, zaznacz je, kliknij pole obok „Złe wcięcie dla szerokości wcięcia” i kliknij przycisk „Znajdź”. Wybranie tej opcji spowoduje, że program Fslint przeskanuje system plików Linuksa w poszukiwaniu plików i przeanalizuje je. Ten proces zajmie trochę czasu, ale po jego zakończeniu zobaczysz listę plików, które Fslint uzna za niechlujne.
Chcesz zaoszczędzić miejsce na dysku twardym? Jeśli tak, przejrzyj listę zwróconych plików w Fslint i wybierz je. Po znalezieniu plików, które chcesz poprawić, kliknij przycisk „wyczyść”.
Pamiętaj, że czyszczenie białych znaków nie jest wymagane i powinieneś wybrać tę opcję tylko wtedy, gdy jesteś pewien, że chcesz to zrobić. Wiele plików systemowych w systemie Linux można bezpiecznie edytować. Biorąc to pod uwagę, modyfikowanie plików, których nie w pełni rozumiesz, nigdy nie jest dobrym pomysłem. Aby uzyskać najlepsze wyniki, przeczytaj podręcznik Fslint.