Aby zachować przejrzystość, Mozilla udostępniła do wglądu wszystkie dane zebrane przez Firefox o tobie i twoim komputerze. Korzystając z ukrytej strony w przeglądarce, oto jak sprawdzić, co jest wysyłane na serwery firmy.
Inżynierowie Mozilli niedawno rozpoczęli wysyłanie stabilnych wersji Firefoksa z ukrytą stroną wyszczególnia metryki telemetrii używany do debugowania instalacji testowych Firefoksa. To posunięcie wiąże się z dążeniem do zwiększenia kontroli prywatności i przejrzystości sposobu, w jaki firma obsługuje Twoje dane.
Nie martw się; wszystkie dane gromadzone przez przeglądarki Mozilla i Firefox są anonimizowane i agregowane w celu zapewnienia prywatności każdemu użytkownikowi.
Jak wyświetlić dane telemetryczne Firefoksa
Aby wyświetlić ukrytą stronę w przeglądarce Firefox, która pokazuje wszystkie szczegóły telemetryczne przesłane na serwery Mozilli, wpisz about: telemetry w pasku adresu i naciśnij klawisz Enter.

Po załadowaniu strony zobaczysz podsumowanie wykorzystania informacji. Typy telemetrii, które można wyświetlić, są wymienione po lewej stronie okna. Kliknij dowolną opcję, aby uzyskać szczegółowe spojrzenie na dane telemetryczne.
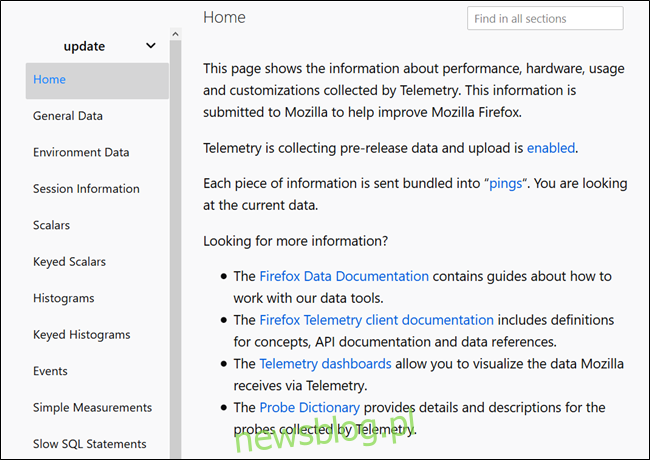
Wszystkie informacje zagłębiają się w kompilację przeglądarki, wersję, zainstalowane dodatki, sesje, uruchomione procesy oraz system operacyjny i sprzęt Twojego systemu.
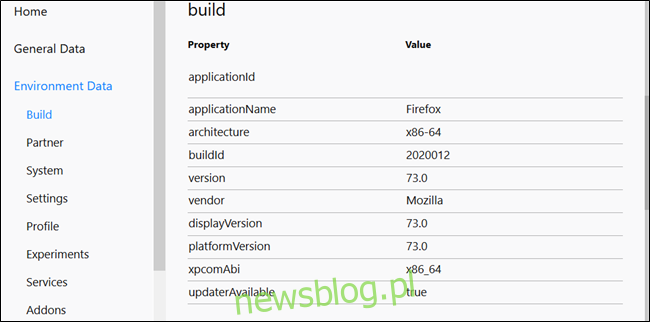
Jest tu dużo danych, a jeśli wiesz, czego szukasz, możesz użyć paska wyszukiwania, aby szybko zlokalizować określone dane.
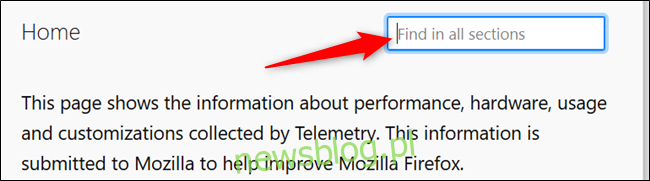
Jeśli uważasz, że dane są piękne lub chcesz zobaczyć, jak są one wykorzystywane, możesz rzucić okiem na Mozillę portal telemetryczny lub co tydzień Raport danych publicznych Firefoksa. Tutaj możesz zobaczyć wykresy i wykresy dotyczące sposobu korzystania z Firefoksa oraz przeczytać dokumentację dotyczącą dostępnych danych i sposobu ich użycia.
Jak wyłączyć zbieranie danych telemetrycznych w Firefoksie
Ogólnie rzecz biorąc, zezwolenie aplikacji na przesyłanie danych dotyczących wydajności i ogólnego użytkowania w świecie rzeczywistym nie jest z natury złe. W rzeczywistości jest to ogólnie dobra rzecz. Zebrane dane pozwalają inżynierom i programistom na zdobycie wiedzy potrzebnej do poprawienia działania aplikacji na urządzeniach podobnych do Twojego, a także podjęcie decyzji, jakie zmiany wprowadzić w przyszłych wersjach.
Zanim całkowicie wyłączysz telemetrię, zapoznaj się z naszym artykułem na temat statystyk użytkowania, raportów o błędach i telemetrii.
Jeśli nie podoba Ci się pomysł gromadzenia, przechowywania i wyświetlania Twoich informacji przez Mozillę, zawsze możesz zrezygnować z gromadzenia danych, korzystając z ustawień prywatności w przeglądarce Firefox.
Otwórz przeglądarkę Firefox i wpisz about: preferencje # prywatność w pasku adresu. Naciśnij klawisz Enter, aby załadować podsekcję Prywatność w Ustawieniach.
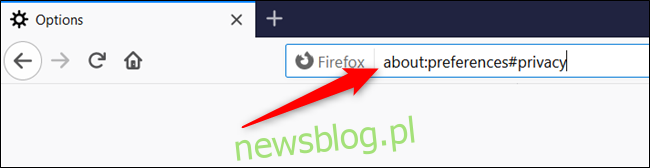
Stąd przewiń w dół, aż zobaczysz nagłówek Firefox Data Collection and Use. Odznacz pole obok „Zezwól przeglądarce Firefox na wysyłanie danych technicznych i dotyczących interakcji do Mozilli”.
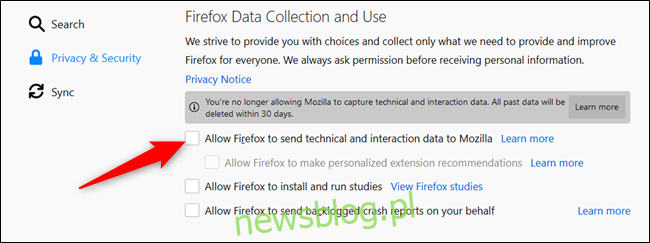
Oprócz wyłączenia gromadzenia danych telemetrycznych w przyszłości, Firefox usunie dane z ostatnich 30 dni.
Jeśli chcesz pójść o krok dalej i pójść trochę dalej, możesz wyłączyć opcje telemetrii na stronie Preferencje zaawansowane – podobnie jak włączanie flag w Chrome.
Ostrzeżenie: Firefox przechowuje wszystkie ustawienia na tej stronie, więc musisz być ostrożny podczas majstrowania tutaj. Zmiana tych ustawień może zaszkodzić stabilności i bezpieczeństwu przeglądarki. Powinieneś kontynuować tylko wtedy, gdy jesteś pewny siebie i pewny tego, co robisz.
Wpisz about: config w pasku adresu, a następnie naciśnij klawisz Enter. Strona ładuje się z ostrzeżeniem o wpływie zmiany tych preferencji i wpływie, jaki może to mieć na przeglądarkę Firefox. Kliknij przycisk „Zaakceptuj ryzyko i kontynuuj”.
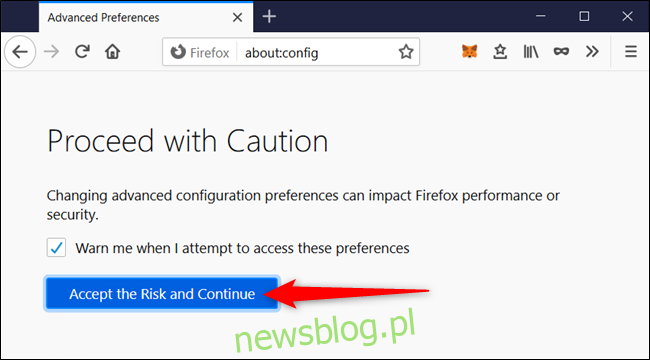
W pasku wyszukiwania wpisz każdą z następujących preferencji, a następnie ustaw je na wartość podaną po prawej stronie:
devtools.onboarding.telemetry.logged = false toolkit.telemetry.updatePing.enabled = false browser.newtabpage.activity-stream.feeds.telemetry = false browser.newtabpage.activity-stream.telemetry = false browser.ping-centre.telemetry = false toolkit.telemetry.bhrPing.enabled = false toolkit.telemetry.enabled = false toolkit.telemetry.firstShutdownPing.enabled = false toolkit.telemetry.hybridContent.enabled = false toolkit.telemetry.newProfilePing.enabled = false toolkit.telemetry.reportingpolicy.firstRun = false toolkit.telemetry.shutdownPingSender.enabled = false toolkit.telemetry.unified = false toolkit.telemetry.updatePing.enabled = false toolkit.telemetry.reportingpolicy.firstRun = false toolkit.telemetry.unified = false toolkit.telemetry.archive.enabled = false devtools.onboarding.telemetry.logged = false toolkit.telemetry.bhrPing.enabled = false datareporting.healthreport.uploadEnabled = false datareporting.policy.dataSubmissionEnabled = false datareporting.sessions.current.clean = true datareporting.healthreport.uploadEnabled = false datareporting.policy.dataSubmissionEnabled = false datareporting.sessions.current.clean = true
Aby zmienić wartość logiczną (prawda lub fałsz), kliknij dwukrotnie ustawienie lub kliknij dwukierunkową strzałkę po prawej stronie ustawienia.
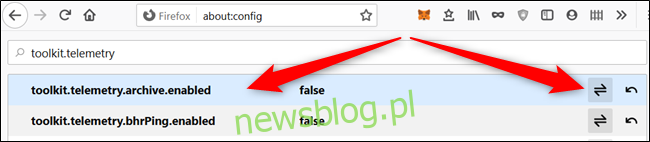
Na koniec wpisz toolkit.telemetry.server w pasku wyszukiwania. Kliknij dwukrotnie pierwsze ustawienie, usuń adres URL, a następnie zaznacz znacznik wyboru, aby zapisać zmiany.

Po zakończeniu możesz zamknąć kartę. Wszystkie zmiany są zapisywane natychmiast i nie wymagają dalszych działań.
Chociaż wymaga to trochę dodatkowego wysiłku, po zmianie wartości powyższych preferencji nie powinieneś już nieumyślnie wysyłać swoich danych telemetrycznych na serwery Mozilli.

