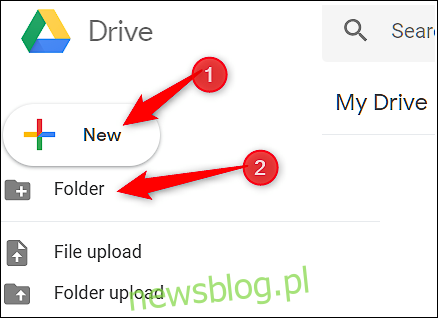Z biegiem czasu, przy pewnym zaniedbaniu i potencjalnym lenistwie, Twój Dysk Google może gromadzić mnóstwo plików i stać się bałaganem, aby znaleźć cokolwiek. Oto, jak zorganizować Dysk, aby szybko znaleźć wszystko i upewnić się, że pozostaje w porządku.
Spis treści:
Organizuj swoje pliki w folderach
Jednym z najłatwiejszych sposobów organizowania Dysku Google jest tworzenie folderów dla poszczególnych kategorii. Na przykład możesz mieć oddzielne foldery na obrazy, dokumenty, projekty lub inne opisy, które pomogą Ci zlokalizować pliki.
Z twojego Strona główna Dysku, kliknij przycisk „Nowy” w lewym górnym rogu, a następnie kliknij „Folder”.
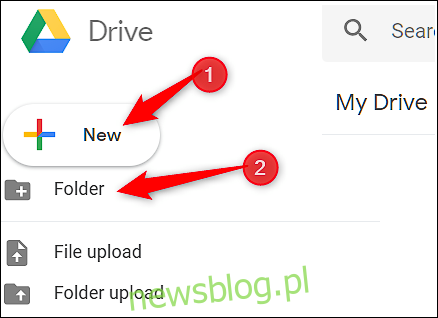
Wpisz nazwę folderu i kliknij „Utwórz”.
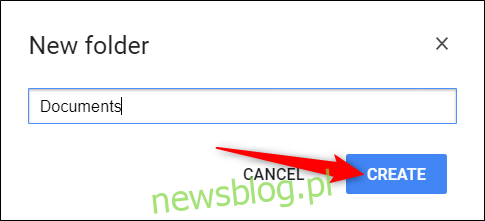
Stąd przeciągnij pliki, które chcesz dodać, bezpośrednio do nowo utworzonego folderu.
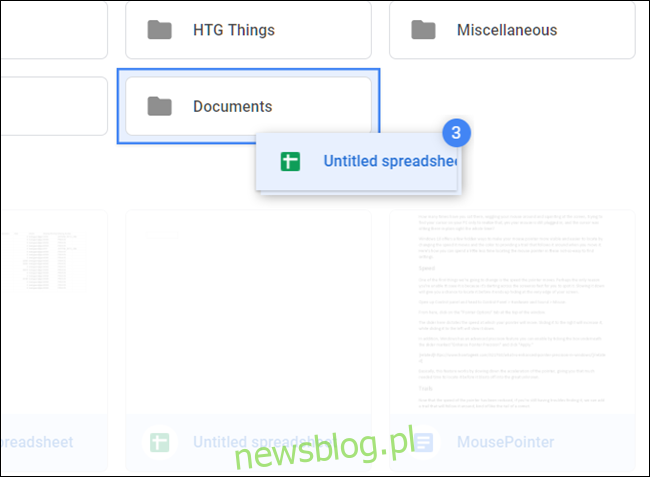
Jeśli masz już kilka plików w innych folderach i chcesz je przenieść, nie ma problemu. Wybierz pliki, kliknij prawym przyciskiem myszy, a następnie wybierz „Przenieś do”.
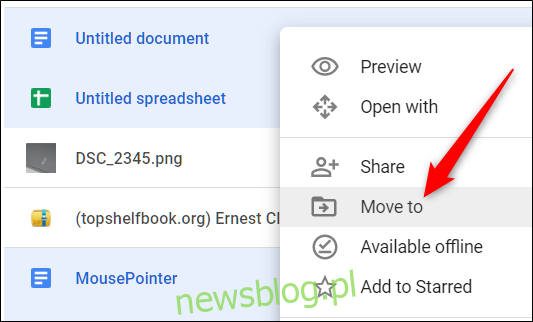
Przejdź do folderu docelowego, kliknij go, a następnie wybierz „Przenieś”, aby przenieść wszystkie wybrane pliki do tego folderu.
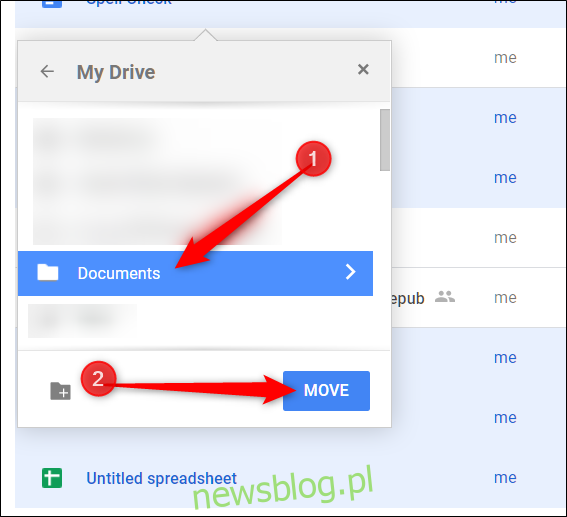
Użyj konwencji nazewnictwa
Spróbuj użyć konwencji nazewnictwa, która pomoże Ci łatwo odróżnić pliki i foldery od siebie. Gdy zaczniesz gromadzić więcej elementów na Dysku, przemyślane nazwy mogą uchronić Cię przed otwarciem kilku plików podczas próby zlokalizowania konkretnego. Posiadanie wielu arkuszy kalkulacyjnych z wyjątkowo niejednoznacznymi nazwami nie jest dobrym sposobem na znalezienie czegokolwiek w razie potrzeby.
Aby zmienić nazwę pliku lub folderu, kliknij plik lub folder prawym przyciskiem myszy i kliknij „Zmień nazwę”.
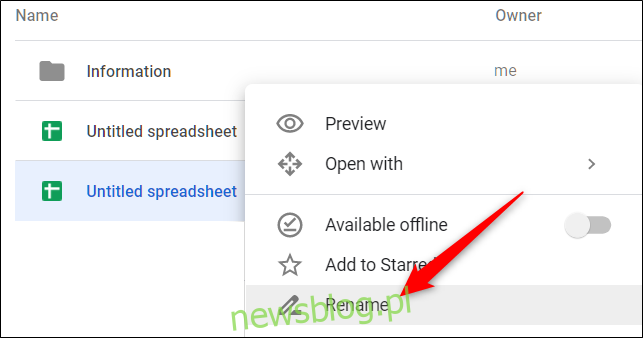
Nadaj plikowi lub folderowi krótką i opisową nazwę, a następnie kliknij „OK”.
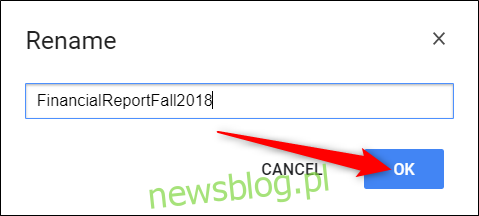
Pamiętaj, aby zachować spójny i opisowy schemat nazewnictwa, aby było oczywiste, gdzie znaleźć określone elementy i co zawiera właściwy plik.
Usuń niepotrzebne pliki
Po przeniesieniu ważnych plików do bardziej rozpoznawalnych kategorii folderów na Dysku mogą pozostać zduplikowane lub niepotrzebne dokumenty. To wtedy możesz usunąć te potencjalnie niepotrzebne pliki, które nadal zajmują miejsce.
Wszystko, co musisz zrobić, to zaznaczyć plik, kliknąć go prawym przyciskiem myszy, a następnie wybrać „Usuń”.
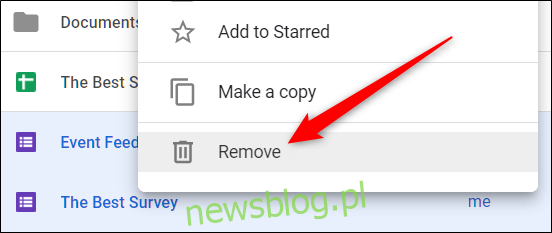
Dysk nie wyświetla monitu o potwierdzenie podczas usuwania plików, ale daje możliwość cofnięcia usunięcia. Kliknij „Cofnij”, aby cofnąć usunięcie.
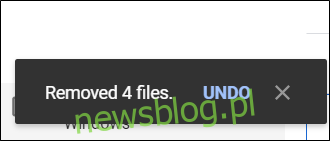
Jeśli przegapisz możliwość kliknięcia „Cofnij” po usunięciu niektórych plików, kliknij przycisk „Kosz” znajdujący się na pasku menu, kliknij prawym przyciskiem myszy pliki, które chcesz przywrócić, a następnie kliknij „Przywróć”.
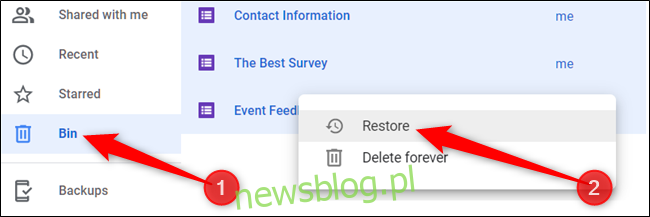
Wcześniej usunięte pliki powrócą teraz na Twój Dysk, skąd pochodzą.
Twórz symboliczne łącza do plików i folderów
Dysk Google ma ukryty skrót, który pozwala utworzyć symboliczne łącze do czegoś w zupełnie innym miejscu bez zajmowania dodatkowego miejsca na Dysku. Google przechowuje tylko oryginalną kopię pliku w chmurze i wyświetla oddzielną wersję, gdziekolwiek ją połączysz.
Jeśli usuniesz / usuniesz łącze symboliczne, wszystkie inne wersje zostaną z nim połączone – wraz z oryginałem – aby bezpiecznie usunąć tylko łącze, musisz je odłączyć w okienku „Szczegóły”. Oto jak to zrobić.
Aby rozpocząć, kliknij plik lub folder, a następnie naciśnij Shift + Z, aby otworzyć specjalne menu kontekstowe.
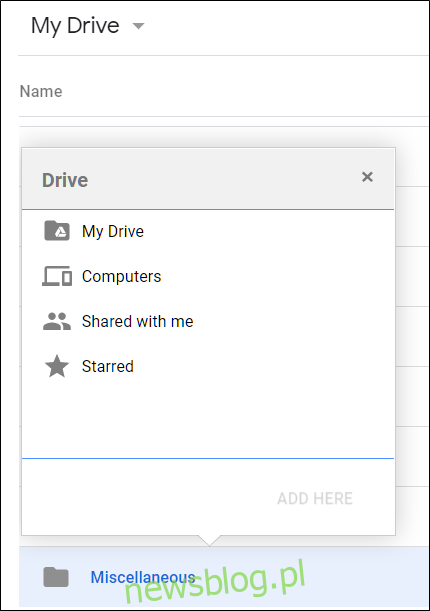
Przejdź do folderu, w którym chcesz połączyć plik lub folder, i kliknij „Dodaj”.
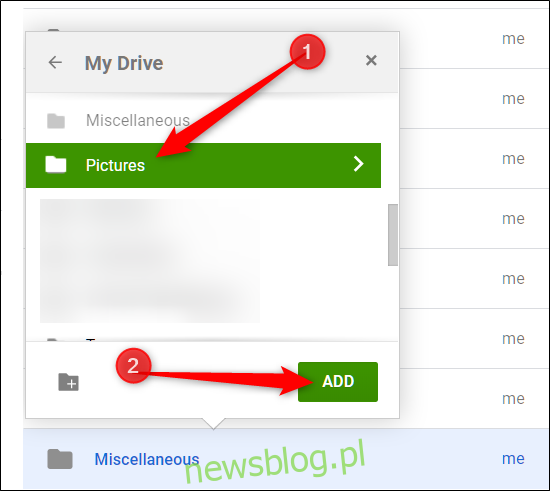
Aby pozbyć się dowiązania symbolicznego, kliknij je prawym przyciskiem myszy, a następnie kliknij „Wyświetl szczegóły”.
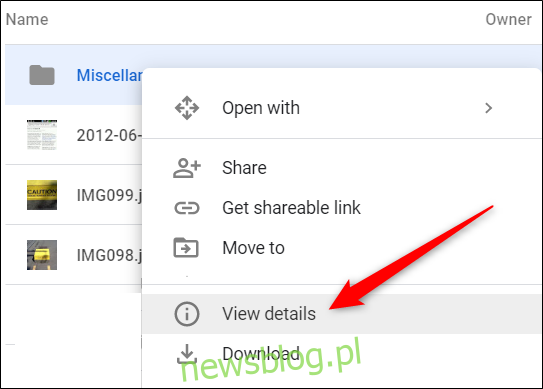
W otwartym okienku „Szczegóły” kliknij „X” obok lokalizacji, którą chcesz odłączyć.
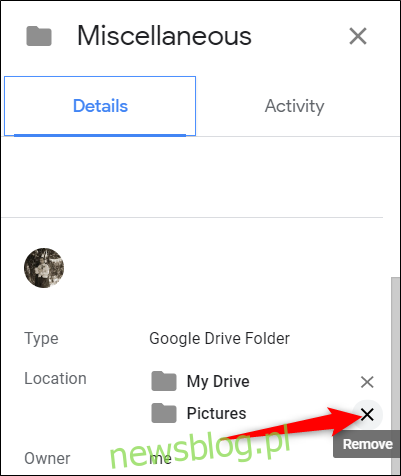
Uważaj, aby usunąć tylko łącze, a nie plik, do którego prowadzi. Jeśli usuniesz oryginalny plik, łącze również zniknie.
Oznacz gwiazdką ważne pliki i foldery
Oznaczanie gwiazdką najważniejszych plików i folderów na Dysku Google działa tak samo, jak oznaczanie gwiazdką wiadomości e-mail w Gmailu. Gdy oznaczysz coś gwiazdką, Dysk doda to do specjalnej sekcji „Oznaczone gwiazdką”, do której masz bezpośredni dostęp z panelu menu po lewej stronie.
Kliknij plik lub folder prawym przyciskiem myszy, a następnie wybierz „Dodaj do oznaczonych gwiazdką”.
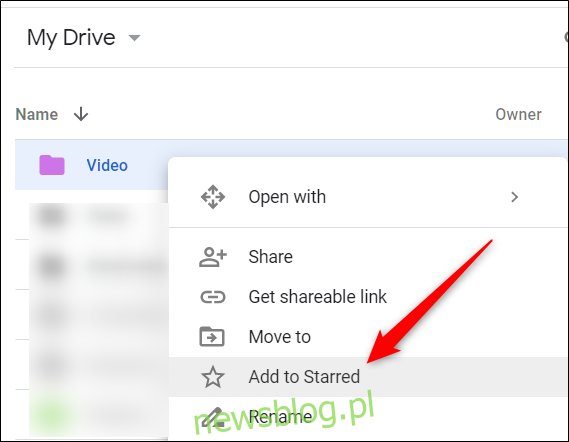
Możesz wyświetlić elementy oznaczone gwiazdką, klikając „Oznaczone gwiazdką” w panelu po lewej stronie ekranu.
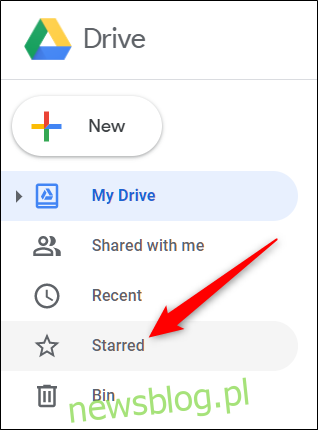
Element pozostaje na swoim obecnym miejscu, a Dysk zasadniczo tworzy symboliczne łącze – podobnie jak w poprzedniej sekcji – do oryginału, który jest wyświetlany jako „Oznaczone gwiazdką”.
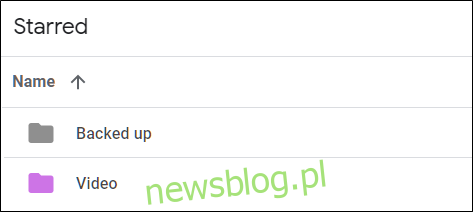
Oznaczaj swoje foldery kolorami
Domyślnie Dysk Google ma kolor szary we wszystkich folderach. Chociaż kolor folderu nie jest szczegółem dotyczącym marki ani złamania, możesz oznaczyć je kolorami, aby łatwiej rozpoznać folder i wyróżnić go spośród wszystkich pozostałych. Masz do wyboru 24 kolory, aby dodać trochę pizzy do swojego dysku.
Kliknij folder prawym przyciskiem myszy, najedź na „Zmień kolor”, a następnie wybierz jeden z dostępnych kolorów.
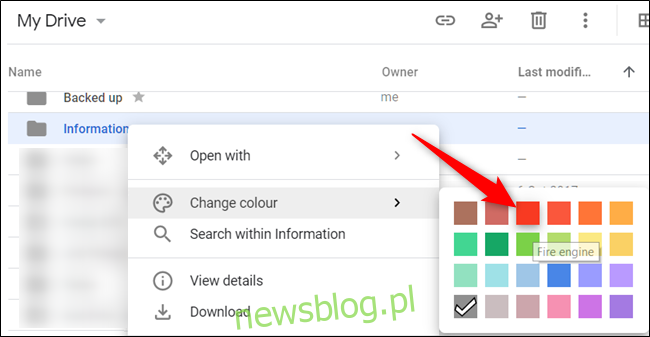
Folder zmieni kolor na wybrany. Ta opcja jest dostępna dla każdego folderu na Twoim Dysku.
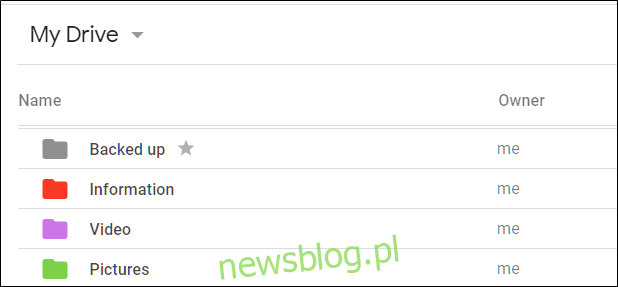
Bez względu na to, jak zdezorganizowany jest Twój Dysk, możesz szybko położyć kres bałaganowi i przywrócić wszystko do uporządkowanej i zorganizowanej struktury. Dawno minęły czasy, kiedy czujesz się przytłoczony za każdym razem, gdy otwierasz Dysk Google i widzisz bałagan, który rozwinął się przez lata dzięki tym wskazówkom.