Problemy z kartą sieciową mogą uniemożliwić połączenie z Internetem i dostęp do sieci LAN. Karty sieciowe mogą być łatwo konfigurowane przez użytkowników końcowych; niektóre aplikacje również modyfikują ustawienia sieciowe. I chociaż aplikacje niekoniecznie mówią ci, co zmieniają, a użytkownicy zakładają, że zmiany są konieczne i nieszkodliwe.
Są w większości nieszkodliwe, ale tylko wtedy, gdy aplikacja, która wprowadziła modyfikacje, jest uruchomiona lub obsługuje wszystko. Istnieje wiele ustawień związanych z nawiązywaniem połączenia z Internetem, a gdy zostaną one zmienione do punktu, w którym nie będzie można połączyć się z Internetem, najlepiej zresetować kartę sieciową.

Spis treści:
Kilka rzeczy na temat karty sieciowej
Karta sieciowa to element sprzętowy komputera / laptopa, który łączy użytkowników z siecią. Jego specyfikacje określają maksymalną prędkość transferu, jaką można uzyskać. Działa zarówno z sieciami przewodowymi, jak i bezprzewodowymi, co oznacza, że po podłączeniu do sieci LAN i / lub Wi-Fi sprzęt jest używany do ustanowienia obu typów połączeń. Oznacza to, że problemy z sieciami bezprzewodowymi i LAN można rozwiązać, rozwiązując problemy z kartą sieciową.
Jeśli chodzi o rozwiązywanie problemów z kartą sieciową, można wypróbować dwa różne typy rozwiązań; resetowanie karty sieciowej, resetowanie ustawień sieciowych.
Zresetuj kartę sieciową a zresetuj ustawienia sieciowe
Resetowanie karty sieciowej przypomina wyłączenie komputera, a następnie włączenie go ponownie. Gdy to zrobisz, wszystko, co znajduje się w nietrwałej pamięci komputera, zostanie utracone, ale twoje ustawienia pozostaną nietknięte, podobnie jak twoje pliki. Po zresetowaniu karta sieciowa resetuje wszystkie komponenty sieciowe w systemie, ale nie zapomina ustawień IP lub DNS ani nie zapamiętuje zapisanych połączeń.
Resetowanie ustawień sieciowych jest inne; zasadniczo polega na opróżnieniu DNS, wyczyszczeniu pamięci podręcznej i uzyskaniu nowego adresu IP dla twojego komputera. Zarówno reset karty sieciowej, jak i reset ustawienia sieci mogą rozwiązać problemy z łącznością, a także problemy z niskimi prędkościami transferu sieci.
Jak zresetować kartę sieciową w systemie Windows 10
Możesz zresetować kartę sieciową w systemie Windows 10, korzystając z następujących metod. Przed wypróbowaniem jednej z poniższych poprawek należy ponownie uruchomić komputer.
Aplikacja ustawień
Możesz zresetować kartę sieciową w aplikacji Ustawienia;
- Otworzyć Ustawienia app.
- Idź do Sieć i Internet grupa ustawień.
- Wybierz Status patka.
- Przewiń w dół i wybierz Reset sieci przycisk.
- Zrestartuj swój komputer po wyświetleniu monitu.
- Gdy wrócisz na pulpit, poczekaj, aż system Windows 10 przeinstaluje wszystko, a następnie spróbuj połączyć się z siecią.
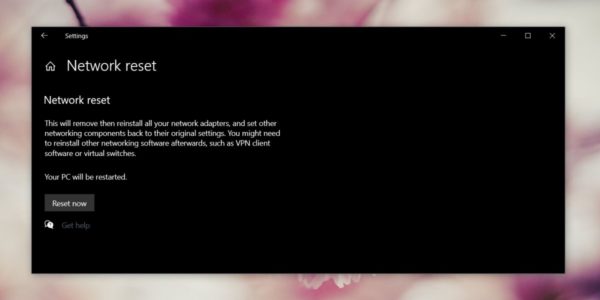
Menadżer urządzeń
Możesz ręcznie zresetować kartę sieciową, odinstalowując jej sterowniki.
- Otworzyć Menadżer urządzeń.
- Rozwiń Karty sieciowe grupa urządzeń.
- Kliknij prawym przyciskiem myszy kartę sieciową, którą chcesz zresetować, i wybierz Odinstaluj sterownik z menu kontekstowego. Prawdopodobnie będziesz musiał to zrobić dla więcej niż jednego urządzenia wymienionego w karcie sieciowej. Zrób to dla wszystkich urządzeń, które musisz podłączyć do sieci.
- Uruchom ponownie komputer i pozwól systemowi Windows 10 na automatycznie zainstaluj sterowniki ponownie.
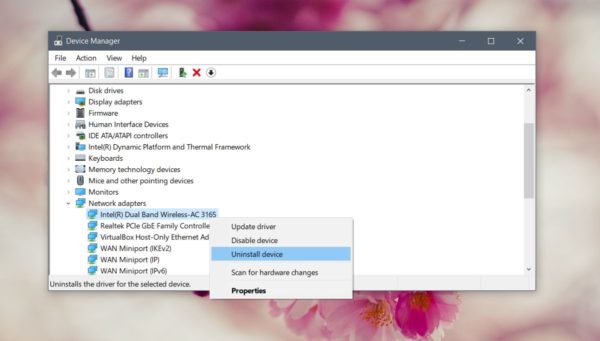
Wiersz polecenia
- Otwórz wiersz polecenia i uruchom następujące polecenie.
netsh interface set interface "wireless network adapter" disable
- Uruchom ponownie komputer. Ponownie otwórz wiersz polecenia i uruchom następujące polecenie.
netsh interface set interface "wireless network adapter" enable
- Uruchom ponownie komputer
Zresetuj ustawienia sieciowe w systemie Windows 10
Aby zresetować ustawienia sieciowe, musisz wykonać poniższe kroki.
- Otwórz wiersz polecenia z uprawnieniami administratora. Uruchom poniższe polecenie i uruchom ponownie komputer.
netsh winsock reset
- Otwórz wiersz polecenia i uruchom kolejno każde z poniższych poleceń.
netsh int IP reset ipconfig /release ipconfig /renew ipconfig /flushdns
- Po uruchomieniu wszystkich poleceń uruchom ponownie komputer.
Rozwiązywanie problemów z kartą sieciową w systemie Windows 10
Ogólnie rzecz biorąc, powyższe poprawki powinny rozwiązać problemy z łącznością na komputerze z systemem Windows 10, jednak jeśli nadal występują niskie prędkości, opóźnienia lub przejściowe problemy z łącznością, zawsze możesz skorzystać z narzędzia do rozwiązywania problemów z siecią.
- Otworzyć Ustawienia app.
- Idź do Sieć i Internet grupa ustawień.
- Wybierz Rozwiązywanie problemów patka.
- Przewiń w dół i uruchom Adapter sieciowy narzędzie do rozwiązywania problemów.
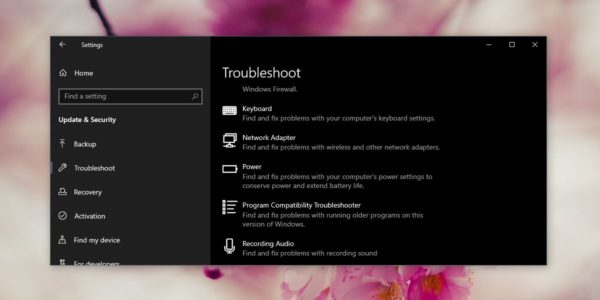
Kilka innych rzeczy, które możesz wypróbować, jeśli masz problemy z siecią;
- Usuń wszystkie zainstalowane aplikacje VPN lub wyłącz je.
- Sprawdź u swojego dostawcy usług internetowych, czy występuje awaria sieci.
- Zresetuj router.
- Sprawdź aktualizacje oprogramowania układowego routera.
- Sprawdź, czy kabel prowadzący do routera mógł się poluzować.
- Spróbuj zbliżyć się do routera, aby uzyskać z niego silniejszy sygnał.
- Usuń / zapomnij sieć, z którą próbujesz się połączyć, i dodaj ją ponownie.
Który pracował dla ciebie?
Powyższe stanowią ogólne poprawki, które mogą rozwiązać większość problemów z łącznością sieciową, ale nadal mogą występować błędy niszowe, które mogą wymagać dokładniejszego przyjrzenia się.
Jeśli Twój system należy do domeny, np. Laptopa do pracy i używasz go w domu do łączenia się z siecią domową, możliwe, że ustawienia domeny blokują połączenie. Będziesz musiał porozmawiać z administratorem systemu, aby rozwiązać problem.

