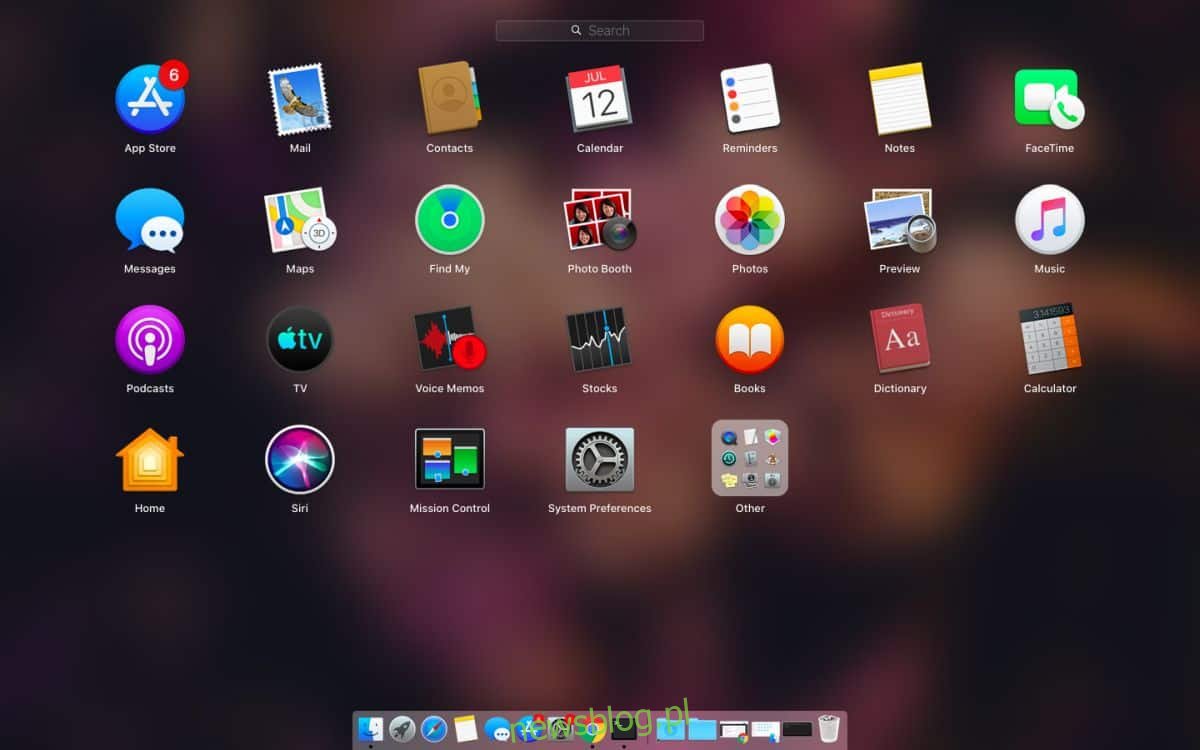Launchpad to wygodny sposób uzyskiwania dostępu do aplikacji w systemie macOS, ale nie jest to jedyny sposób. W rzeczywistości możesz otwierać aplikacje zarówno z Findera, jak i Spotlight. Jeśli jednak lubisz używać Launchpada do otwierania aplikacji, jest to dla Ciebie niezbędna aplikacja. Jeśli masz z tym problemy, szybkim rozwiązaniem jest zresetowanie Launchpada. Oto jak.
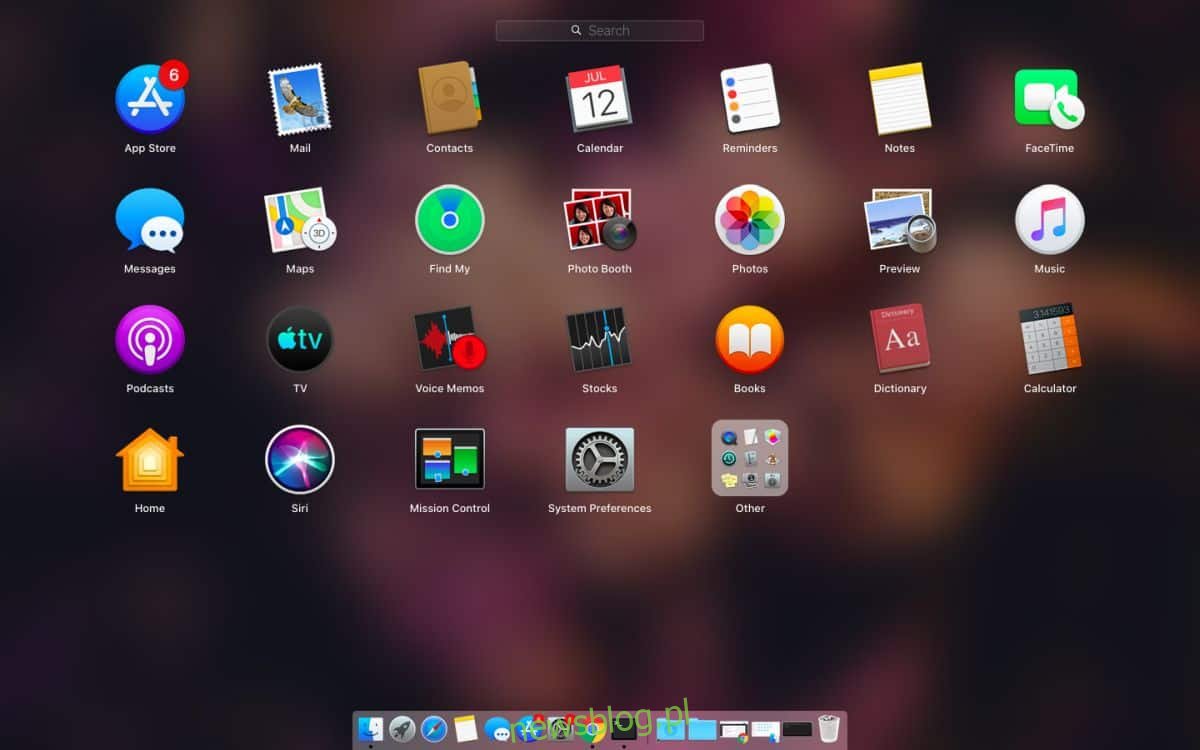
Zresetuj Launchpad
Zanim przejdziemy dalej, powinieneś wiedzieć, że zresetowanie Launchpada spowoduje usunięcie z niego wszystkich aplikacji, które nie są dostępne w magazynie. Nie odinstaluje tych aplikacji, więc będziesz mógł je później dodać z powrotem. To, co stracisz, to układ Launchpada, tj. Foldery, które utworzyłeś itp.
Otwórz Terminal i uruchom następujące polecenie. Naciśnij Enter, a Launchpad zostanie zresetowany.
defaults write com.apple.dock ResetLaunchPad -bool true killall Dock
Po otwarciu Launchpad zostanie zresetowany do domyślnego układu.
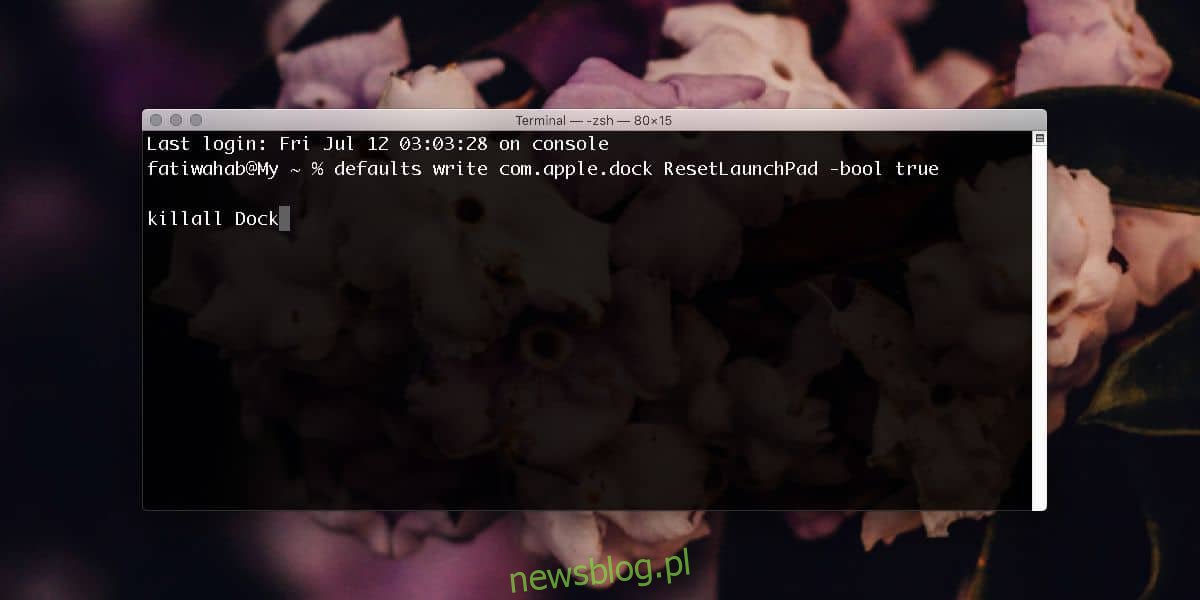
Dodawanie aplikacji z powrotem
Zwykle podczas instalowania aplikacji jest ona automatycznie dodawana do folderu Aplikacje, a wszystkie aplikacje w folderze Aplikacje pojawiają się w Launchpadzie (czasami tak się nie dzieje).
Po zresetowaniu Launchpada będziesz musiał ponownie dodać do niego aplikacje. Aby to zrobić, otwórz Findera i przejdź do folderu Aplikacje. Wybierz aplikacje, które chcesz dodać z powrotem do Launchpada. Możesz wybierać je pojedynczo lub wybrać wiele aplikacji, przytrzymując klawisz Command.
Po zaznaczeniu aplikacji przeciągnij je i upuść na ikonę Launchpad w Docku. Aplikacja zostanie ponownie dodana do Launchpada. Możesz teraz ułożyć je w folderach i rozłożyć na różnych stronach.
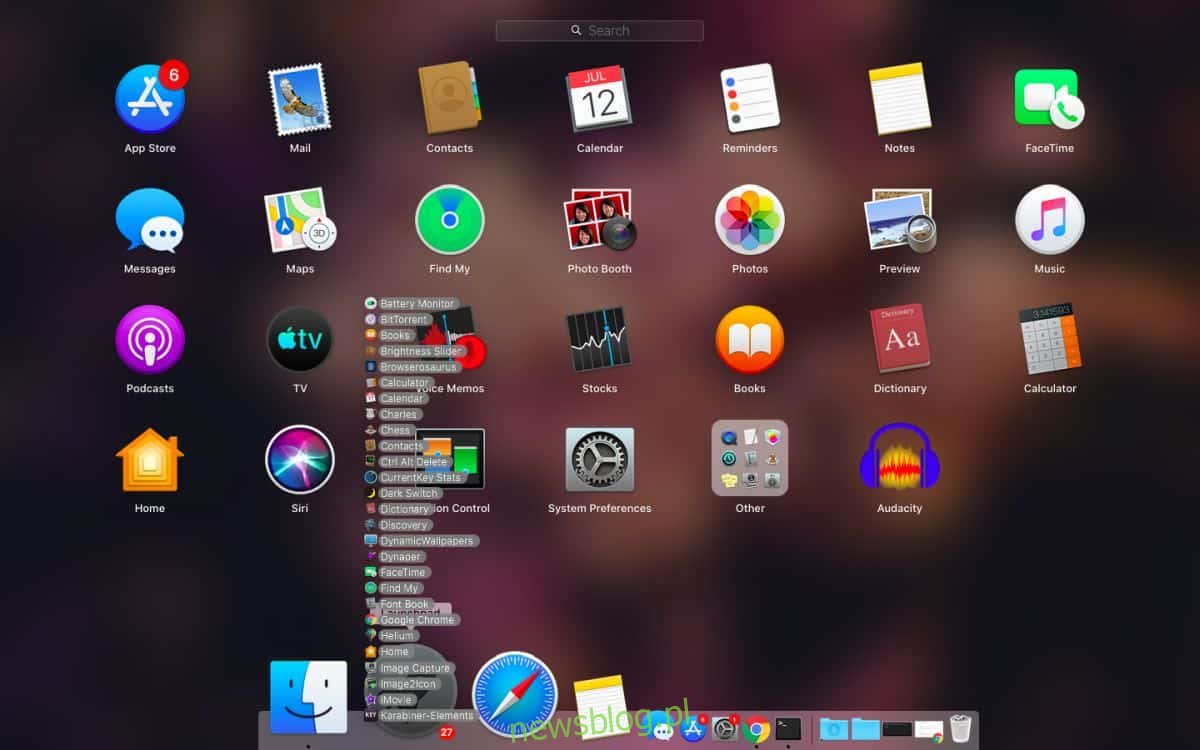
Zresetowanie Launchpada może pomóc rozwiązać mniejsze problemy z macOS, ale jeśli masz Maca, który ma problem z całym systemem, np. Aplikacje nie otwierają się z folderu Aplikacje lub ze Spotlight, zresetowanie Launchpada nie da wiele, aby to naprawić.
Jeśli ikony aplikacji, które pojawiają się w Launchpadzie, są uszkodzone lub nie możesz otwierać aplikacji z Launchpada, reset może rozwiązać problem. Może to również pomóc w przypadku, gdy Launchpad odmawia otwarcia, otwiera się zbyt wolno, wyszukiwanie nie działa lub nie zapamiętuje układu aplikacji.
Po zresetowaniu Launchpada zasadniczo usuwasz jego bazę danych, która przechowuje aplikacje, które zostały do niej dodane, oraz ich rozmieszczenie. W przypadku braku bazy danych używany jest domyślny układ Launchpada, a po dodaniu do niego aplikacji zasadniczo dodajesz do jego bazy danych.
Działa to w systemie macOS Catalina.