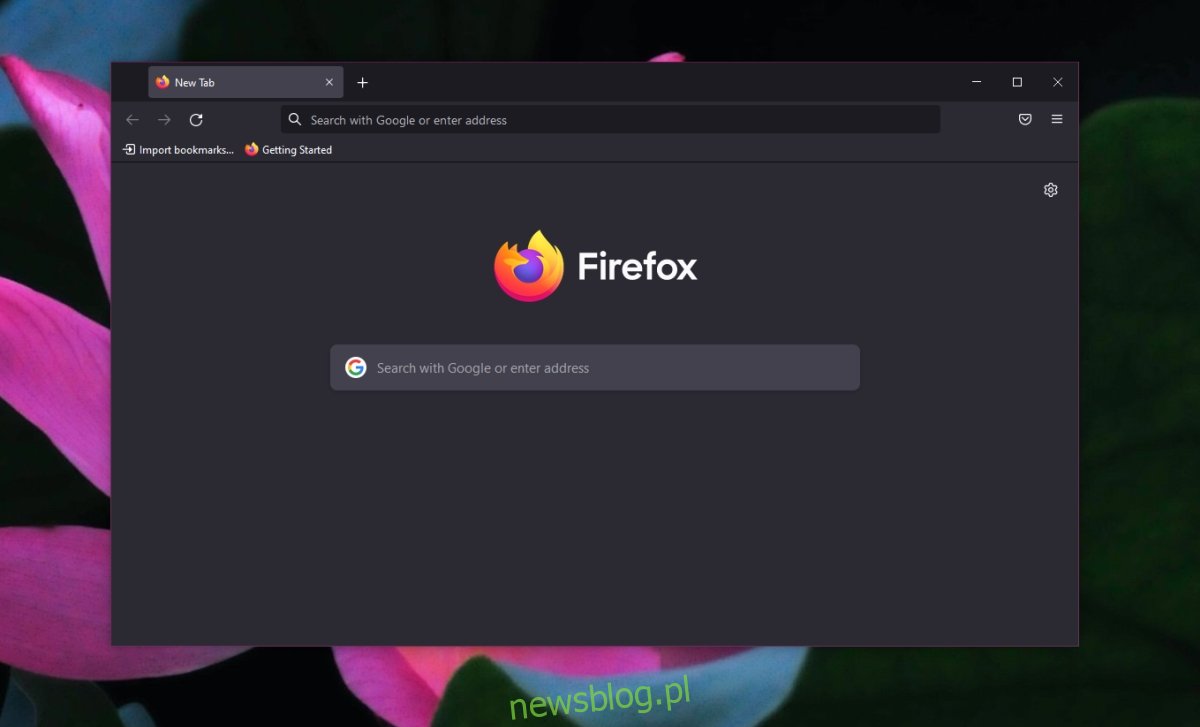Przeglądarki można dostosować; możesz zmienić ich wygląd, instalując motywy, a także dodawać lub rozszerzać funkcje, instalując dodatki. Firefox nie jest inny. W rzeczywistości Firefox oferuje użytkownikom dostęp do większej liczby opcji dostosowywania niż większość innych przeglądarek.
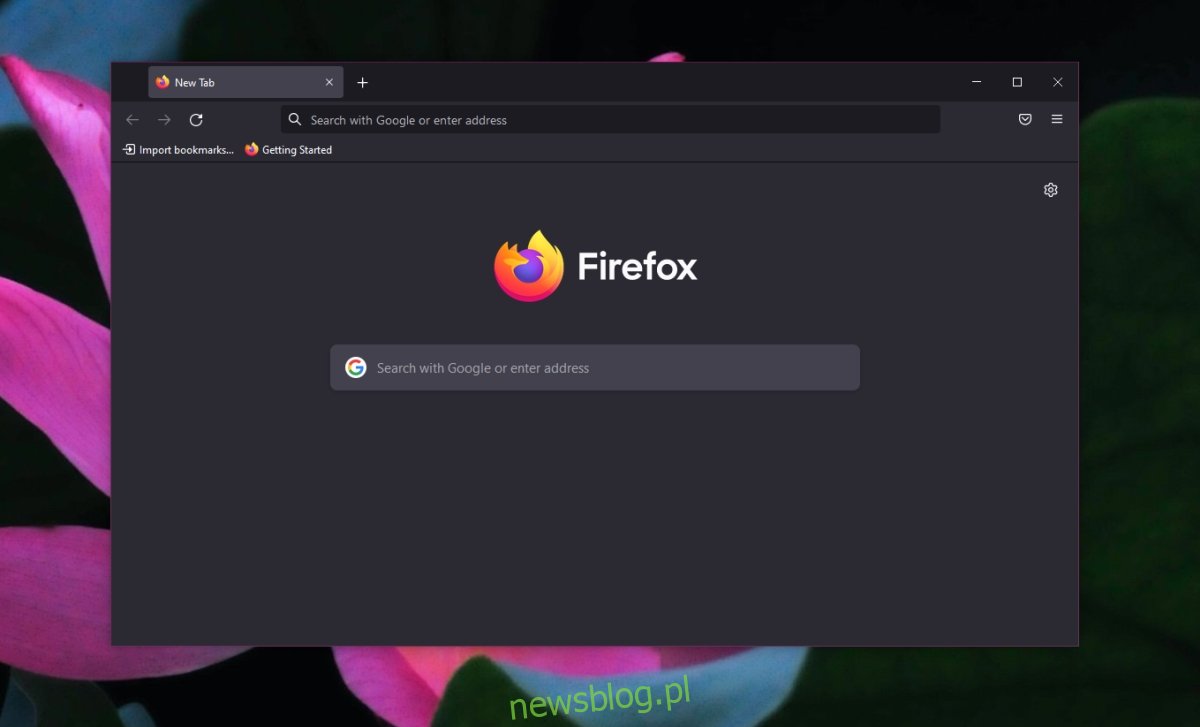
Spis treści:
Zresetuj lub odśwież Firefoksa
Przeglądarki są często celem złośliwego oprogramowania. Złośliwe aplikacje przejmą kontrolę nad przeglądarką. Infekcje są trudne do usunięcia, a większość użytkowników będzie musiała odinstalować i ponownie zainstalować przeglądarkę, aby rozwiązać problem. Dlatego przeglądarki mają teraz funkcję resetowania lub odświeżania.
Zresetuj/odśwież a czysta instalacja
Reset/odświeżenie różni się od czystej instalacji. Resetuje każdą konfigurację do konfiguracji domyślnej. Usunie również wszystkie dodatki. Będzie nadal używał tego samego folderu profilu i niektórych tych samych plików konfiguracyjnych. To nie to samo, co czysta instalacja i może się nie powieść, jeśli przeglądarka jest zbyt uszkodzona.
Przechowywane informacje zostaną usunięte, ale możesz je odzyskać, jeśli masz włączoną synchronizację w przeglądarce Firefox. Będziesz musiał ponownie zalogować się na swoje konto Firefox, aby ponownie zsynchronizować dane. Warto wspomnieć, że jeśli złośliwe oprogramowanie zsynchronizuje się z Twoim profilem, może wrócić.
Jak zresetować lub odświeżyć Firefoksa
Firefox ma wbudowaną funkcję resetowania/odświeżania. Oferuje prosty GUI do resetowania przeglądarki.
Otwórz Firefoksa.
Kliknij ikonę hamburgera w prawym górnym rogu i wybierz z menu Pomoc.
Wybierz Więcej informacji o rozwiązywaniu problemów z podmenu.
Na stronie, która się otworzy, kliknij Odśwież Firefoksa w prawym górnym rogu.
Potwierdź, że chcesz odświeżyć Firefoksa.
Przeglądarka zamknie się i otworzy ponownie.
Po otwarciu przeglądarki Firefox zostanie odświeżony.
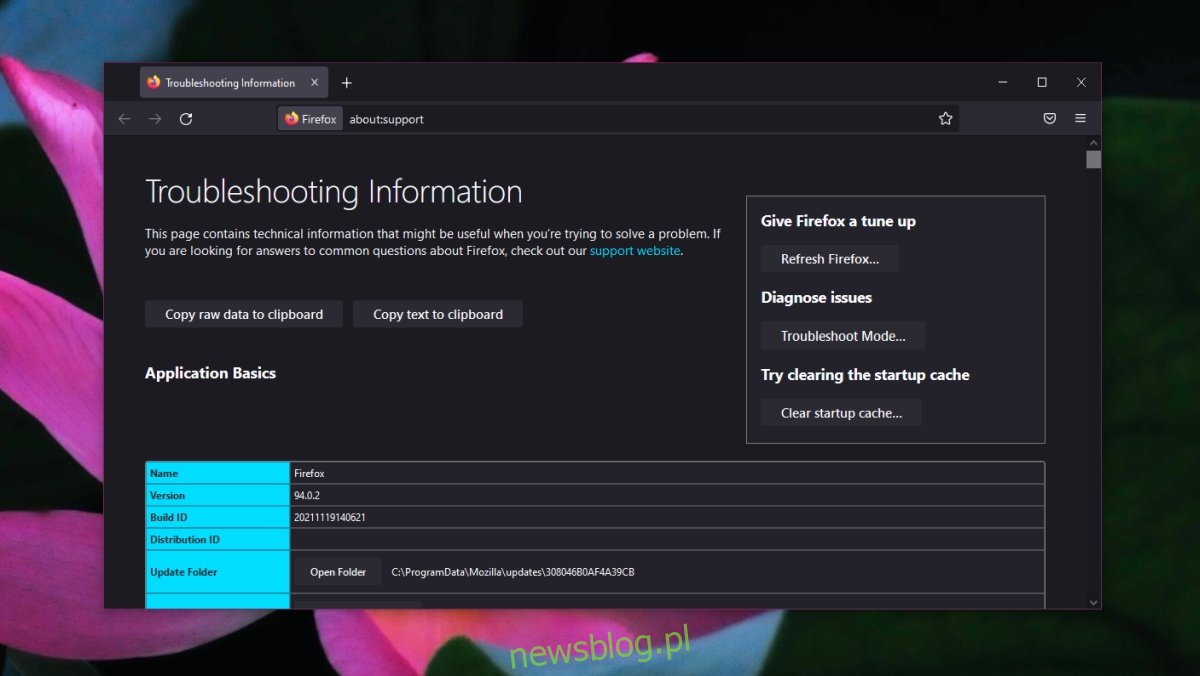
Nowy folder profilu
Firefox utworzy nowy folder profilu, ale stare nadal tam będą. Po ponownym skonfigurowaniu przeglądarki zostanie użyty nowy folder profilu. Jeśli usunąłeś złośliwe oprogramowanie z systemu, nowy folder profilu nie powinien być ponownie zainfekowany.
Wniosek
Jeśli Twój system lub przeglądarka zostały zainfekowane, powinieneś usunąć źródło infekcji zanim zaczniesz naprawiać wyrządzone szkody. Po usunięciu infekcji uruchom pełne skanowanie systemu, aby upewnić się, że nie pozostały w nim żadne pozostałe pliki. Mogą przeszkadzać w naprawie lub mogą ponownie zainfekować system. Jeśli Twoja przeglądarka została zainfekowana, upewnij się, że skanujesz utworzone przez nią foldery profilu.