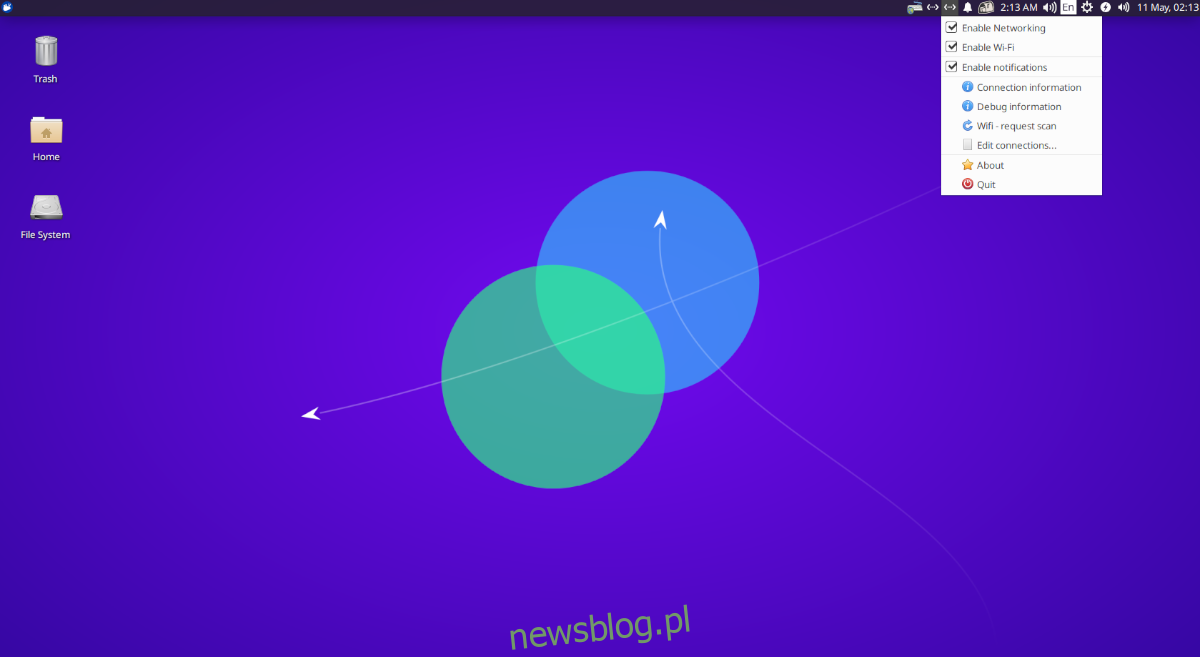Jeśli używasz Ubuntu, być może będziesz musiał wiedzieć, jak ponownie uruchomić interfejs sieciowy. Na szczęście Ubuntu bardzo ułatwia ponowne uruchomienie interfejsu sieciowego. W tym przewodniku omówimy różne sposoby ponownego uruchomienia interfejsu sieciowego Ubuntu.
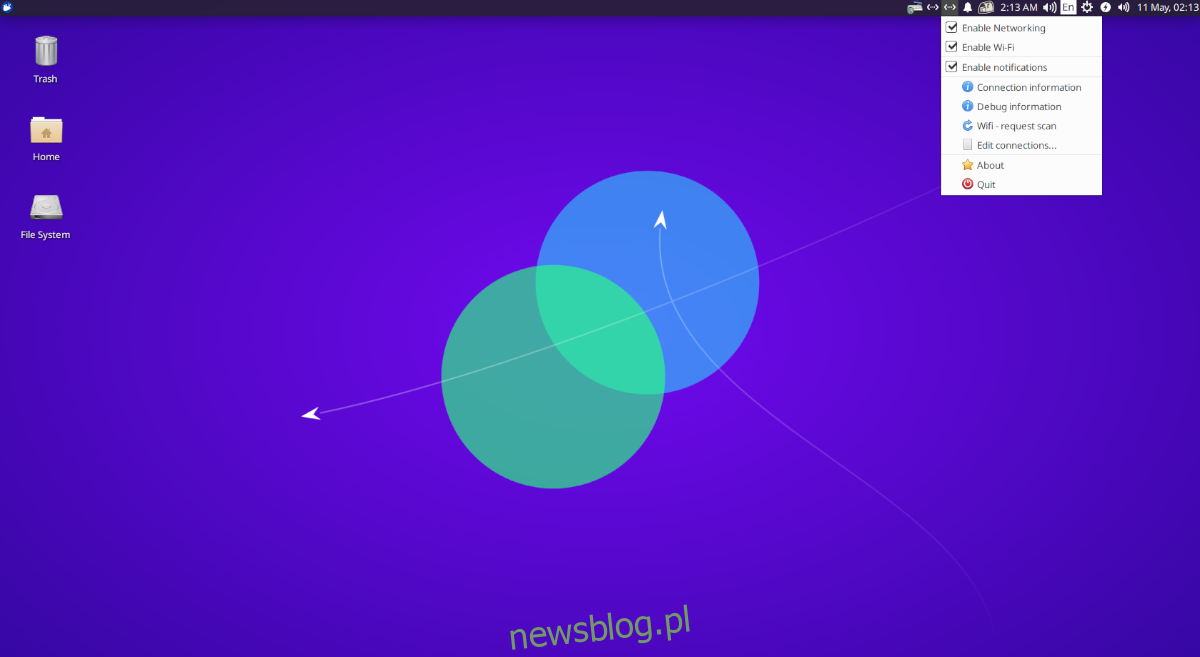
Spis treści:
Zrestartuj interfejs sieciowy – Ubuntu Gnome
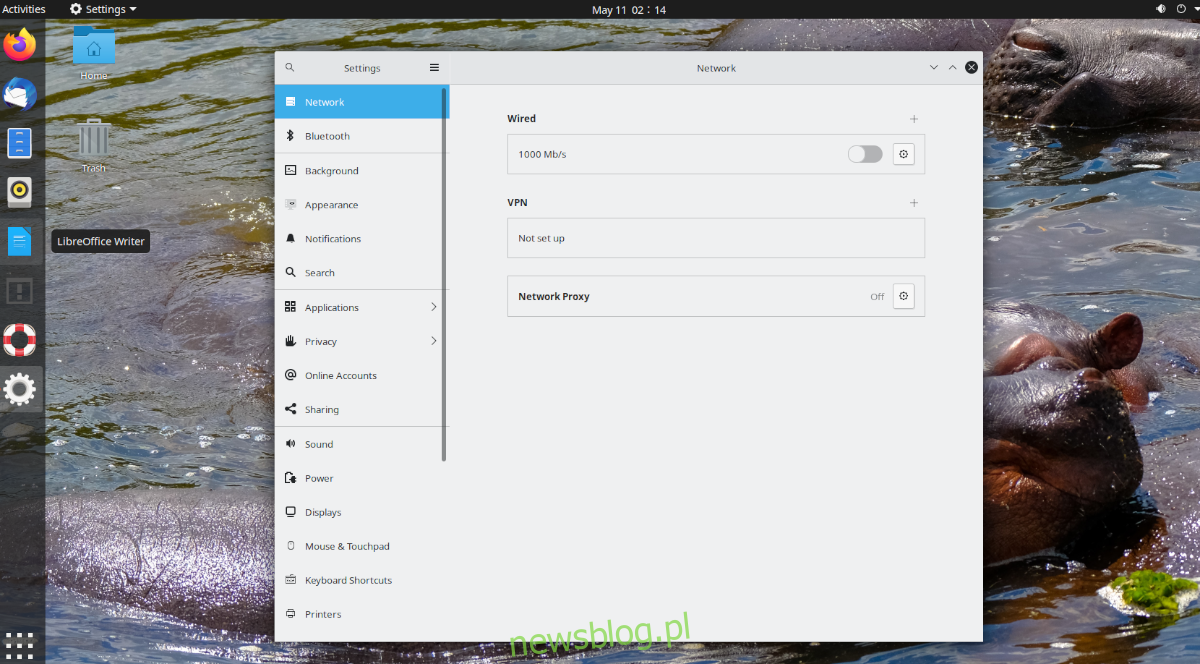
Jeśli używasz Ubuntu Gnome, jesteś na domyślnym pulpicie Ubuntu, który otrzymałeś podczas instalacji Ubuntu z Ubuntu.com. Jeśli chcesz dowiedzieć się, jak ponownie uruchomić interfejs sieciowy dla tego komputera stacjonarnego, wykonaj następujące czynności.
Najpierw znajdź centrum sterowania w panelu Gnome po prawej stronie. Następnie kliknij go, aby wyświetlić opcje. Po otwarciu menu zobaczysz sterowanie głośnikami, informacje o połączeniu Wi-Fi / przewodowym, a także przycisk „Ustawienia”, „Zablokuj” i „Wyłącz / Wyloguj”.
Znajdź przycisk „Ustawienia” i kliknij go. Po wybraniu tej opcji uzyskasz dostęp do obszaru ustawień Ubuntu Gnome. W obszarze ustawień znajdź opcję „Sieć” na pasku bocznym i wybierz ją, jeśli używasz sieci Ethernet. Lub kliknij opcję „Wi-Fi” na pasku bocznym, jeśli używasz Wi-Fi.
Przewodowy
W obszarze „Przewodowe” znajdź „Połączono”. To jest twoje połączenie Ethernet. Obok znajduje się suwak. Kliknij go, aby go wyłączyć, a następnie kliknij ponownie, aby włączyć go ponownie. Spowoduje to odświeżenie połączenia, skutecznie „restartując” interfejs sieciowy.
Jeśli nadal masz problemy po włączeniu i wyłączeniu połączenia, postępuj zgodnie z instrukcjami wiersza polecenia.
WiFi
W obszarze „WiFi” znajdź suwak na pasku tytułu i kliknij go. Gnome wyłączy WiFi i włączy je ponownie, zasadniczo „restartując” interfejs sieciowy, wybierając ten przycisk.
Jeśli nadal masz problemy, postępuj zgodnie z instrukcjami wiersza poleceń na końcu.
Zrestartuj interfejs sieciowy – Kubuntu
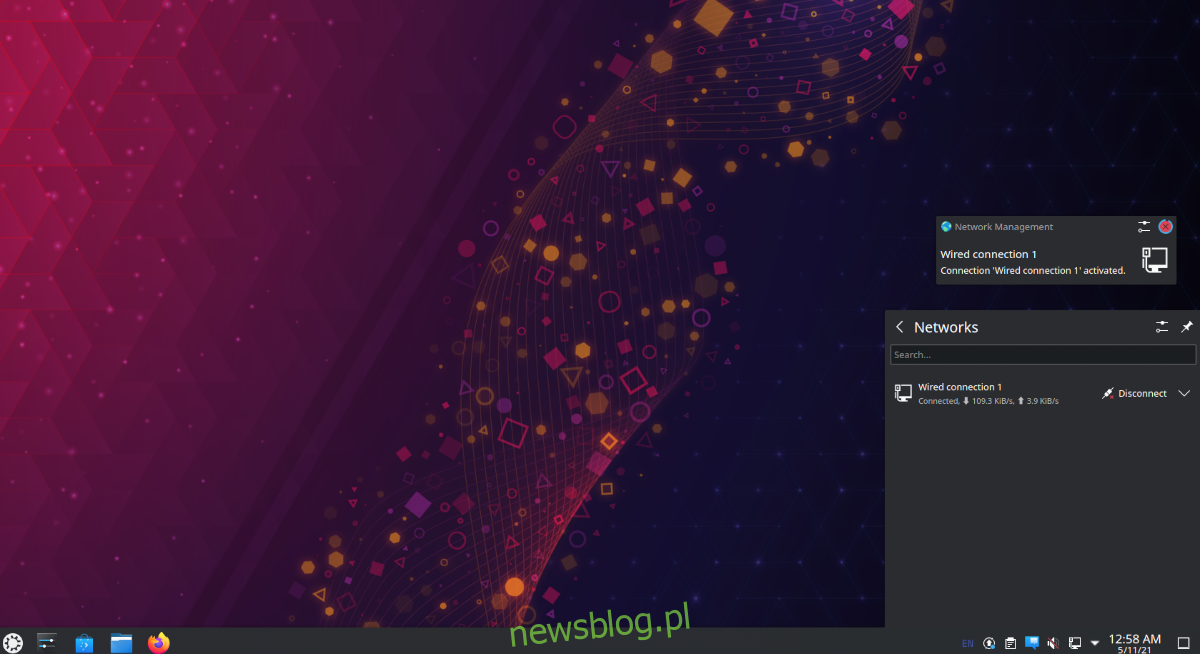
Jeśli używasz Kubuntu, jesteś na pulpicie Plazmy. Jeśli potrzebujesz zrestartować interfejs sieciowy na pulpicie Kubuntu, wykonaj następujące czynności. Najpierw znajdź ikonę sieci w prawym dolnym rogu. Ikona zależy od używanego połączenia. Jeśli korzystasz z sieci Ethernet, będzie to ikona sieci Ethernet. Jeśli jest to Wi-Fi, będą to paski Wi-Fi.
Po wybraniu menu sieci zobaczysz swoje połączenia sieciowe, a także przycisk „Rozłącz”. Kliknij przycisk „Rozłącz”, aby wyłączyć połączenie sieciowe. Następnie połącz się ponownie, klikając „Połącz”.
Odłączenie i ponowne podłączenie powinno rozwiązać problem. Jeśli jednak problem nie ustąpi, postępuj zgodnie z instrukcjami wiersza polecenia podanymi na końcu.
Zrestartuj interfejs sieciowy – Xubuntu
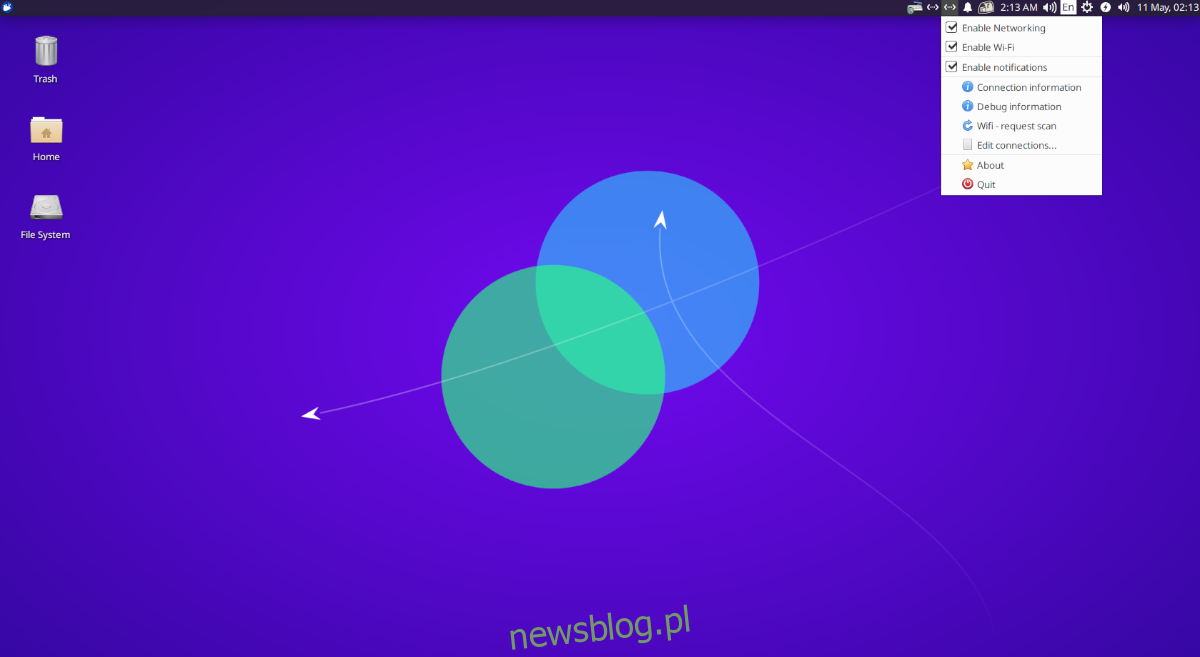
Na Xubuntu będziesz używać pulpitu XFCE. Aby ponownie uruchomić interfejs sieciowy w Xubuntu, zacznij od przejścia do ikony sieci w panelu. Jeśli korzystasz z Wi-Fi, ikona sieci będzie wyglądać jak paski łączności. Będzie to ikona przewodowa, jeśli jest to sieć Ethernet.
Po przejściu do ikony sieci kliknij ją, aby wyświetlić opcje w środku. W menu dostępnych jest kilka opcji. Znajdź opcję „Włącz sieć” i kliknij ją, aby wyłączyć sieć. Następnie kliknij go ponownie, aby ponownie włączyć. Jeśli korzystasz z sieci Wi-Fi, kliknij pole WiFi.
Ponowne uruchomienie połączenia sieciowego za pośrednictwem menu sieciowego powinno rozwiązać większość problemów. Jeśli jednak problem nadal występuje, zapoznaj się z instrukcjami wiersza polecenia na końcu.
Zrestartuj interfejs sieciowy – Lubuntu

Jeśli używasz Lubuntu, jesteś na pulpicie LXQt, a to oznacza, że jeśli chcesz ponownie uruchomić interfejs sieciowy, musisz poradzić sobie z menedżerem sieci LXQt. Aby rozpocząć, przejdź do ikony sieci w panelu po prawej stronie.
Na panelu kliknij prawym przyciskiem myszy ikonę sieci. Ikona sieci będzie ikoną sieci Ethernet, jeśli używasz pasków Ethernet i WiFi, jeśli używasz Wi-Fi. Gdy znajdziesz się na ikonie, kliknij ją prawym przyciskiem myszy, aby wyświetlić jej opcje.
W menu znajdź „Włącz sieć” i kliknij ją, aby wyłączyć sieć. Jeśli używasz Wi-Fi, zamiast tego kliknij opcję „Włącz Wi-Fi”, aby wyłączyć Wi-Fi.
Po wyłączeniu połączenia sieciowego kliknij prawym przyciskiem myszy menu sieciowe i ponownie włącz sieć lub Wi-Fi, aby ponownie nawiązać połączenie. To powinno rozwiązać problemy, których doświadczasz.
Jeśli ponowne uruchomienie połączenia sieciowego nie pomoże, zapoznaj się z instrukcjami instalacji wiersza polecenia na końcu.
Zrestartuj interfejs sieciowy – Ubuntu Mate
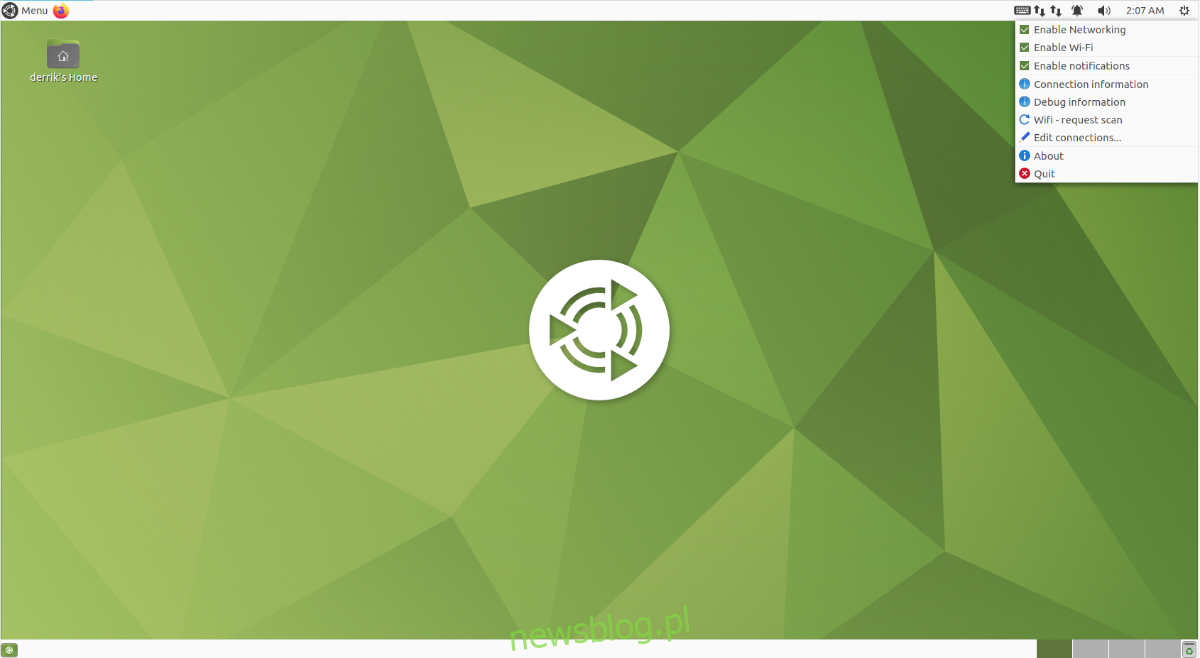
Ubuntu Mate korzysta ze środowiska graficznego Mate. Tak więc, jeśli chcesz ponownie uruchomić interfejs sieciowy w Mate, musisz użyć menu sieciowego Mate. Aby to zrobić, przejdź do menu sieciowego na panelu Mate.
W menu sieci kliknij prawym przyciskiem myszy. Jeśli używasz Wi-Fi, ikona sieci będzie wyglądać jak paski Wi-Fi. Jeśli jest to Ethernet, będzie to inna ikona.
W menu prawym przyciskiem myszy znajdź „Włącz sieć” i odznacz ją. Lub, jeśli używasz Wi-Fi, odznacz menu „Włącz Wi-Fi”. W ten sposób rozłączysz połączenie sieciowe.
Po rozłączeniu połączenia sieciowego zaznacz ponownie „Włącz sieć” lub „Włącz WiFi”, aby ponownie uruchomić sieć. Odłączenie i ponowne podłączenie powinno rozwiązać problem.
Jeśli rozłączenie i ponowne połączenie nie rozwiązuje problemu, zamiast tego rozważ wykonanie instrukcji wiersza polecenia.
Zrestartuj interfejs sieciowy – wiersz poleceń
Jeśli ponowne uruchomienie połączeń sieciowych za pośrednictwem środowiska graficznego nie wystarczy do rozwiązania problemu, prawdopodobnie będziesz musiał wymusić ponowne uruchomienie narzędzia NetworkManager (kontrolującego połączenia w systemie Ubuntu).
Aby to zrobić, potrzebujesz terminala wiersza poleceń. W tej chwili nie ma możliwości ponownego uruchomienia tej usługi przez GUI (chociaż byłoby miło). Aby otworzyć okno terminala, naciśnij Ctrl + Alt + T na klawiaturze lub wyszukaj „Terminal” w menu aplikacji i uruchom to w ten sposób.
Przy otwartym i gotowym do użycia oknie terminala wprowadź polecenie systemctl restart NetworkManager.service. To polecenie uruchomi ponownie usługę, która obsługuje wszystkie połączenia sieciowe w systemie Ubuntu.
sudo systemctl restart NetworkManager.service
Alternatywnie, jeśli wolisz zatrzymać program NetworkManager i uruchomić go z powrotem, możesz wykonać poniższe polecenia, zamiast po prostu go ponownie uruchamiać.
sudo systemctl stop NetworkManager.service sudo systemctl start NetworkManager.service
Po ponownym uruchomieniu pliku „NetworkManager.service” wszystkie problemy dotyczące połączeń sieciowych w systemie Ubuntu powinny zostać rozwiązane. Jeśli jednak nadal masz problemy, może nadszedł czas, aby ponownie zainstalować Ubuntu!