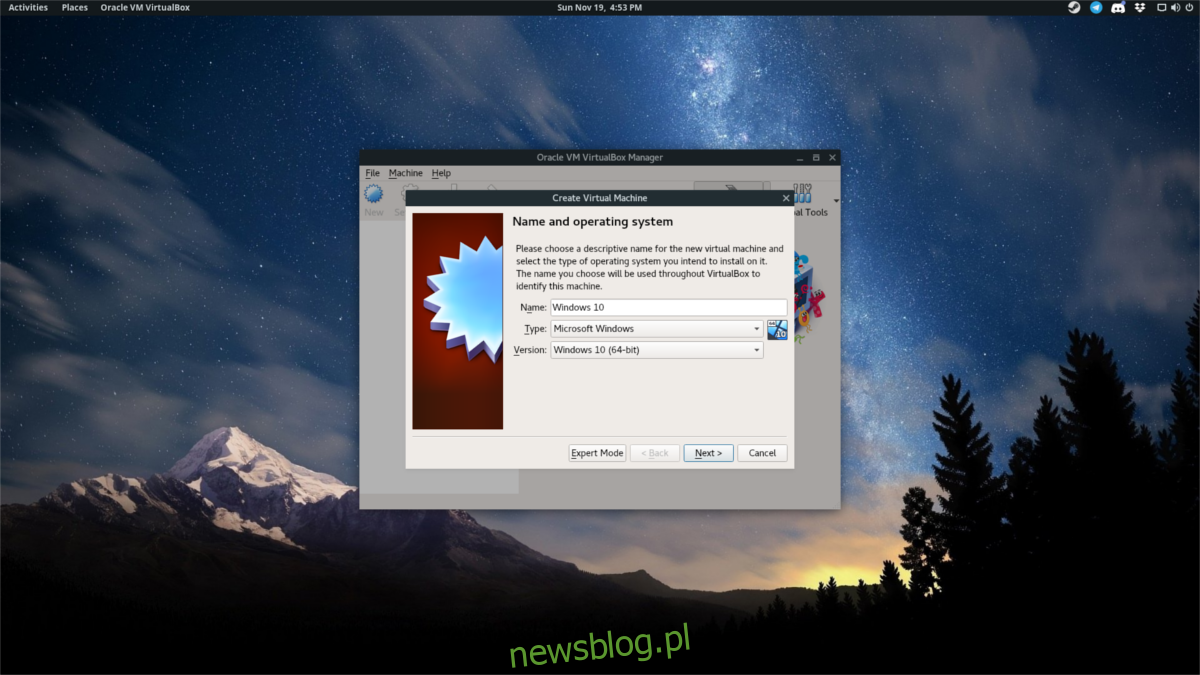Istnieje wiele różnych sposobów uruchamiania maszyn wirtualnych w systemie Linux. Zdecydowanie jednym z najłatwiejszych (i najpopularniejszych) sposobów jest użycie Oracle VM Virtualbox. To świetne narzędzie, które ułatwia wirutalizację na platformie Linux i ma mnóstwo bardzo przydatnych, przyjaznych dla użytkownika funkcji. Jeśli chodzi o korzystanie z Virtualbox w systemie Linux, należy zrozumieć kilka rzeczy. Po pierwsze, menedżer maszyny wirtualnej Virtualbox jest jednym z najczęściej używanych narzędzi maszyn wirtualnych w systemie Linux i nie tylko. Z tego powodu proces instalacji jest dość łatwy – w większości przypadków. Oprogramowanie jest dystrybuowane przez wiele systemów operacyjnych Linux.
OSTRZEŻENIE SPOILERA: Przewiń w dół i obejrzyj samouczek wideo na końcu tego artykułu.
To powiedziawszy, narzędzie wymaga również modułu jądra. W niektórych systemach Linux moduł jądra instaluje się automatycznie z DKMS. Technologia ta umożliwia kompilację niezbędnego oprogramowania na poziomie jądra przy każdej aktualizacji oprogramowania. W innych użytkownicy muszą ręcznie włączyć moduły jądra i mogą napotkać problemy.
Używaj na własne ryzyko.
Spis treści:
Ubuntu
sudo apt install virtualbox
Debian
sudo apt-get install virtualbox
Arch Linux
sudo pacman -S virtualbox
Podczas instalacji użytkownik jest proszony o wybranie jednej z dwóch różnych opcji. Domyślnie jest to ustawienie DKMS, które automatycznie przebuduje moduły jądra. Drugi pozwala użytkownikowi zrobić to ręcznie.
Jeśli nie chcesz rozwiązywać problemów, naciśnij klawisz Enter, aby wybrać DMKS podczas instalacji narzędzia.
Fedora
sudo dnf install virtualbox
OpenSUSE
sudo zypper install virtualbox
Instalowanie dla innych Linuksów
Oprócz bezpośredniej dystrybucji za pośrednictwem domyślnych źródeł oprogramowania w systemie Linux, użytkownicy mogą pobrać samodzielny plik binarny .RUN i ręcznie zainstalować narzędzie Virtualbox VM. Ta opcja jest idealna, jeśli Twoja dystrybucja Linuksa (z jakiegoś powodu) zdecyduje się nie rozpowszechniać popularnego narzędzia Oracle. Ponadto zainstalowanie wersji binarnej może być konieczne, jeśli szukasz nowego oprogramowania, którego wersja w Twoim systemie operacyjnym jeszcze nie obsługuje.
Przed zainstalowaniem musisz zrobić dwie rzeczy: zainstalować nagłówki jądra i zaktualizować system. Nagłówki jądra są niezbędne, ponieważ bez nich instalacja i kompilacja modułów jądra Linuksa nie jest możliwa. Zainstaluj je, przeglądając menedżera pakietów swojego systemu operacyjnego i wyszukując „nagłówki jądra”.
Uwaga: używając jądra LTS Linux? Musisz zainstalować nagłówki LTS.
Pamiętaj również, aby zainstalować te pakiety, ponieważ są one wymagane do kompilacji: „gcc, make, autoconf, binutils, xorg-server-devel”. Zrozum, że nazwy tych pakietów będą się różnić w zależności od używanej dystrybucji Linuksa. Aby uzyskać najlepsze wyniki, zapoznaj się ze stroną Wiki systemu operacyjnego Linux, aby uzyskać informacje o modułach jądra.
Przy spełnieniu wszystkich wymagań przejdź na stronę Virtualboxi pobierz pakiet .RUN. Poszukaj łącza pobierania w sekcji „Wszystkie dystrybucje (zbudowane na EL5 i dlatego nie wymagają najnowszych bibliotek systemowych)”. Kliknij i386 dla wersji 32-bitowej i AMD64 dla wersji 64-bitowej.
Gdy plik znajduje się na komputerze, otwórz okno terminala i użyj polecenia CD, aby przejść do folderu Pobrane.
cd ~/Downloads
Następnie zmień uprawnienia pliku RUN za pomocą polecenia chmod.
sudo chmod +x VirtualBox-*.run
Rozpocznij proces instalacji, bezpośrednio uruchamiając plik Virtualbox .RUN. Użytkownicy mogą to zrobić, klikając prawym przyciskiem myszy plik w menedżerze plików lub (najlepiej) za pomocą terminala.
Uwaga: jeśli zamierzasz zainstalować plik binarny Virtualbox za pośrednictwem menedżera plików, pamiętaj, aby otworzyć menedżera plików w katalogu głównym.
Rozpocznij proces instalacji, uzyskując najpierw uprawnienia roota.
sudo -s
Następnie uruchom plik.
./VirtualBox-*.run
Gdy rozpocznie się proces instalacji, oprogramowanie zainstaluje się w systemie, moduły jądra zbudują itd. Po zakończeniu uruchom ponownie komputer z systemem Linux. Wkrótce Virtualbox będzie gotowy do użycia.
Tworzenie maszyny wirtualnej
Aby utworzyć nową maszynę wirtualną, uruchom narzędzie Virtualbox. W tym miejscu kliknij „Nowy”. W tej sekcji zacznij wpisywać nazwę systemu operacyjnego, który chcesz zwirtualizować. W rzeczywistości jest to bardzo ważne, ponieważ gdy to robisz, program wyszuka domyślne ustawienia systemu operacyjnego (aby ułatwić wirtualizację).
Jeśli z jakiegoś powodu system operacyjny nie zostanie automatycznie wykryty, kliknij menu rozwijane i wybierz „typ”. Wybierz również najbardziej odpowiednią opcję w sekcji „wersja”.
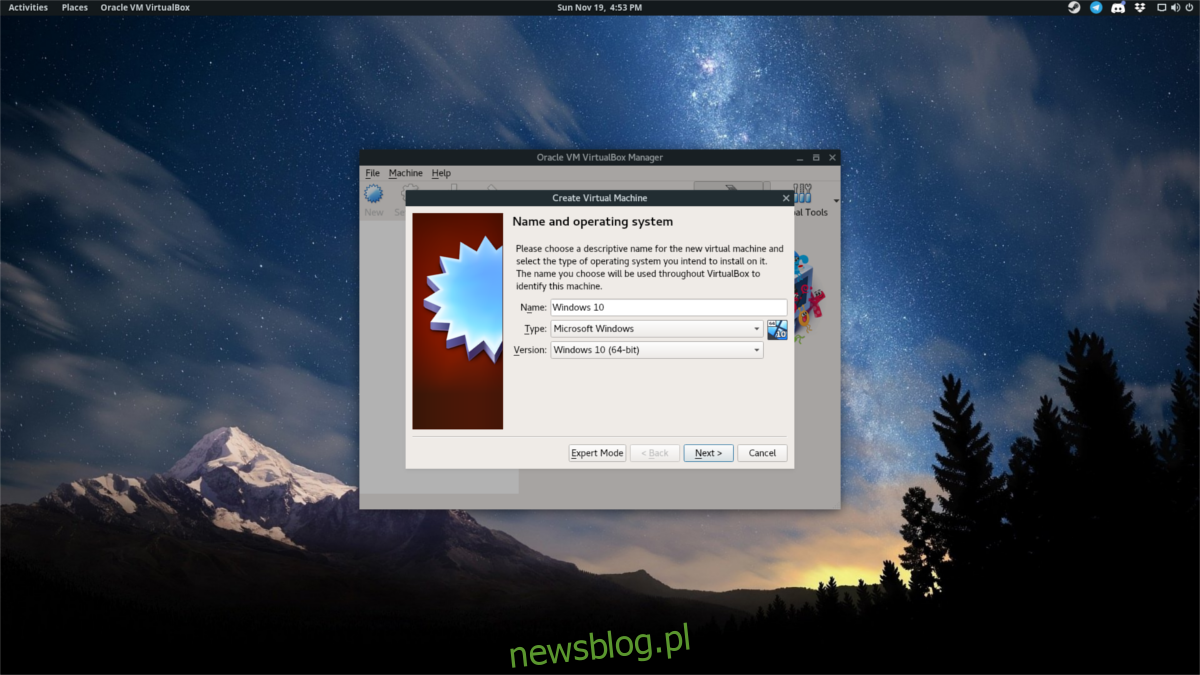
Kliknij następny przycisk, aby wybrać odpowiednią ilość pamięci RAM. Jeśli oprogramowanie automatycznie wykryło system operacyjny, prawdopodobnie zapewniło wystarczającą ilość pamięci RAM. Jeśli chcesz, możesz dodać więcej (lub trochę zabrać), przeciągając suwak w lewo lub w prawo. Następnie kliknij następny przycisk, aby przejść do następnej strony.
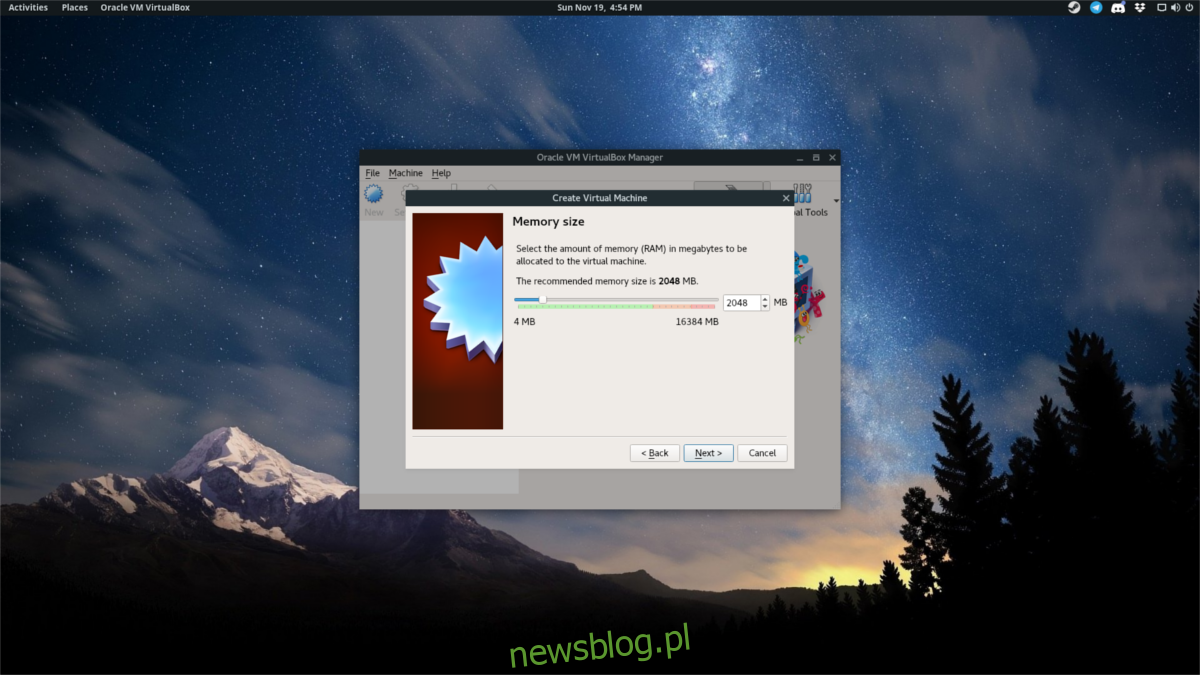
Trzecia strona to obszar tworzenia dysku twardego. Ponownie, jeśli Virtualbox automatycznie wykryje twój system operacyjny, nie martw się o ten krok. Po prostu kliknij dalej, aby go przejrzeć i trzymaj się domyślnych opcji. Jeśli narzędzie nie wykryło go automatycznie, musisz ręcznie określić rozmiar.
Uwaga: pamiętaj, aby wybrać VDI podczas procesu dysku twardego, chyba że wiesz, co robisz.
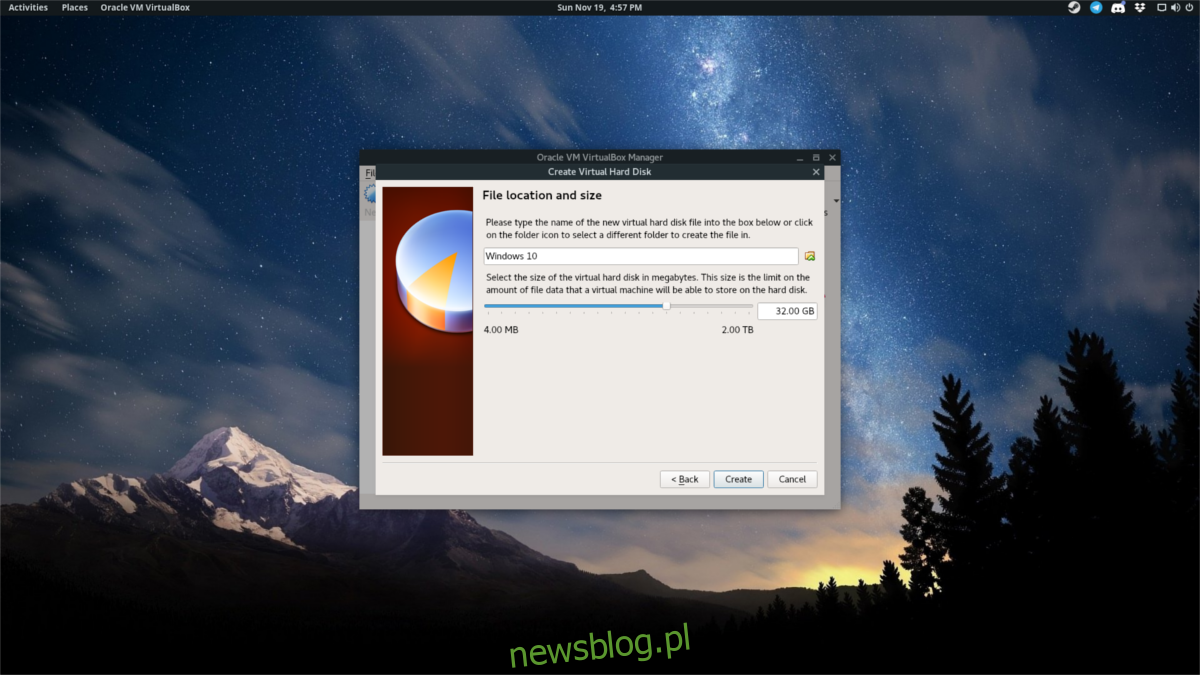
Podczas procesu konfiguracji dysku twardego Virtualbox domyślnie jest przydzielany dynamicznie. Oznacza to, że dysk wirtualny będzie się rozszerzał tylko wtedy, gdy pliki będą większe. Jest to dobre dla tych, którzy nie mają dużo miejsca fizycznego.
Po skonfigurowaniu dysku twardego kreator jest zakończony. Kliknij „Zakończ”, aby powrócić do głównego okna Virtualbox. Uruchom maszynę wirtualną, wybierając ją i klikając „start”.
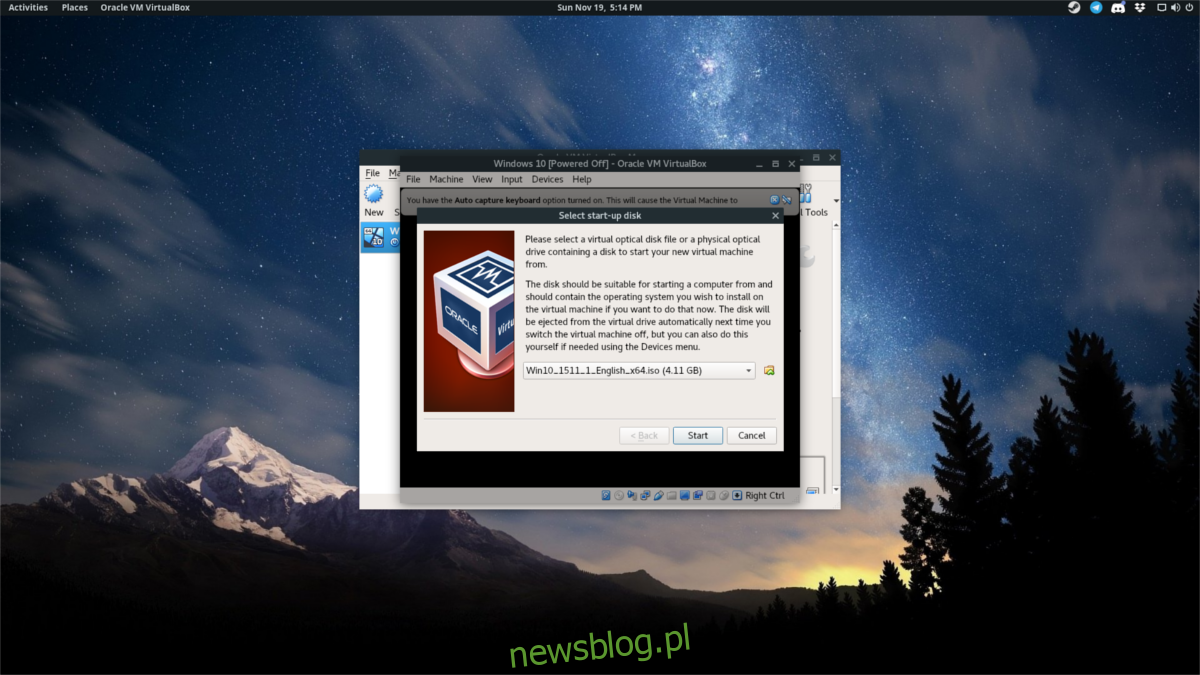
Po uruchomieniu maszyny wirtualnej zostaniesz poproszony o określenie pliku instalacyjnego systemu operacyjnego. Użyj przeglądarki, aby przejść do pliku ISO i otwórz go w VBox. Następnie przejdź przez proces instalacji systemu operacyjnego gościa. Po zakończeniu Twoja maszyna wirtualna będzie gotowa do użytku.
Mostkowanie kart sieciowych
Możesz dać swojej maszynie wirtualnej bezpośredni dostęp do swojej sieci. Oto jak to zrobić w narzędziu Virtualbox. Najpierw znajdź maszynę wirtualną w obszarze zarządzania i kliknij ją prawym przyciskiem myszy. Stąd wybierz „ustawienia”, aby wywołać obszar konfiguracji. Ten obszar ma mnóstwo indywidualnych opcji maszyn wirtualnych. Zignoruj je wszystkie z wyjątkiem „Sieć”.
Domyślnie maszyna wirtualna uzyskuje dostęp do sieci za pośrednictwem NAT (translacja adresów sieciowych). Dla większości użytkowników ta opcja jest wystarczająca. Jeśli jednak chcesz zezwolić swojej maszynie wirtualnej na bezpośrednią interakcję z innymi maszynami w sieci, najlepiej zmienić to na nowe ustawienie. Najlepszą opcją bezpośredniego dostępu do maszyny wirtualnej jest „most”.
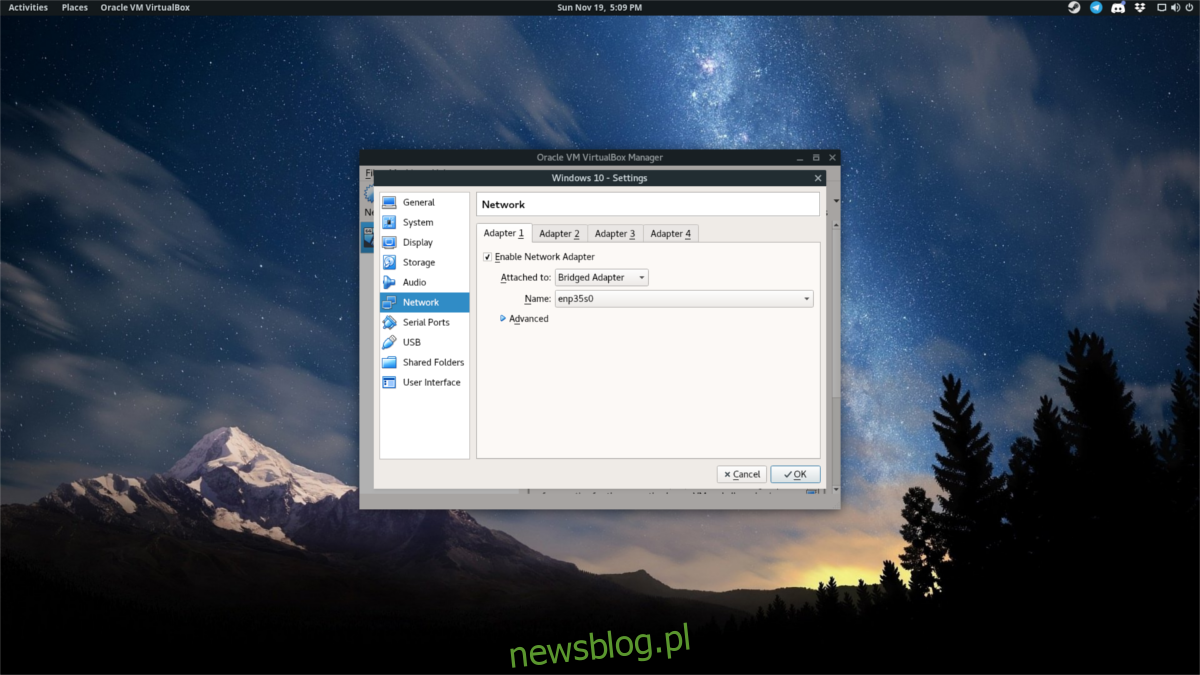
Wybierz menu rozwijane obok „Dołączony do” i wybierz „Adapter mostkowy”. Następnie kliknij „OK”, aby zapisać ustawienia. Po włączeniu kopii zapasowej maszyny wirtualnej będzie ona widoczna w sieci i będzie mogła widzieć / wchodzić w interakcje z innymi maszynami.