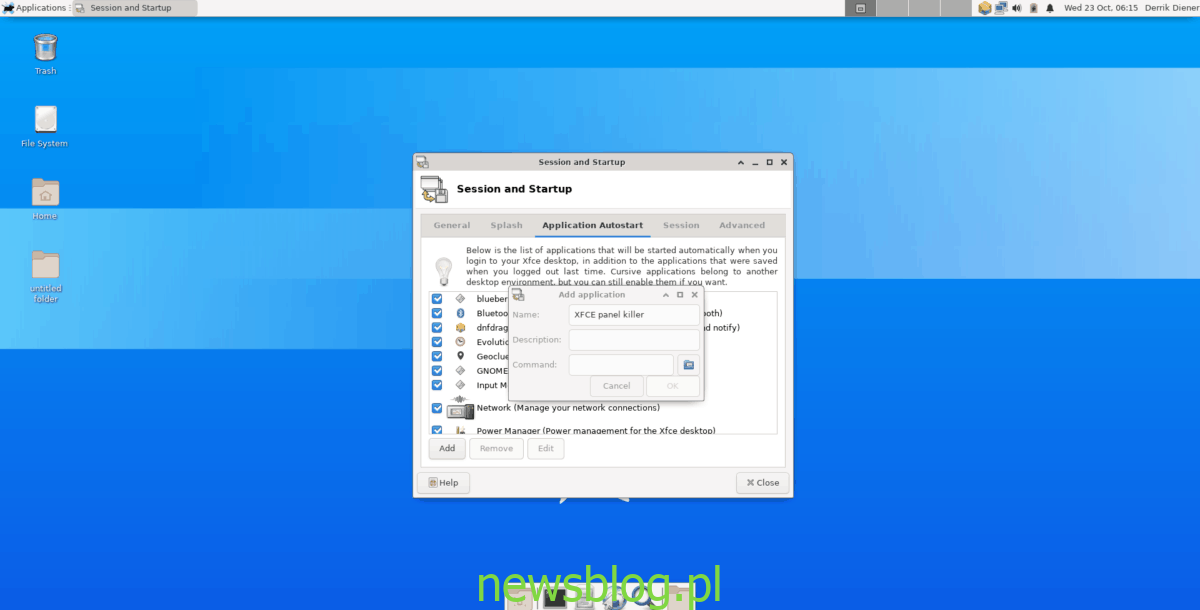Wszystkie środowiska pulpitu w systemie Linux zapewniają panel do przełączania otwartych aplikacji, zarządzania powiadomieniami i tak dalej. Jednak panele te często trafiają i chybiają, a niektórzy użytkownicy Linuksa są niezadowoleni z domyślnych opcji.
Świetną alternatywą dla paneli udostępnianych przez środowiska pulpitu Linux jest Tint2. Jest lekki, w pełni konfigurowalny i może działać na wszystkich popularnych komputerach z systemem Linux! Oto jak to skonfigurować!
Uwaga: jeśli używasz menedżera okien, a nie środowiska pulpitu, rozważ skorzystanie z tego przewodnika tutaj, aby dowiedzieć się, jak skonfigurować Tint2 w menedżerze okien Openbox.
Spis treści:
Jakiego środowiska pulpitu używać z Tint2?
Jak wspomniano wcześniej, Tint2 będzie działał na każdym środowisku pulpitu. Jednak panel Tint2 ma na celu dać użytkownikom lekką alternatywę dla panelu. Ponieważ jest to lekki panel, najlepszym komputerem stacjonarnym jest XFCE4.
Uwaga: możesz swobodnie korzystać z Tint2 w dowolnym środowisku pulpitu w systemie Linux. Jednak nie będziesz miał tego samego rodzaju doświadczenia, co w przypadku XFCE4.
Dlaczego XFCE4? Jest niesamowicie lekki. Ponadto istnieje możliwość skonfigurowania XFCE, aby dobrze współpracował z Tint2.
Tak więc, zanim zaczniemy konfigurować Tint2, musisz zainstalować środowisko graficzne XFCE4.
Ubuntu
sudo apt install xfce4
Debian
sudo apt-get install xfce4
Arch Linux
sudo pacman -S xfce4
Fedora
sudo dnf install @xfce-desktop-environment
OpenSUSE
sudo zypper in -t pattern xfce
Po zainstalowaniu środowiska pulpitu XFCE4 wyloguj się z bieżącego środowiska pulpitu. Następnie znajdź „sesję” na ekranie logowania, ustaw ją na XFCE i zaloguj się.
Zainstaluj Tint2
Panel Tint2 jest dostępny we wszystkich współczesnych dystrybucjach Linuksa, ponieważ jest open source i nie wymaga dużo pracy do zainstalowania. Aby uruchomić panel Tint2 na komputerze z systemem Linux, otwórz okno terminala, naciskając Ctrl + Alt + T lub Ctrl + Shift + T. na klawiaturze. Następnie postępuj zgodnie z instrukcjami wiersza polecenia, które odpowiadają aktualnie używanemu systemowi Linux.
Ubuntu
W systemie Ubuntu panel Tint2 jest dostępny w repozytorium oprogramowania „Universe”. Aby go zainstalować, włącz „Wszechświat”.
sudo add-apt-repository universe
sudo apt update
Po włączeniu repozytorium oprogramowania „Universe” możesz zainstalować panel Tint2 na swoim komputerze za pomocą Trafny Komenda.
sudo apt install tint2
Debian
Panel Tint2 jest dostępny dla użytkowników Debiana Linux w repozytorium oprogramowania „Main”. Zainstaluj go w swoim systemie za pomocą następujących elementów Apt-get Komenda.
sudo apt-get install tint2
Arch Linux
W Arch Linux panel Tint2 jest dostępny do instalacji za pośrednictwem repozytorium oprogramowania „Community”. Upewnij się, że w pliku Pacman.conf masz włączoną opcję „Społeczność”.
Po włączeniu repozytorium oprogramowania „Społeczność” możesz zainstalować Tint2 w następujący sposób Pacman Komenda.
sudo pacman -S tint2
Fedora
Panel Tint2 jest dostępny dla użytkowników Fedory Linux za pośrednictwem podstawowego repozytorium oprogramowania. Aby uruchomić go w systemie, skorzystaj z następujących opcji Dnf Komenda.
sudo dnf install tint2
OpenSUSE
Tint2 można zainstalować we wszystkich bieżących wersjach OpenSUSE za pośrednictwem repozytorium oprogramowania „OSS all”. Aby uruchomić panel w twoim systemie, skorzystaj z poniższych Zypper polecenie w terminalu.
sudo zypper install tint2
Skonfiguruj Tint2
Proces konfiguracji Tint2 jest dość prosty. Aby ułatwić zrozumienie, wykonaj poniższe instrukcje krok po kroku.
Krok 1: W środowisku pulpitu XFCE4 musimy wyłączyć domyślny panel środowiska pulpitu. Aby to zrobić, musisz uzyskać dostęp do ustawień sesji XFCE4.
naciśnij Alt + F2 na klawiaturze. Następnie wpisz polecenie w programie uruchamiającym poniżej, aby uzyskać dostęp do ustawień sesji.
xfce4-session-settings
Krok 2: W oknie ustawień sesji znajdź kartę „Autostart aplikacji” i kliknij ją myszką. Następnie znajdź przycisk „+ Dodaj” i kliknij go, aby utworzyć nowy wpis startowy.
W polu nazwy wpisz:
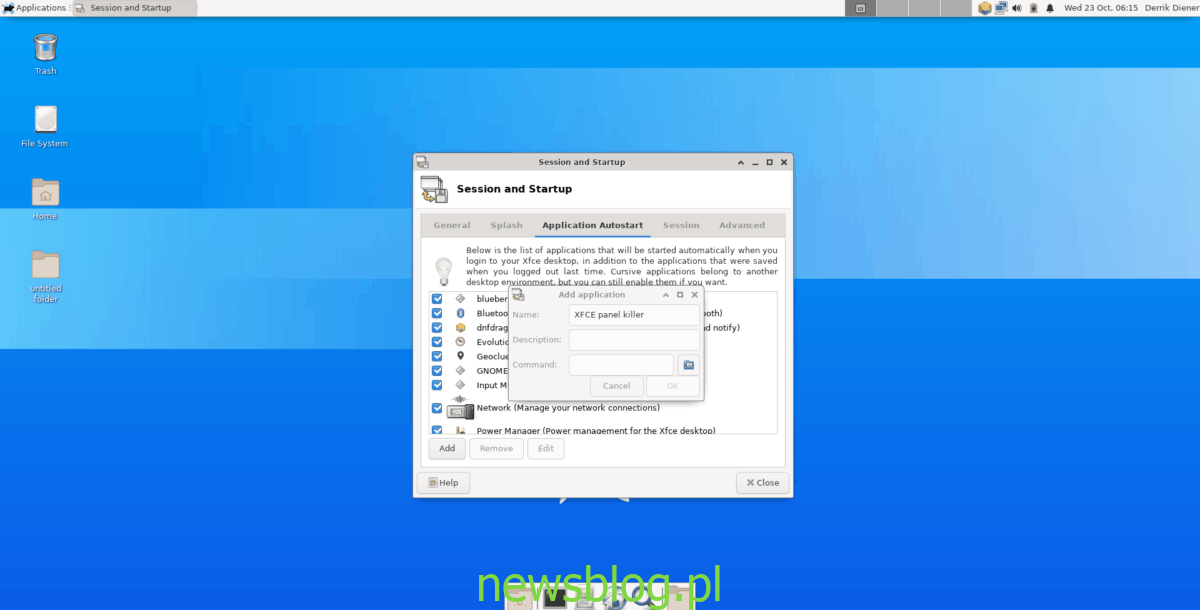
XFCE Panel killer.
Następnie w polu poleceń wpisz:
killall xfce4-panel
Po wypełnieniu obu pól kliknij przycisk „OK”, aby utworzyć nowy wpis sesji.
Krok 3: Wróć do okna ustawień sesji i kliknij przycisk „+ Dodaj”, aby wprowadzić drugi wpis.
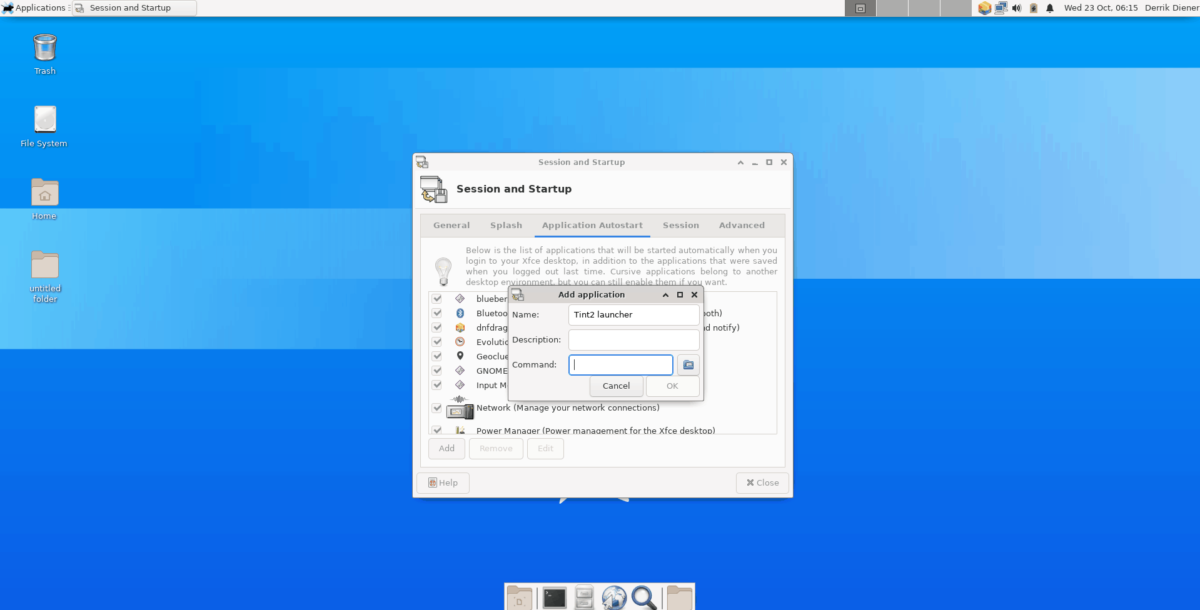
W polu nazwy wpisz:
Tint2 launcher. 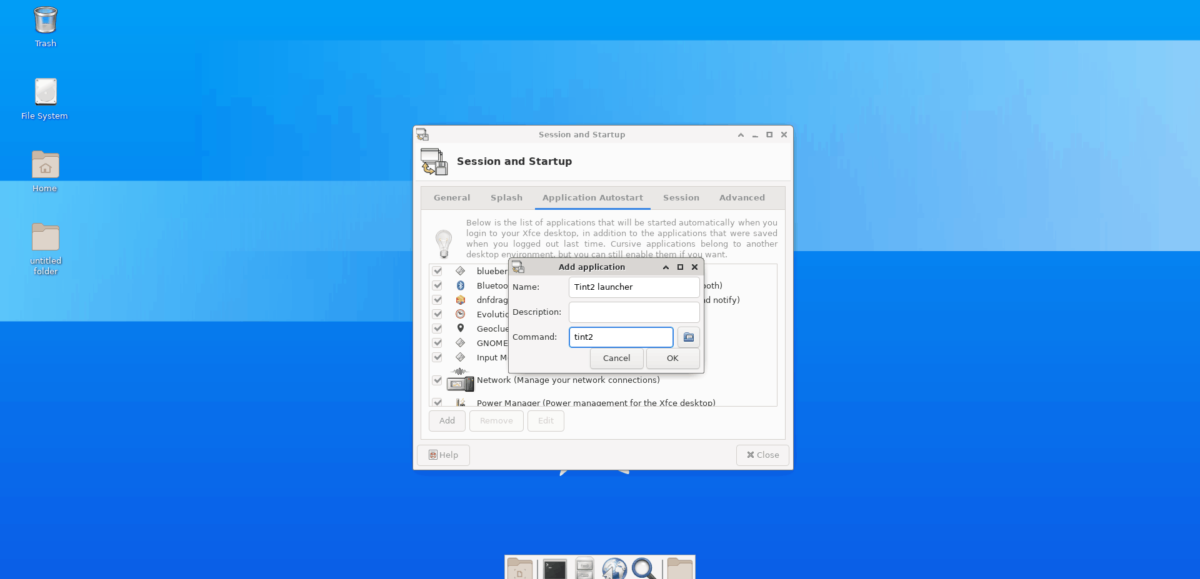
Następnie w polu poleceń wpisz:
tint2
Krok 4: Kliknij „OK”, aby utworzyć nowy wpis sesji.
Krok 5: Po utworzeniu obu wpisów sesji kliknij prawym przyciskiem myszy na pulpicie, najedź kursorem na sekcję „Aplikacje” menu menu prawym przyciskiem myszy i wybierz „wyloguj się”, aby uzyskać dostęp do okna wylogowania.
Krok 6: W oknie wylogowania znajdź pole „Zapisz sesję na przyszłe logowanie” i odznacz je.
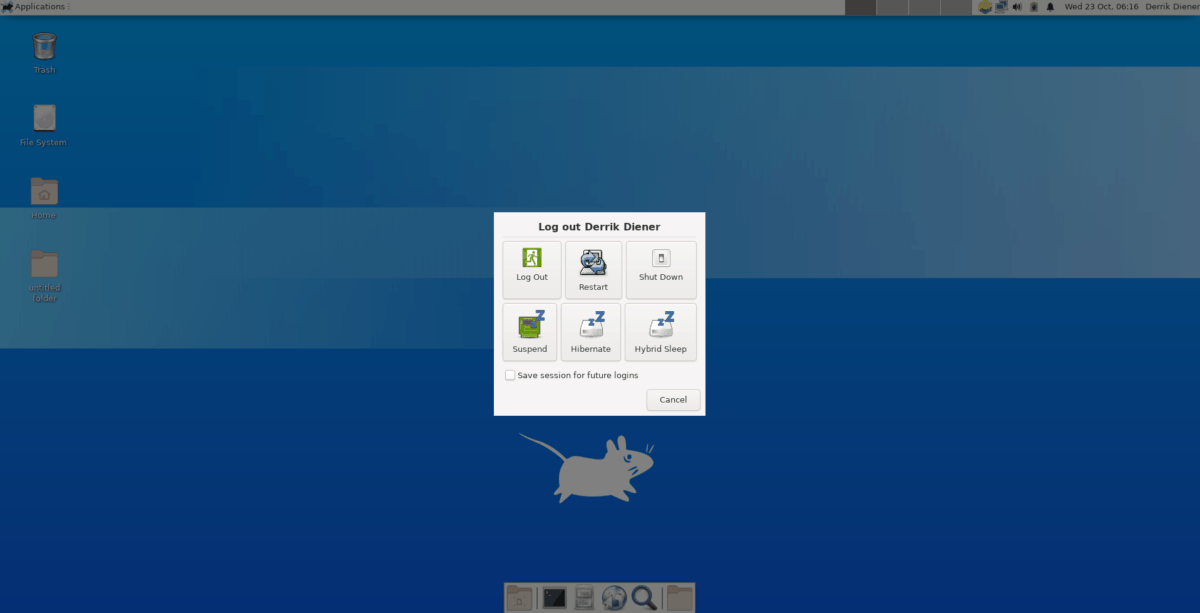
Krok 7: Zaloguj się ponownie do sesji pulpitu XFCE4. Gdy to zrobisz, zauważysz, że panel Tint2 zastąpił domyślny panel XFCE4!
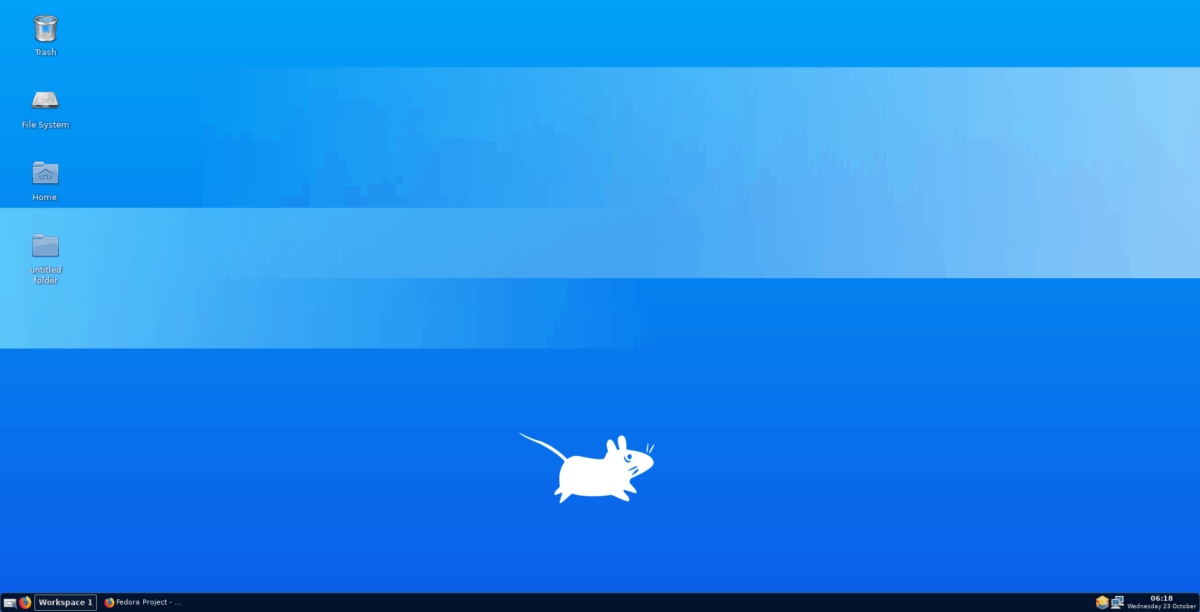
Chcesz otworzyć aplikacje w nowej sesji XFCE4 z obsługą Tint2? Kliknij pulpit prawym przyciskiem myszy i wybierz menu „Aplikacje”. Lub naciśnij Alt + F3.
Dostosuj panel Tint2
Panel Tint2 jest niezwykle konfigurowalny. Jeśli nie jesteś wielkim fanem domyślnego wyglądu, wykonaj następujące czynności, aby zmienić motywy.
Krok 1: Kliknij ikonę menu obok pola „obszar roboczy” na panelu Tint2. Wybranie tej ikony spowoduje otwarcie aplikacji kreatora Tint2.
Krok 2: W aplikacji kreatora Tint2 przejrzyj listę dostępnych motywów panelu. Następnie, gdy znajdziesz taki, który Ci się podoba, kliknij go, aby wybrać za pomocą myszy.
Krok 3: Po wybraniu z listy motywu Tint2, który chcesz, kliknij zielony przycisk znacznika wyboru, aby go zastosować.
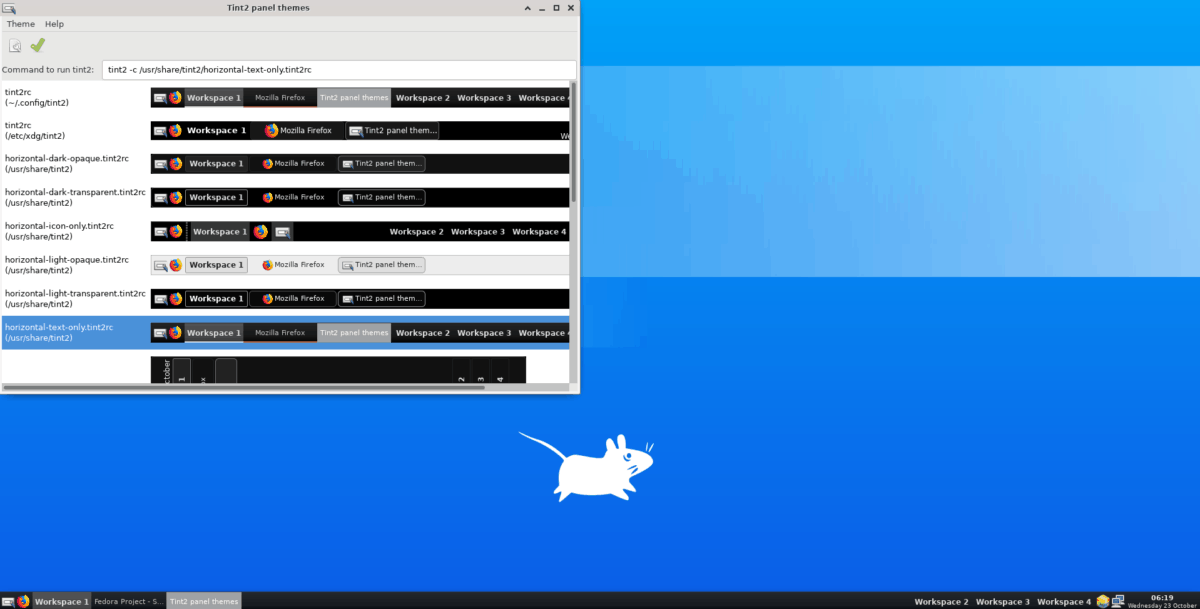
Po wybraniu zielonego przycisku znacznika wyboru panel przejdzie do nowego motywu.