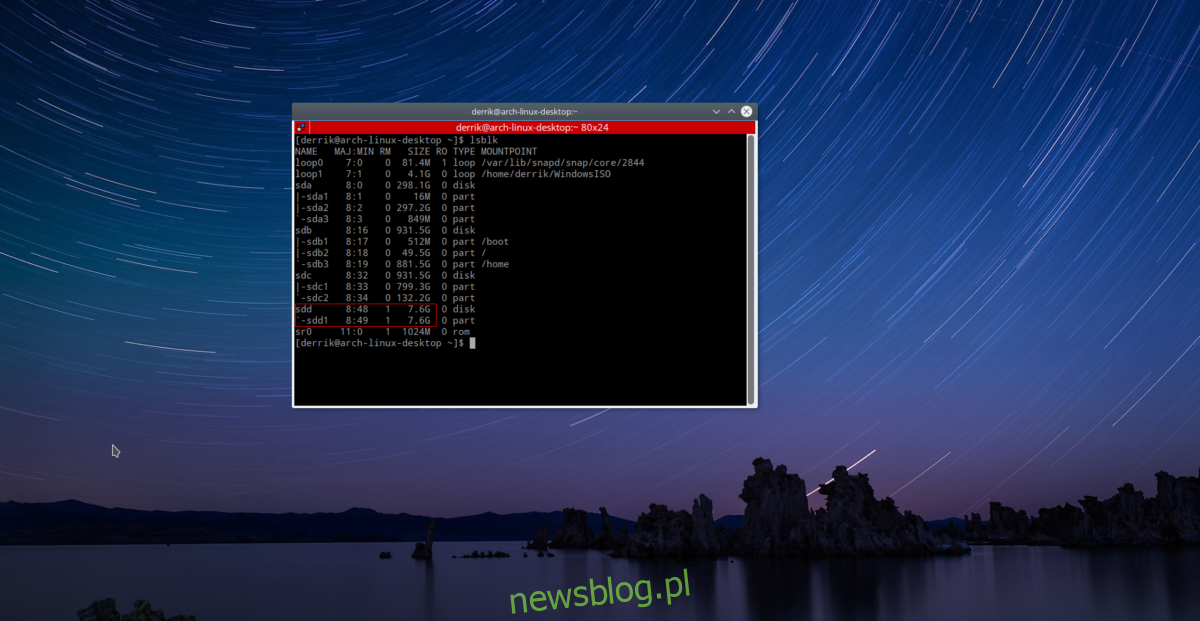Od czasu systemu Windows 8 tworzenie nośnika instalacyjnego USB systemu Windows jest łatwiejsze niż kiedykolwiek. Tak łatwo, użytkownicy mogą wykonać USB z systemu Windows z terminala Linux. Jest to bardzo żmudny proces, ale jeśli chodzi o tworzenie dysków instalacyjnych systemu Windows, terminal jest najszybszym i najbardziej niezawodnym sposobem.
OSTRZEŻENIE SPOILERA: Przewiń w dół i obejrzyj samouczek wideo na końcu tego artykułu.
Pierwszym krokiem jest podzielenie dysku flash USB na partycje. Instalatory USB dla systemu Windows muszą być w określonym formacie: dokładnie Fat32. Oznacza to również, że wykonując instalator w ten sposób, będziesz zmuszony korzystać z trybu UEFI. Nie jesteś fanem UEFI? Nie postępuj zgodnie z tym przewodnikiem! Twój dysk USB powinien mieć co najmniej 4 GB miejsca. Najlepiej użyć takiego, który miał 8 GB miejsca.
Podłącz dysk flash USB, a następnie w terminalu uruchom polecenie list block (lsblk). To polecenie ujawni wszystkie urządzenia blokowe na komputerze z systemem Linux. Wskaż / dev / etykietę dysku flash USB. Pamiętaj o jego rozmiarze. Pomoże Ci to określić, jaki jest dysk. Następnie uruchom polecenie rozdzielone:
Uwaga: w tym przykładzie / dev / label napędu flash USB to / dev / sdd. Twój może się różnić. Pamiętaj, aby zmienić to na to, co pokazuje lsblk.

sudo parted /dev/sdd
W narzędziu Parted GNU utwórz nową tablicę partycji. Ponieważ USB systemu Windows musi być UEFI, ta tablica partycji musi być w formacie GPT.
mklabel gpt
Odpowiedz tak na wszelkie pytania, które GNU Parted zadaje dotyczące tworzenia nowej tablicy partycji. Następnie utwórz nowy system plików na nowej tablicy partycji, używając:
mkpart primary fat32 1MiB 100%
Następnie wyjdź z GNU Parted za pomocą:
quit
Na koniec sformatuj nową partycję za pomocą polecenia mkfs.
sudo mkfs.vfat -F32 /dev/sdd1
Po sformatowaniu USB podłącz go do komputera. Nie montuj dysku flash USB w menedżerze plików. Zamiast tego utwórz nowy folder o nazwie USB za pomocą polecenia mkdir.
mkdir ~/USB
sudo mount /dev/sdd1 ~/USB
Spis treści:
Montowanie Plik ISO
Dysk USB jest w odpowiednim formacie i gotowy do przechowywania plików systemu Windows. Następnym krokiem jest zamontowanie ISO systemu Windows jako urządzenia pętlowego w celu wyodrębnienia plików. To trochę trudne, ale możesz pobrać oficjalne ISO systemu Windows 10 od firmy Microsoft. Montaż jako urządzenie pętlowe jest ważny. Użytkownicy nie mogą po prostu kliknąć prawym przyciskiem myszy ISO i wyodrębnić danych w systemie Linux, ponieważ dane w środku są ukryte (w pewnym sensie).
Niektóre menedżery plików obsługują montowanie obrazów dysków jako pętli, chociaż jest to niepewne. Najlepszym i najprostszym sposobem dostępu do tego rodzaju danych jest terminal.
Krok 1: Utwórz folder, w którym ma zostać zamontowany obraz ISO systemu Windows, za pomocą polecenia mkdir.
mkdir ~/WindowsISO
Krok 2: Zamontuj ISO za pomocą polecenia mount.
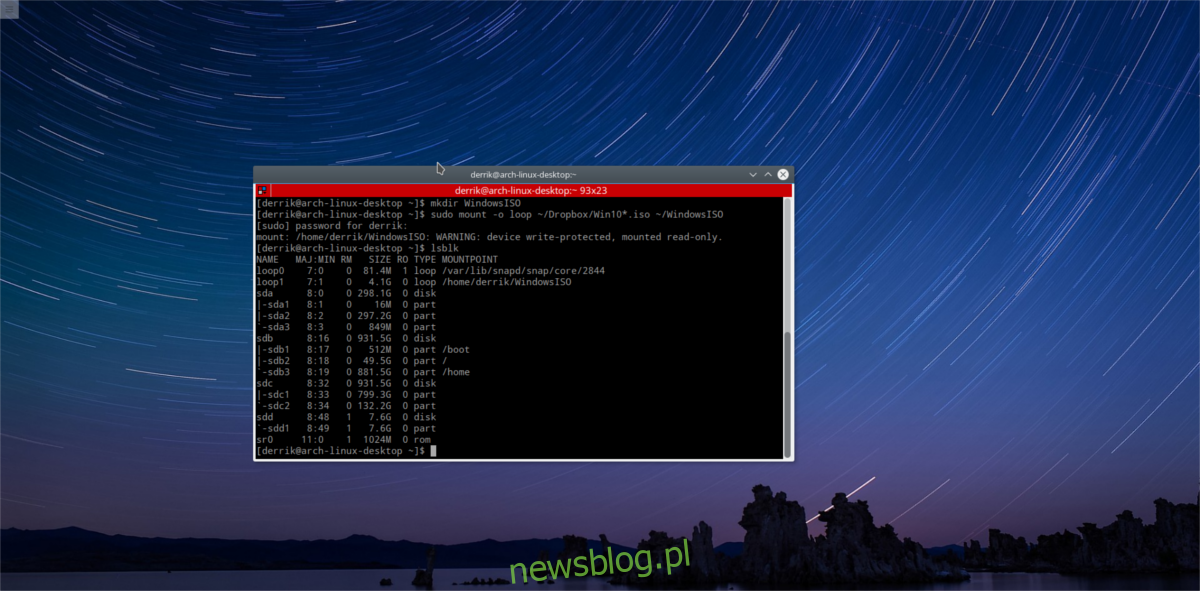
sudo mount -o loop /home/username/path/to/windows/ISO/file.iso ~/WindowsISO
Jeśli plik ISO zostanie pomyślnie zamontowany, zobaczysz go podczas uruchamiania polecenia lsblk.
Aby odmontować plik ISO systemu Windows, użyj umount. Zrozum, że ISO nie zostanie odłączony, chyba że zawartość ISO nie będzie używana. Nie próbuj odmontowywać go podczas kopiowania plików.
sudo umount ~/WindowsISO
Tworzenie USB
Zarówno dysk ISO, jak i dysk USB są zamontowane w odpowiednich obszarach. Nadszedł czas, aby utworzyć nośnik instalacyjny. Odbywa się to za pomocą polecenia cp. Jednak przed przeniesieniem plików terminal musi mieć uprawnienia administratora. Dzieje się tak, ponieważ dysk USB jest montowany jako root, a zwykły użytkownik nie może dodawać nowych plików i folderów do ~ / USB. Zdobądź skorupę korzenia dzięki:
sudo -s
Następnie skopiuj całą zawartość ISO na dysk USB. Zrozum, że ten proces zajmie trochę czasu. Aby uzyskać najlepsze wyniki, użyj portu USB3, ponieważ są one zwykle szybsze podczas przesyłania plików.
cp -r /home/username/WindowsISO/* /home/username/USB
Kopiowanie jest zakończone, gdy będziesz mógł ponownie wpisać w oknie terminala.
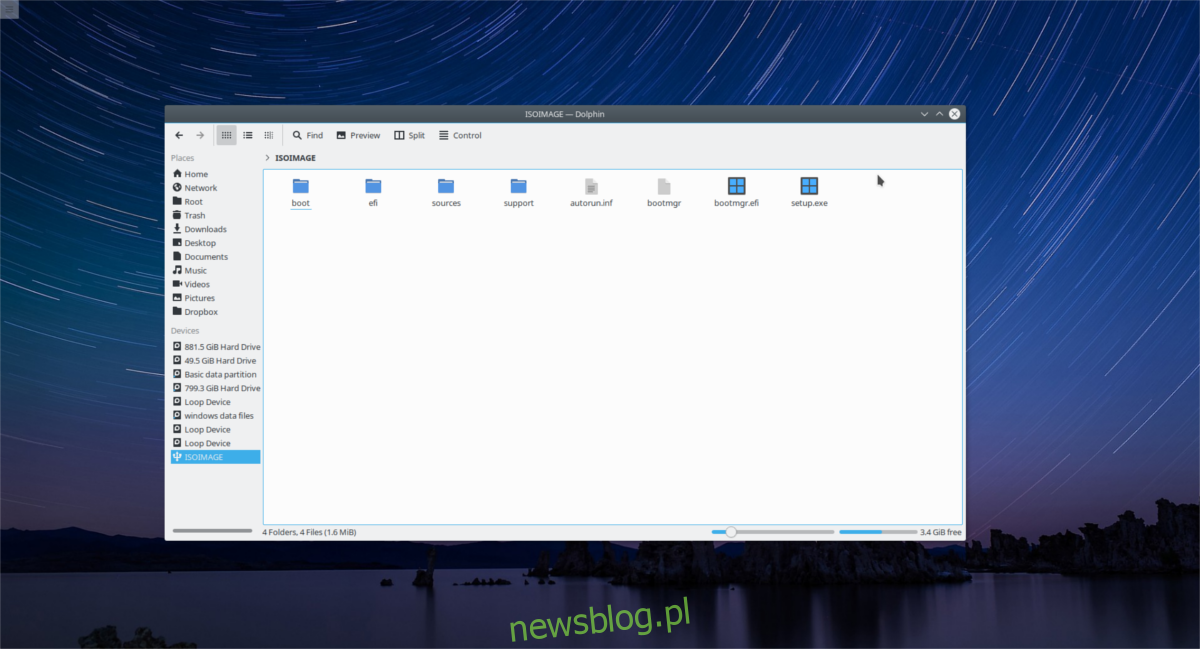
Uwaga: pamiętaj, aby zmienić „nazwę użytkownika” w poleceniu na nazwę swojego użytkownika.
Po zakończeniu transferu odłącz pamięć flash USB z folderu ~ / USB za pomocą polecenia umount.
sudo umount /dev/sdd1
Jeśli odmawia odmontowania i mówi „urządzenie jest zajęte”, spróbuj wymusić odmontowanie, wykonując:
sudo umount /dev/sdd1 -l
Szybka wskazówka
Tworzenie nośników instalacyjnych Windows USB w terminalu może być uciążliwe. Aby zaoszczędzić czas w przyszłości, rozważ użycie narzędzia Gnome Disks do zrobienia pełnego obrazu dysku flash USB. Spowoduje to utworzenie całej kopii tablicy partycji i zawartych w niej plików. Następnie, gdy musisz zainstalować system Windows, po prostu wykonaj kopię zapasową bezpośrednio na USB!
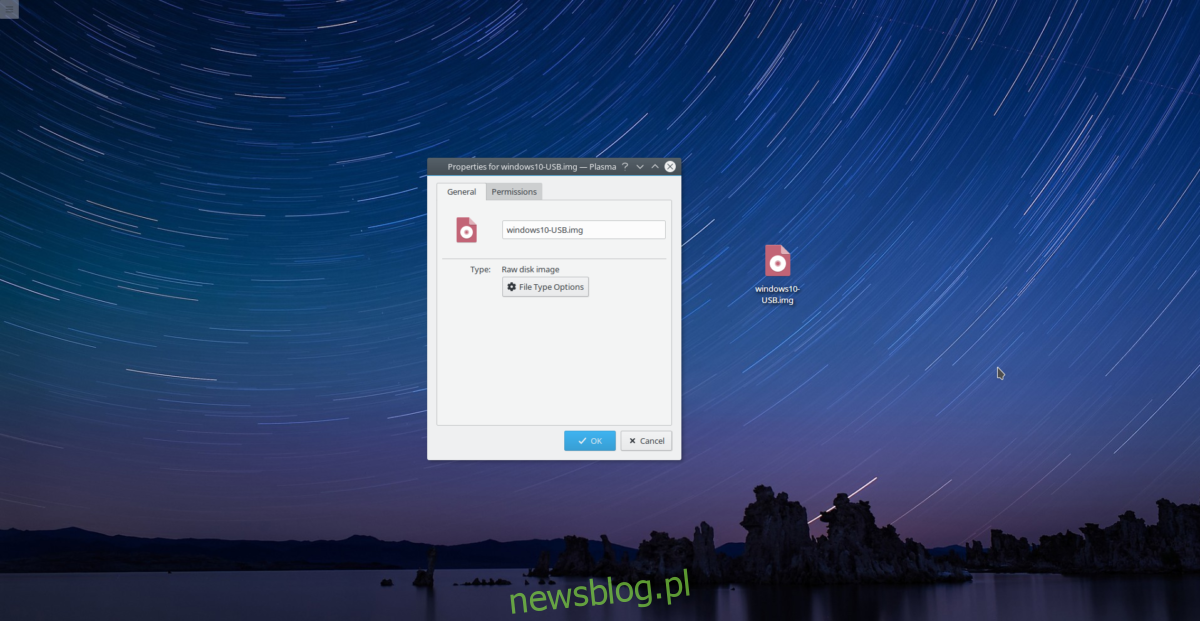
Należy pamiętać, że surowa kopia zapasowa IMG dysku USB może obejmować cały rozmiar dysku flash. Na przykład: masz dysk flash o pojemności 32 GB z systemem Windows 10? Narzędzie Gnome Disk Utility może wysłać plik kopii zapasowej o pojemności 32 GB. Aby uzyskać najlepsze wyniki, użyj dysku flash o pojemności 8 GB.
Dowiedz się więcej o tym, jak to zrobić tutaj.
Wniosek
System Windows zawsze był notorycznie kłopotliwy z dyskami instalacyjnymi. W przeszłości samo utworzenie instalatora USB na czymś innym niż Linux brzmiało jak marzenie o potoku, a użytkownicy byli zmuszeni do korzystania z „oficjalnego narzędzia USB”. Wraz z pojawieniem się UEFI i bardziej uniwersalnych standardów, użytkownicy mogą teraz wykonać instalację USB zatwierdzoną przez Microsoft bezpośrednio z terminala Linux!