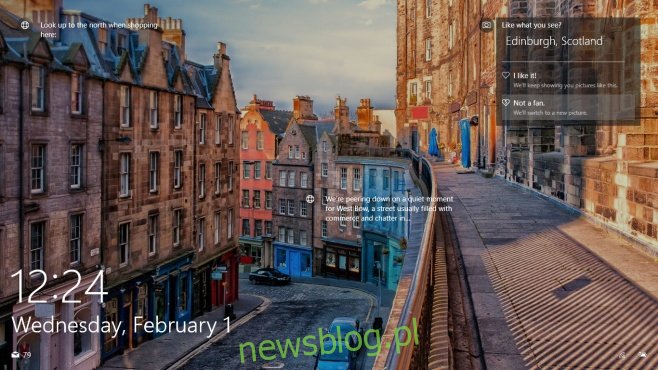Windows 10 jest wyposażony we wbudowane narzędzie do zrzutów ekranu. Jest dość prosty i prawdopodobnie będzie przez wiele dni był popularny wśród narzędzi do zrzutów ekranu, takich jak Greenshot. Problem z narzędziem i wszystkimi dostępnymi aplikacjami do zrzutów ekranu polega na tym, że działają na pulpicie. Nie możesz użyć żadnego z nich do zrzutu ekranu blokady lub ekranu logowania w systemie Windows 10. Aby wykonać zrzut ekranu blokady i ekranu logowania, musisz użyć dobrego klawisza Print Screen i narzędzia Snipping.
Ekran blokady ekranu
Zablokuj system za pomocą skrótu Win + L. Gdy ekran jest zablokowany, dotknij klawisza Print Screen na klawiaturze. Teraz odblokuj system i uruchom aplikację Paint. Kliknij przycisk „Wklej” lub naciśnij kombinację Ctrl + V, aby wkleić zrzut ekranu ze schowka.
A oto jak to wygląda;
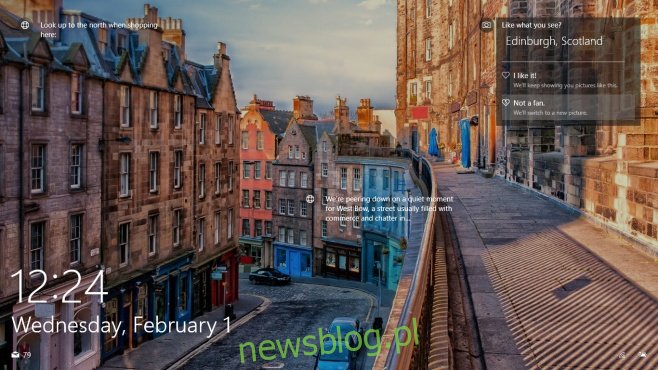
Możesz przechwycić dowolną aktywność i wszystkie widżety, chociaż kursor nie zostanie uwzględniony. Klawisz Print Screen i związana z nim funkcja od dawna są częścią systemu Windows. Już w Windows 98 można było go używać do przechwytywania ekranu.
Niestety to nie zadziała na ekranie logowania. Nie możesz użyć przycisku Print Screen ani kombinacji Windows + Print Screen do przechwycenia ekranu blokady. To nie znaczy, że nie jest to możliwe. Ponownie, narzędzie potrzebne do zrzutu ekranu logowania jest wbudowane w system Windows i było już od dawna; narzędzie do wycinania.
Ekran logowania zrzutu ekranu
Aby użyć narzędzia Snipping do przechwycenia ekranu logowania, będziesz musiał dostosować rejestr systemu Windows. Musisz być w stanie korzystać z narzędzia z ekranu logowania za pomocą przycisku łatwego dostępu.
Otwórz rejestr systemu Windows i przejdź do następującej lokalizacji;
HKEY_LOCAL_MACHINESOFTWAREMicrosoftWindows NTCurrentVersionImage File Execution Options
Utwórz nowy klucz poprzez Edycja> Nowy> klucz i nazwij go utilman.exe. Następnie w tym kluczu utwórz nową wartość ciągu poprzez Edycja> nowa> Wartość ciągu i nazwij ją Debugger. Ustaw jego wartość jako;
C:WindowsSystem32SnippingTool.exe
Zablokuj system i przejdź przez ekran blokady do ekranu logowania. Kliknij przycisk ułatwienia dostępu, a narzędzie do wycinania zostanie uruchomione. Użyj go, aby przechwycić cały ekran. Nie zapisze zrzutu ekranu, ale został skopiowany do schowka. Zaloguj się do swojego systemu, otwórz Paint i wklej go. Oto jak to wygląda;
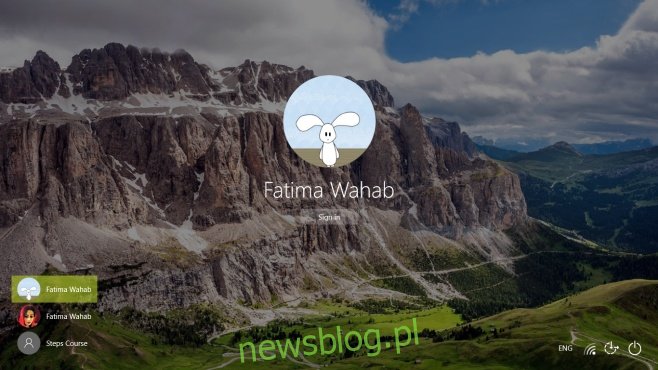
Jeśli powyższe nie działa dla Ciebie lub chcesz nagrać screencast lub użyć preferowanego narzędzia do zrzutów ekranu, sprawdź, jak możesz uruchomić aplikację na ekranie logowania w systemie Windows 10.