Tak naprawdę nie mamy żadnych statystyk, które to potwierdzają, ale możemy tylko założyć, że większość użytkowników komputerów PC musi od czasu do czasu robić zrzuty ekranu w systemie Windows 10.
Niezależnie od tego, czy chcesz pokazać znajomemu coś zabawnego, co dzieje się na Twoim komputerze, zapamiętać ważną informację, czy nawet stworzyć samouczki obrazkowe do publikacji online, potrzebujesz narzędzia do zrzutów ekranu, które Ci w tym pomoże.
Możesz nawet wyodrębnić tekst ze zrzutów ekranu, jeśli masz edytor obrazów obsługujący technologię OCR.
Spis treści:
Zrzut ekranu Windows 10

Na szczęście system Windows 10 ma zintegrowaną obsługę migawek obrazów. W rzeczywistości istnieje wiele sposobów na przechwycenie ekranu komputera w systemie operacyjnym firmy Microsoft, a pokażemy Ci, jak to zrobić.
Niektórzy wolą używać wiersza polecenia do przechwytywania ekranu, ale zamierzamy zastosować bardziej praktyczne podejście i skupić się na łatwiejszych metodach z interfejsem graficznym.
Jak zrobić zrzut ekranu w systemie Windows 10
1. Użyj klawisza Print Screen
Spójrz na klawiaturę i wyszukaj klawisz Print Screen. Zwykle znajduje się w górnym rzędzie, wśród klawiszy funkcyjnych. Ale możesz go również zauważyć w pobliżu przycisku Home, a nawet na klawiaturze numerycznej, w zależności od producenta i modelu klawiatury.

Gdzie idą zrzuty ekranu?
Naciśnij Print Screen, aby przechwycić cały pulpit. Windows 10 nie daje żadnego znaku, że coś skopiował. Możesz jednak otworzyć edytor obrazów, taki jak Paint lub Paint 3D, aby wkleić obraz.
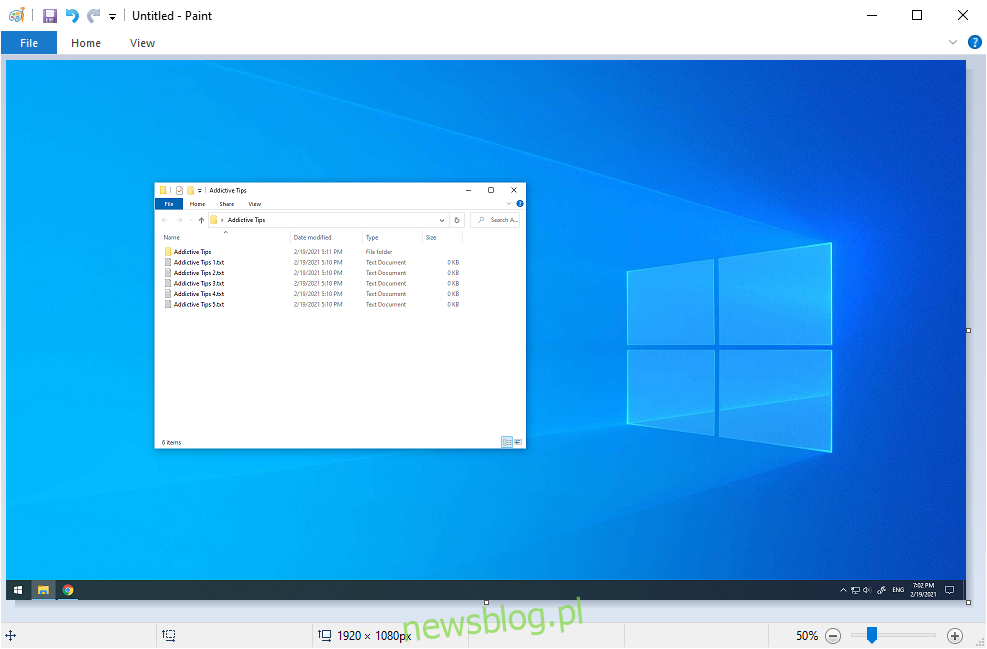
Jeśli przytrzymasz klawisz Alt podczas naciskania Print Screen, zamiast pełnego ekranu zostanie wyświetlony zrzut ekranu aktywnego okna okna.
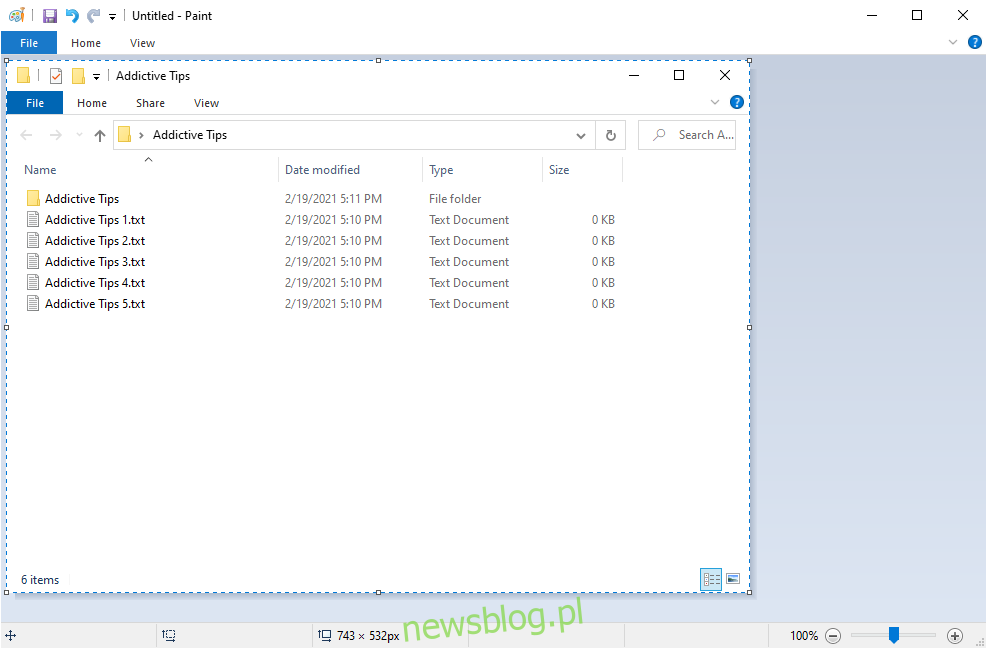
To świetny i prosty sposób, aby skupić się na jednej aplikacji, zamiast tracić czas w edytorze zdjęć, próbując wyciąć niechciane części obrazu pełnoekranowego.
2. Użyj kombinacji klawiszy Win + Print Screen
Przytrzymanie klawisza Win i naciśnięcie klawisza Print Screen daje podobne efekty, jak w poprzedniej metodzie, z dwiema głównymi różnicami.
Po pierwsze, możesz faktycznie powiedzieć, że robisz migawkę, ponieważ cały ekran jest tymczasowo przyciemniony.
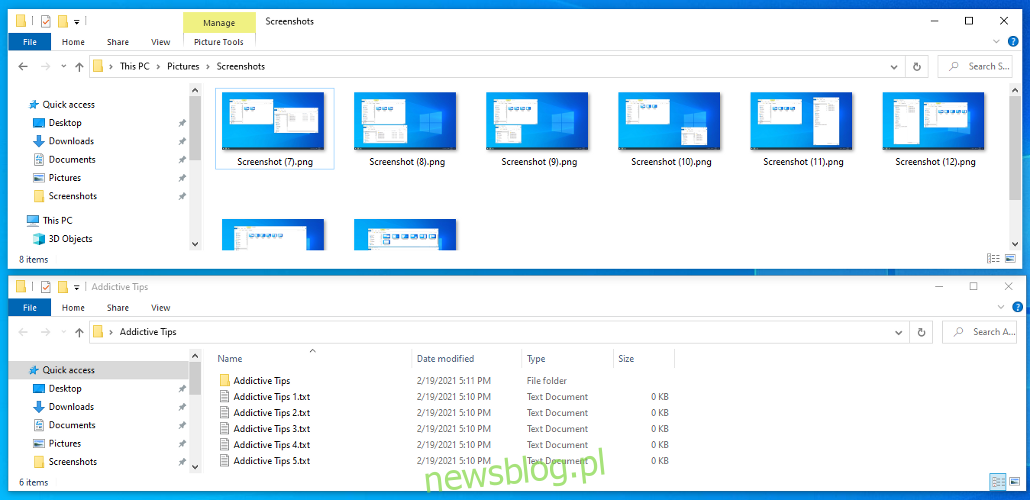
Gdzie są zapisywane zrzuty ekranu?
Po drugie, obrazy pełnoekranowe są automatycznie zapisywane na dysku. Znajdziesz je w menu Obrazy> Zrzuty ekranu. Domyślną lokalizację można zmienić w sekcji Właściwości> Lokalizacja.
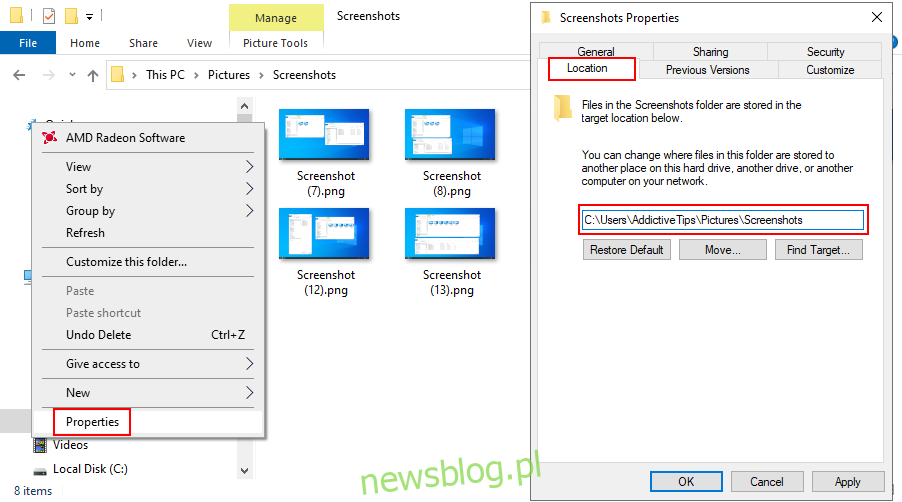
Ale przechwycony obraz jest również kopiowany do schowka, więc nadal możesz otworzyć edytor, wkleić obraz i kontynuować edycję, jeśli to konieczne.
W porównaniu z poprzednim trybem, użycie kombinacji klawiszy Win + Print Screen jest idealne, gdy musisz szybko wykonać wiele zrzutów ekranu i nie masz czasu na ręczne zapisanie każdego z nich do pliku.
3. Użyj narzędzia Wycinanie
Snipping Tool to specjalne narzędzie, które zostało zaimplementowane w systemie Windows 7, aby pomóc Ci robić zrzuty ekranu. Jest nadal dostępny w systemie Windows 10. Oprócz przechwytywania pełnego ekranu i aktywnego okna, można go również użyć do utworzenia wycinka prostokątnego lub o dowolnym kształcie.
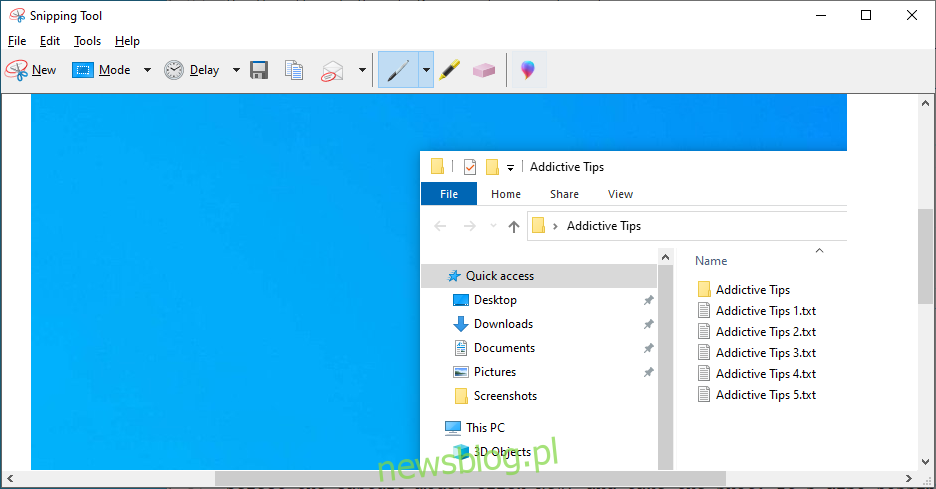
Wybierz tryb przechwytywania, kliknij Nowy i zrób zdjęcie. Możliwe jest również określenie czasu opóźnienia (do 5 sekund).
Możesz zapisać wycinek jako plik PNG, GIF lub JPG, skopiować go lub wysłać w załączniku do wiadomości e-mail. Zanim to zrobisz, możesz narysować na obrazie długopisem lub zakreślaczem, aby wskazać ważne części, na które chcesz skierować uwagę widza.
4. Użyj paska gier Xbox
Xbox Game Bar to kolejna funkcja wbudowana w system Windows 10. Została specjalnie stworzona, aby pomóc Ci robić zrzuty ekranu i nagrywać wideo podczas grania w gry lub pracy z aplikacjami pełnoekranowymi. Możesz to szybko wywołać, naciskając klawisz skrótu Win + G.
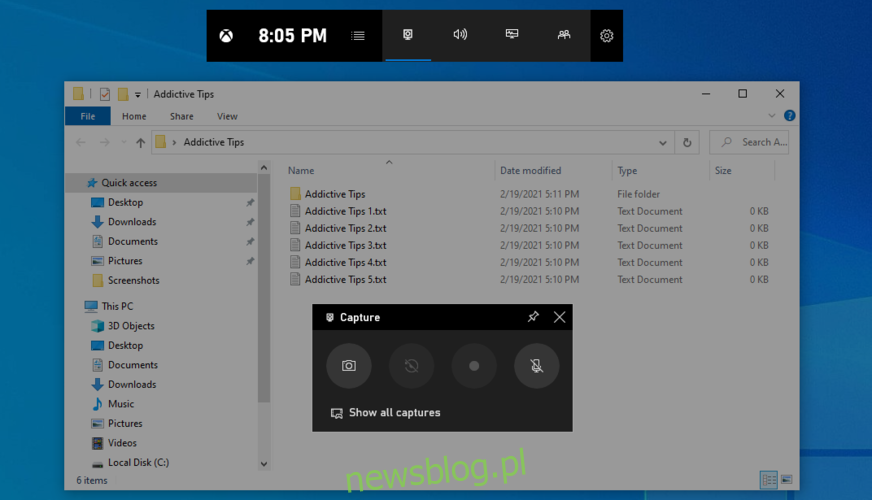
Możesz też bezpośrednio użyć kombinacji klawiszy Win + Alt + Print Screen, aby przechwycić cały ekran. Zostanie skopiowany do schowka, więc wystarczy otworzyć edytor, wkleić obraz i zapisać go do pliku.
5. Użyj GreenShot
Jeśli chcesz mieć większą kontrolę, na przykład planowanie zrzutów ekranu, możesz skorzystać z narzędzi oprogramowania innych firm. W sieci jest wiele opcji, ale uważamy, że Greenshot jest jedną z najlepszych w branży.
Greenshot jest całkowicie darmowy. Ma wiele trybów przechwytywania, takich jak pełny ekran, aktywne okno, niestandardowy region lub ostatni region.
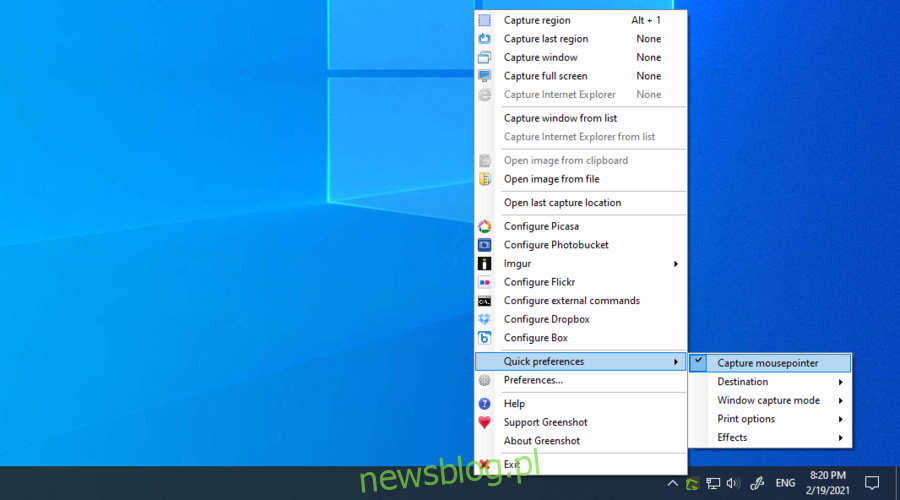
Możesz konfigurować klawisze skrótu, zapisywać zrzuty ekranu jako pliki lokalne, a także przesyłać je do usług hostingu obrazów, takich jak Imgur, Photobucker, Flickr lub Dropbox.
Co więcej, możesz dołączyć lub wykluczyć kursor myszy z obrazów, zachować przezroczystość okna, a nawet wydrukować zdjęcia w czerni i bieli lub w odwróconych kolorach.
Wniosek
Podsumowując, możesz łatwo robić zrzuty ekranu na komputerze z systemem Windows 10, używając klawisza Print Screen lub aktywując Print Screen, przytrzymując klawisz Alt. Możliwe jest nawet wykonanie zrzutów ekranu aplikacji, które blokują tę funkcję.
Ale możesz także użyć narzędzia do wycinania systemu Windows 10 lub paska gier Xbox. Jeśli jednak szukasz większej kontroli nad zrzutami ekranu, dobrym pomysłem jest skorzystanie z niezawodnej aplikacji innej firmy, takiej jak GreenShot.
Czy przegapiliśmy coś ważnego? Jaki jest Twój ulubiony sposób robienia migawek w systemie Windows 10? Daj nam znać w sekcji komentarzy poniżej.

