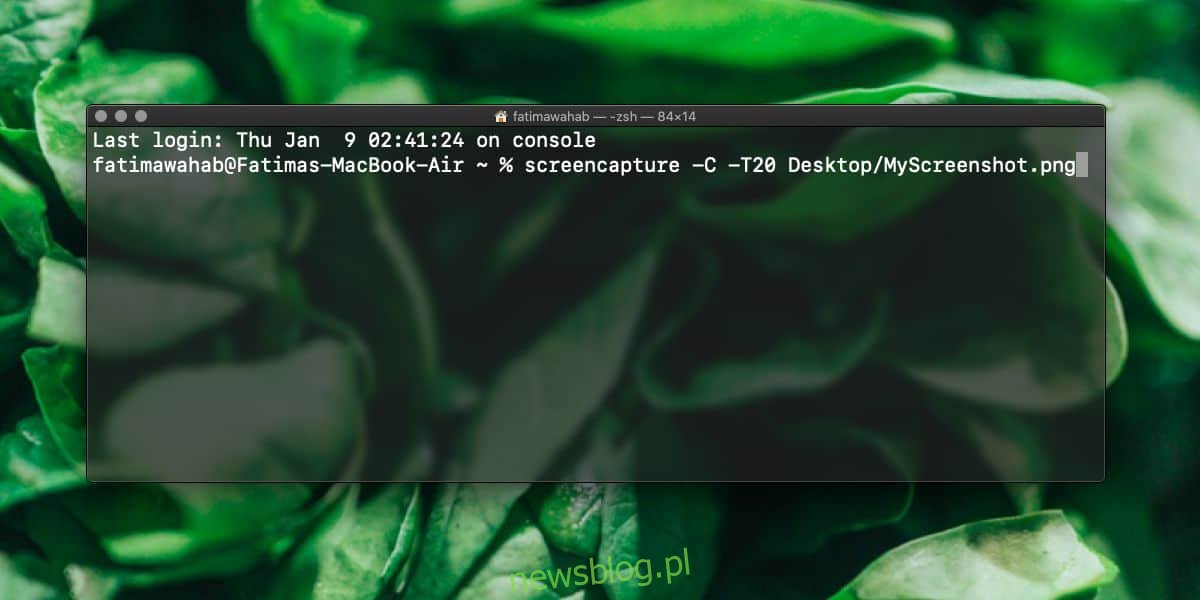W systemie macOS możesz wykonać zrzut ekranu z opóźnieniem. Timer można ustawić na 5 lub 10 sekund za pomocą narzędzia Screenshot. Jeśli z jakiegoś powodu potrzebujesz dłuższego timera, domyślne narzędzie do zrzutów ekranu nie pozwoli ci go ustawić. Możesz znaleźć aplikację innej firmy do wykonania pracy lub możesz użyć terminala i ustawić tak długi czas, jak potrzebujesz.
Czasowy zrzut ekranu z terminala
Otwórz Terminal i wprowadź następujące polecenie. Będziesz musiał go edytować przed uruchomieniem, aby dopasować go do swoich potrzeb. Polecenie, jak widać poniżej, zrobi zrzut ekranu 20 sekund po uruchomieniu. Spowoduje to zapisanie zrzutu ekranu na pulpicie i nazwanie go MyScreenshot. Plik zostanie zapisany jako plik PNG. Przed uruchomieniem polecenia jest wiele do edycji.
screencapture -C -T20 Desktop/MyScreenshot.png
Pierwszą rzeczą do edycji jest licznik czasu. Aby zmienić licznik czasu, zmień liczbę towarzyszącą przełącznikowi -T na dowolną. Czas jest podawany w sekundach, więc jeśli chcesz zrobić zrzut ekranu po 30 sekundach, użyj -T30.
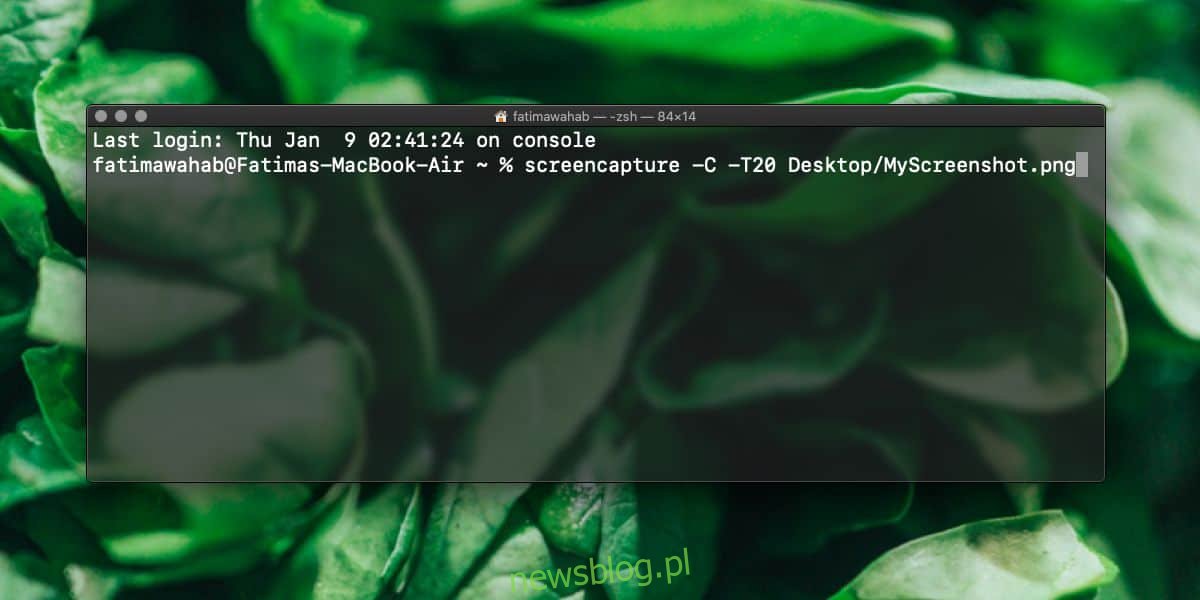
Następnie możesz zmienić miejsce zapisania zrzutu ekranu. Zastąp pulpit, gdziekolwiek chcesz zapisać zrzut ekranu. Na koniec zmień nazwę po ukośniku, tj. „MyScreenshot.png” na dowolną nazwę, którą chcesz nazwać zrzutem ekranu.
Po edycji polecenia naciśnij Enter. Zminimalizuj okno terminala, aby nie było uwzględnione na zrzucie ekranu. Skonfiguruj to, czego potrzebujesz, na ekranie, aby zrzut ekranu wyglądał tak, jak chcesz. Po zrobieniu zrzutu ekranu usłyszysz ostrzeżenie dźwiękowe, tj. Dźwięk migawki aparatu, który oznacza, że zrzut ekranu został przechwycony.
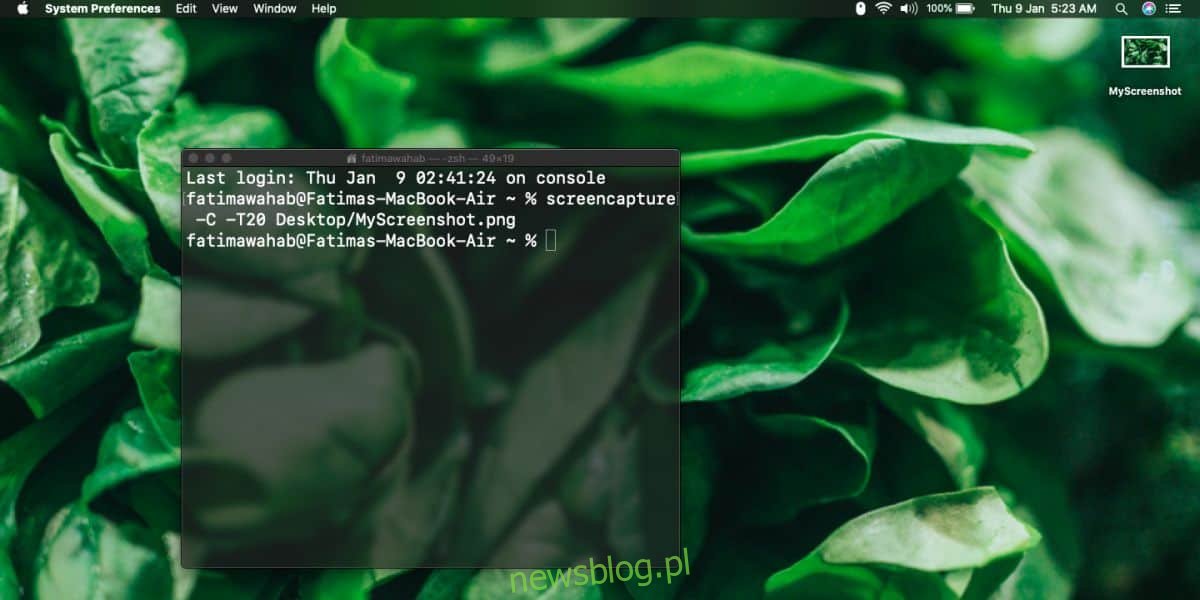
Nie zobaczysz pływającej miniatury zrzutu ekranu, a plik zostanie zapisany automatycznie. Jeśli chcesz, możesz go później edytować.
To polecenie nadal używa standardowego narzędzia do zrzutów ekranu, ale gdy jest uruchamiane z terminala, może być używane bardziej elastycznie, np. Możesz zmienić prawie każdy jego aspekt, taki jak licznik czasu, lokalizację zapisu, nazwę, a nawet format pliku, jeśli nie chcesz dużego pliku PNG.
Zrzut ekranu z opóźnieniem jest przydatny, gdy musisz skonfigurować ekran przed jego przechwyceniem, ale cokolwiek jest konfigurowane, może zostać odrzucone, jeśli wejdziesz w interakcję z systemem, aby zrobić zrzut ekranu. W systemie macOS elementy interfejsu użytkownika, np. Podpowiedzi i menu, są dość łatwe do zrzutu ekranu, ale zawsze są wyjątki, zwłaszcza jeśli masz do czynienia z przeglądarką lub aplikacją innej firmy na zrzucie ekranu.