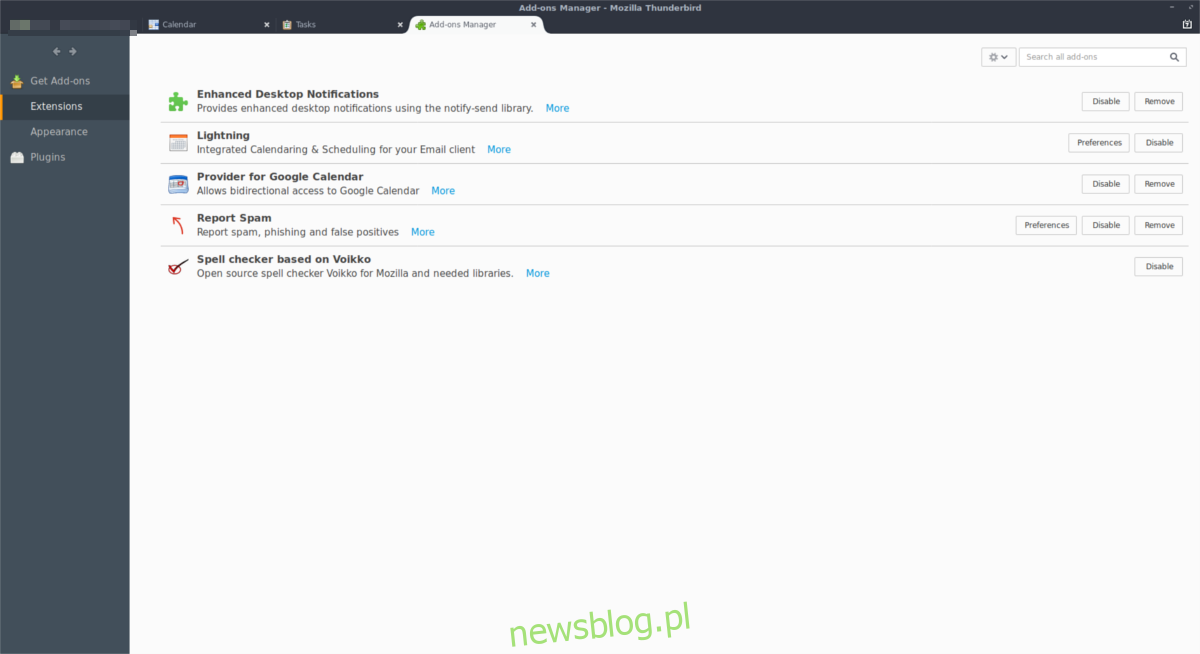Kalendarz Google to jedno z najlepszych rozwiązań Kalendarza internetowego, jakie kiedykolwiek stworzono. Działa na prawie każdej platformie, jest bardzo niezawodny i ma obszerny zestaw funkcji i możliwości. Mimo to, pomimo tego, jak jest popularny, Google nie ułatwił synchronizacji Kalendarza Google z pulpitem systemu Linux.
Spis treści:
Synchronizuj Kalendarz Google – Thunderbird
Jeśli potrzebujesz dostępu do kalendarza Google i listy zadań na pulpicie systemu Linux, jednym z najlepszych sposobów na to jest przekształcenie ulubionego programu pocztowego typu open source, Thunderbirda, w swego rodzaju organizatora. Wiele dystrybucji Linuksa domyślnie dostarcza Thunderbirda, ale nie wszystkie z nich. Aby użyć wtyczki Lightning, musisz otworzyć terminal i zainstalować Thunderbirda.
Ubuntu
sudo apt install thunderbird
Debian
sudo apt-get install thunderbird
Arch Linux
sudo pacman -S thunderbird
Fedora
sudo dnf install thunderbird
OpenSUSE
sudo zypper install thunderbird
Inne systemy Linux
Jak wspomniano wcześniej, program pocztowy Thunderbird jest jednym z najpopularniejszych klientów poczty e-mail we wszystkich systemach Linux, więc istnieje duża szansa, że w Twojej dystrybucji dostępny jest pakiet do zainstalowania. Aby go zainstalować, otwórz oprogramowanie Gnome lub menedżera pakietów w terminalu i wyszukaj „Thunderbird”. Stamtąd zainstaluj go, używając odpowiednich poleceń.
Jeśli z jakiegoś powodu programu nigdzie nie ma, możesz pobierz kod z tej witryny i spraw, by działało w ten sposób.
Zainstaluj dodatek Lightning
Po zainstalowaniu Thunderbirda również będziesz musiał zainstaluj dodatek Lightning. Bez tej wtyczki w kliencie poczty Thunderbird nie ma możliwości interakcji z usługami Google i pobierania danych kalendarza. Skopiuj link z przeglądarki i wklej go do wiadomości e-mail. Wyślij link do siebie i kliknij go w Thunderbirdzie. Powinien otwierać się bezpośrednio w kliencie pocztowym i umożliwiać zainstalowanie dodatku.
Wraz z dodatkiem Lightning musisz zainstalować Dostawca Kalendarza Google dodatek towarzyszący.
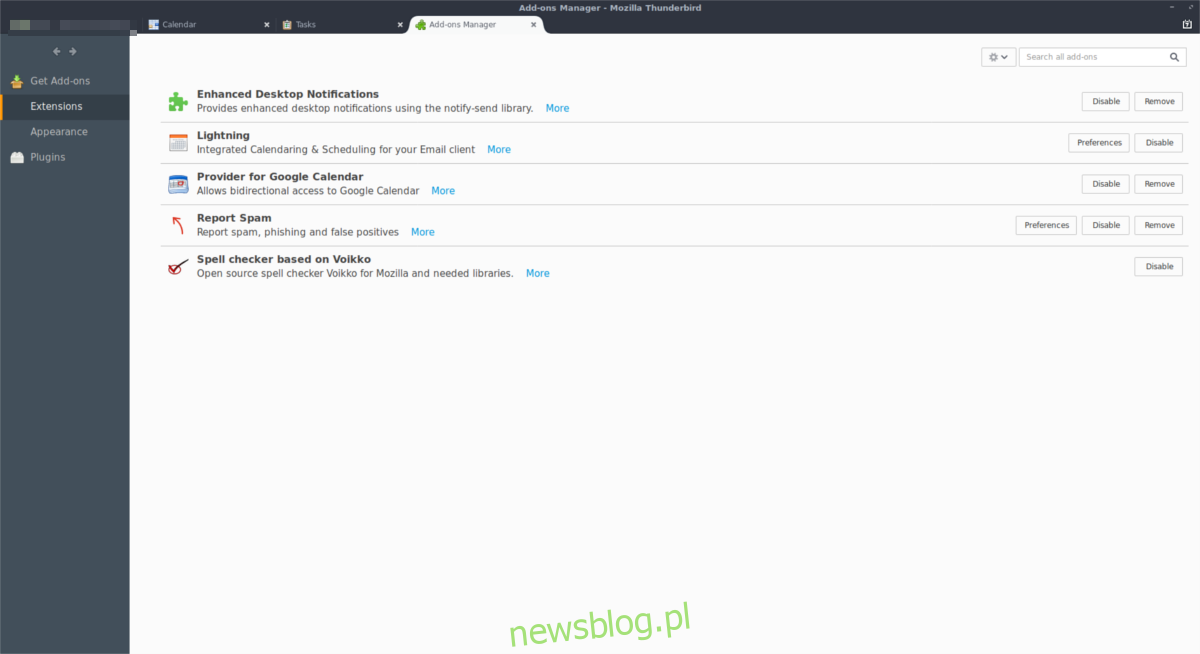
Jeśli powyższa metoda nie działa i nie możesz otworzyć linków, alternatywnym sposobem ich zainstalowania jest kliknięcie „menu”, a następnie „dodatki”. W obszarze dodatków kliknij „pobierz nowe dodatki” i użyj narzędzia wyszukiwania, aby znaleźć i zainstalować Lightning oraz dodatek dostawcy. Pamiętaj, aby ponownie uruchomić Thunderbirda po zakończeniu instalacji obu dodatków.
Uwaga: aby przejść do strony wyszukiwania w Thunderbirdzie, może być konieczne kliknięcie „zobacz wszystko” w sklepie z dodatkami.
Aby zsynchronizować Lightning w Thunderbirdzie z Kalendarzem Google, uruchom ponownie program. Po ponownym otwarciu zobaczysz okno logowania Google. Wprowadź dane swojego konta i pozwól Google na interakcję z Thunderbirdem.
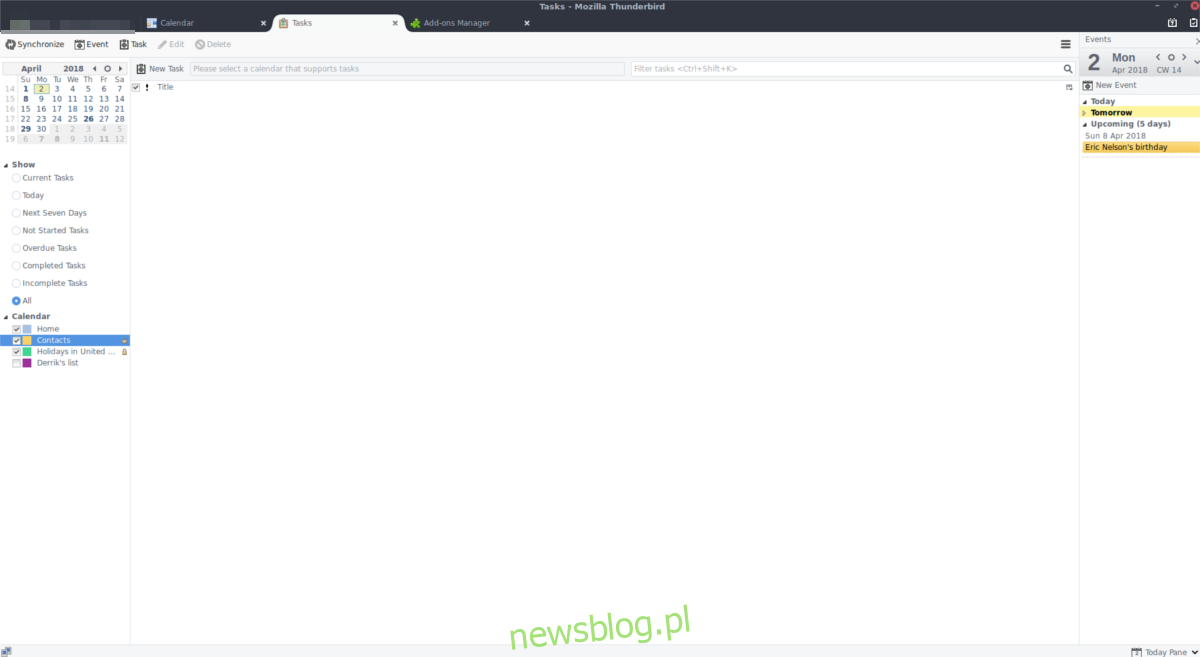
Gdy wszystko będzie gotowe, przejdź do prawego górnego rogu Thunderbirda i kliknij ikonę Kalendarza (tę z numerem). Po przejściu do obszaru kalendarza spójrz na pasek boczny po lewej stronie, aby znaleźć „Kalendarz” i kliknij prawym przyciskiem myszy. W menu prawym przyciskiem myszy wybierz opcję „Nowy kalendarz”, aby otworzyć kreatora konfiguracji.
Kreator konfiguracji prowadzi użytkowników przez proces dodawania nowego kalendarza do Thunderbirda. W kreatorze zaznacz pole obok „Sieć”, a następnie poszukaj „Kalendarza Google” i kliknij je. Po wypełnieniu kreatora wszystkie elementy Kalendarza Google powinny być widoczne w Lightning w Thunderbirdzie.
Listy rzeczy do zrobienia Google
Kalendarz Google dla internetu ma wbudowaną listę rodzajów zadań. Dzięki Lightning będziesz mieć dostęp do tych „zadań”. Najpierw kliknij przycisk „synchronizuj” w obszarze kalendarza, aby upewnić się, że dodatek jest aktualny. Następnie spójrz na prawy pasek boczny. W „zadaniach” powinny znajdować się wszystkie Twoje zadania Google z Kalendarza. Dostęp do tej listy można również łatwo uzyskać, klikając ikonę Kalendarza ze znacznikiem wyboru.
Synchronizuj Kalendarz Google – konta Gnome Online
Jeśli nie interesuje Cię używanie Thunderbirda i nie zależy Ci na przeprowadzeniu całej konfiguracji instalacji Lightning, istnieje inny świetny sposób na synchronizację Kalendarza Google z Linuksem. Jest to funkcja kont Gnome, a dzięki niej będziesz mógł zobaczyć elementy Kalendarza Google bezpośrednio w rozwijanym menu Kalendarza Gnome, a także Gnome, klienta poczty e-mail.
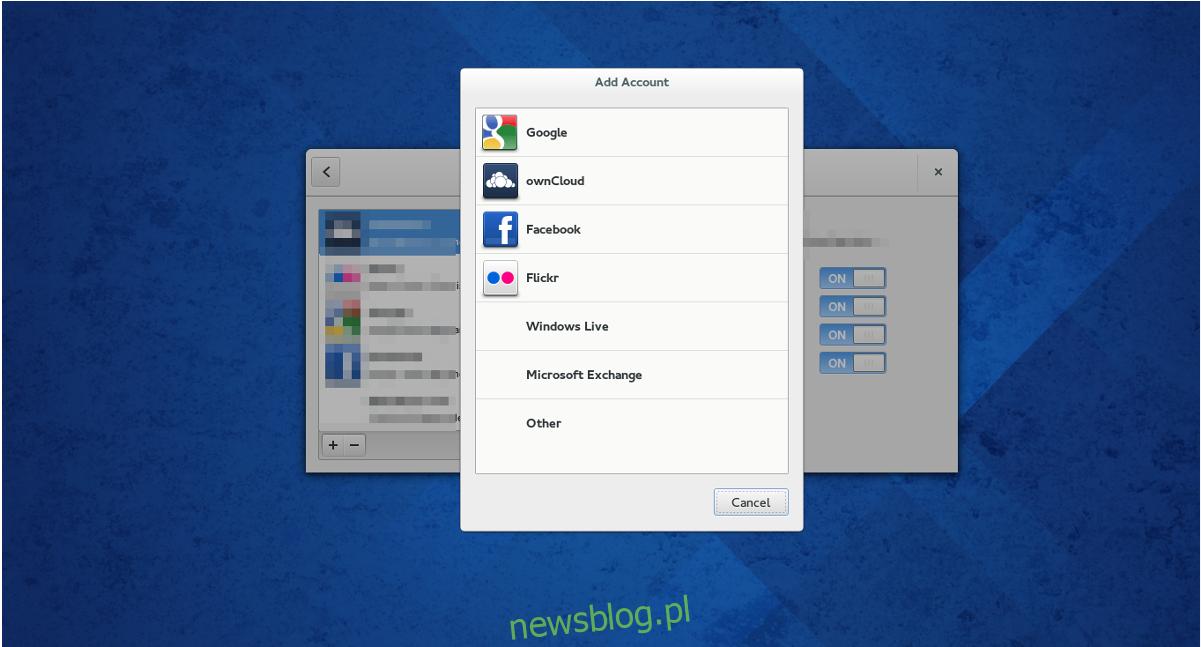
Uwaga: ta metoda działa najlepiej z Gnome Shell, ale jeśli zainstalujesz pocztę Gnome Evolution, synchronizacja może działać na alternatywnych komputerach (Xfce, Cinnamon, Mate itp.).
Otwórz okno działań Gnome, naciskając przycisk Windows na klawiaturze (lub klikając czynności) i wpisując „konta online”. Poszukaj „Google” i kliknij go. Wybranie opcji „Google” otworzy okno logowania. Wprowadź dane użytkownika i połącz je ze swoim kontem.
Gdy Google ma dostęp do pulpitu, Gnome powinien być w pełni podłączony i rozpocząć synchronizację wszystkich elementów Kalendarza Google, a także innych usług związanych z Google, takich jak Dysk itp.
Aby odłączyć Gnome od konta Google, ponownie otwórz obszar Kont online i kliknij przycisk minus, aby usunąć.